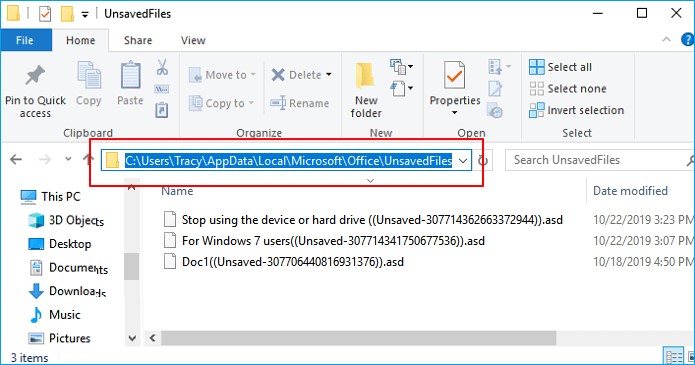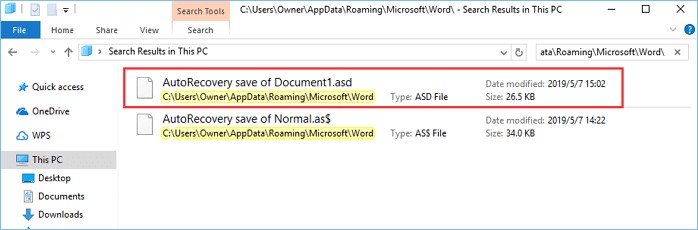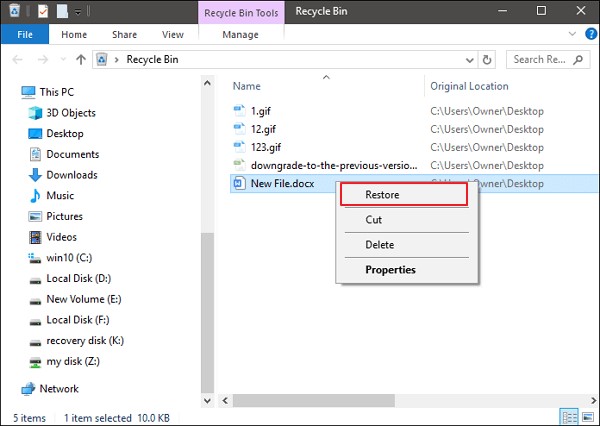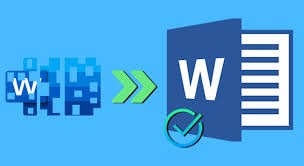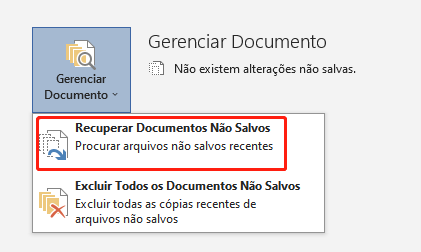Como Encontrar Documentos do Word Não Salvos
Como encontrar documentos do Word não salvos? Usar o Microsoft Word significa lidar com uma aplicação essencial para elaborar documentos, apresentações e outros materiais. Apesar de ser uma ferramenta robusta, incidentes eventuais ou problemas no sistema podem resultar em perda de dados não salvos, o que gera frustração e pode reduzir a produtividade. Como recuperar esses arquivos no Word? Em tais circunstâncias, saber como restaurar esses documentos é crucial. O artigo apresenta várias estratégias e recursos que estarão disponíveis em 2024 para auxiliar na recuperação eficaz de seus documentos do Word.
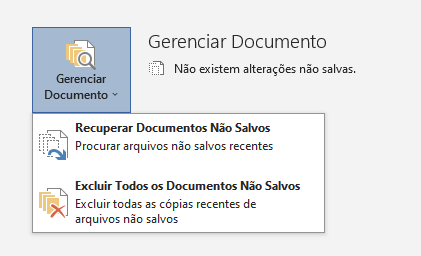
Parte 1: É Possível Encontrar Documentos do Word Não Salvos?
Muitas pessoas que utilizam o Microsoft Word intensamente em seus trabalhos ou projetos pessoais podem enfrentar frequentemente a perda de documentos não salvos. Isso pode ocorrer por problemas imprevistos no sistema, interrupções elétricas ou o fechamento inesperado do programa sem salvar, o que torna a perda desses documentos não apenas irritante, mas também potencialmente desastrosa, especialmente se eles incluírem dados essenciais ou alterações significativas.
Como encontrar um arquivo do Word não salvo? Apesar do choque inicial quando percebemos que um documento não foi salvo, é importante saber que, geralmente, esses arquivos podem ser recuperados. O Microsoft Word e algumas ferramentas de terceiros disponibilizam técnicas para resgatar documentos perdidos, ajudando os usuários a minimizar as consequências da perda de dados.
Maneira 1: Como Encontrar Documentos do Word Não Salvos com o 4DDiG Data Recovery
A perda de arquivos do Word que não foram salvos por conta de problemas inesperados no sistema, interrupções de energia ou encerramentos acidentais sem salvar pode causar frustração e a potencial perda de informações. As técnicas convencionais de recuperação, como usar as funcionalidades nativas do Microsoft Word ou buscar em pastas de arquivos temporários, ocasionalmente são suficientes para resgatar esses documentos.
Com o 4DDiG Windows Data Recovery, os usuários têm acesso a uma solução completa para restaurar documentos do Word não salvos, aproveitando uma ferramenta robusta que recupera dados de diversos meios de armazenamento, incluindo discos rígidos, SSDs, pendrives e cartões de memória. Entenda como o 4DDiG Data Recovery pode facilitar a busca por documentos do Word que não foram salvos.
Download Seguro
Download Seguro
-
Escolha um Disco Local
Uma vez instalado, o Tenorshare 4DDiG Windows Data Recovery se abre e exibe uma tela inicial com escolhas para Recuperação de Dados e Opções Avançadas. Selecione o disco local na lista de discos rígidos, que foi onde os dados foram perdidos. Clique em Iniciar para começar a escaneamento dos dados. Você também tem a opção de escolher os tipos de arquivo que deseja recuperar no canto superior direito antes de começar a verificação.
-
Execute um Escaneamento no Disco Local
O 4DDiG realiza uma análise rápida e detalhada na unidade escolhida para rastrear os dados desaparecidos. Uma vez que encontre os arquivos para recuperar, é possível interromper ou continuar a busca quando quiser. Na Exibição em Árvore, são mostradas categorias como Arquivos Excluídos, Arquivos Existentes, Locais Perdidos, Arquivos RAW e Arquivos Tag.É possível visualizar diversos tipos de arquivos como fotos, vídeos, documentos, áudios, e-mails e mais, por meio da Exibição de Arquivos. Você também pode afinar sua busca e filtrar por arquivos específicos utilizando os filtros disponíveis no lado direito do painel.

-
Pré-Visualize e Recupere Arquivos do Disco Local
Você pode examinar os arquivos necessários assim que forem encontrados, antes de começar a recuperação. É crucial que não armazene os arquivos restaurados na mesma partição onde houve a perda, para prevenir a sobreposição e a perda permanente de dados. Finalize o processo de recuperação em um local seguro para preservar a integridade dos dados.
Maneira 2: Como Encontrar Documentos do Word Não Salvos com a Função Gerenciar Documentos:
Como encontrar um documento do Word que não foi salvo? O Microsoft Word dispõe do recurso "Gerenciar Documento", que oferece uma maneira simples e eficaz para acessar e recuperar documentos não salvos. Esse recurso serve como um mecanismo de proteção automático, ajudando os usuários a recuperar seus trabalhos após fechamentos inesperados ou problemas no sistema. Saiba como usar o recurso Gerenciar Documento para encontrar documentos do Word não salvos.
Se você já salvou o arquivo:
- Retome o arquivo em que estava trabalhando anteriormente para seguir com o progresso e continuar sua atividade sem interrupções.
- Vá até Arquivo > Informações para acessar diversas opções que ajudam na gestão eficaz de seus documentos.
- Dentro de Gerenciar Documentos, veja o arquivo rotulado "(quando fechei sem salvar)", indicativo de que há mudanças que não foram salvas.
-
Na barra de ferramentas superior do documento, selecione "Restaurar" para começar a substituir todas as versões previamente salvas pelas últimas alterações não salvas, assegurando a integração das suas edições mais recentes de forma suave.

Dica: Além disso, é possível escolher comparar as versões ao selecionar "Comparar" ao invés de "Restaurar", permitindo que você examine as mudanças antes de decidir pela restauração final do documento.
Se você ainda não salvou o arquivo:
- Acesse Arquivo > Informações > Gerenciar Documento > Recuperar Documentos Não Salvos, uma funcionalidade essencial projetada para recuperar documentos quando o salvamento não foi realizado ou foi esquecido.
- Opte pelo arquivo que deseja restaurar e clique em "Abrir" para inspecionar seu conteúdo e verificar se é relevante para o projeto em execução.
- Use a barra de ferramentas no topo do documento e opte por "Salvar como" para armazenar o arquivo em uma localização escolhida, garantindo a segurança do seu progresso e deixando-o pronto para edição ou para ser compartilhado.
Maneira 3: Como Encontrar Documentos do Word Não Salvos com a Função AutoRecuperação
A AutoRecuperação é uma funcionalidade essencial do Microsoft Word, criada para salvar automaticamente seus documentos em intervalos fixos, reduzindo assim o risco de perda de dados devido a fechamentos acidentais, problemas no sistema ou interrupções de energia. Ativando a AutoRecuperação, você assegura que seus documentos sejam armazenados regularmente de forma automática, estabelecendo uma proteção para recuperar trabalhos não guardados. Aprenda a usar o recurso AutoRecuperação para encontrar documentos do Word que não foram salvos.
- Abra o Microsoft Word no seu computador. Caso tenha ocorrido um fechamento inesperado ou uma falha do sistema anteriormente, ao reabrir o Word, o processo de AutoRecuperação pode ser iniciado, fazendo com que o programa busque e restaure quaisquer documentos não salvos.
- Quando você reabrir o Word depois de um encerramento inesperado, pode aparecer um painel chamado Recuperação de Documentos no lado esquerdo da tela do aplicativo. Esse painel lista todos os documentos não salvos recuperados pela AutoRecuperação. Verifique essa lista para encontrar o documento que deseja restaurar.
- No painel chamado Recuperação de Documentos, identifique o documento não salvo que pretende recuperar. Selecione o documento clicando em sua entrada na lista ou use as teclas de seta para percorrer a lista e selecionar o arquivo que você deseja.
Maneira 4: Como Encontrar Arquivos do Word Não Salvos nos Arquivos Temporários
Como localizar encontrar não salvos no Word no Mac? Quando se trabalha com o Microsoft Word, o programa cria automaticamente arquivos temporários que funcionam como cópias de segurança para seus documentos, visando proteger contra interrupções inesperadas ou falhas do sistema. Esses arquivos temporários geralmente são acessíveis e podem ser utilizados para recuperar documentos que não foram salvos e que podem ter sido perdidos devido a eventos não planejados. Aprenda a seguir como acessar documentos do Word não salvos a partir desses arquivos temporários:
- Abra o Explorador de Arquivos em seu computador, clicando no ícone de pasta localizado na barra de tarefas ou pressionando a combinação de teclas Windows + E. O Explorador de Arquivos é uma ferramenta que facilita a navegação pelos arquivos e pastas do seu sistema.
- No Explorador de Arquivos, localize a pasta onde os arquivos temporários do Microsoft Word são salvos. O caminho padrão para estes arquivos normalmente é:
- C:\Usuários\SeuNomeDeUsuário\AppData\Local\Microsoft\Office\UnsavedFiles
-
Substitua [Seu nome de usuário] pelo nome de usuário que você usa no computador.

- Uma vez no diretório UnsavedFiles, você encontrará um conjunto de arquivos temporários criados pelo Microsoft Word.
- Analise a lista de arquivos temporários para localizar o arquivo que corresponde ao documento do Word não salvo que você quer resgatar. Esses arquivos costumam ter nomes formados por uma sequência de caracteres aleatórios e geralmente não são facilmente identificáveis.
- Uma vez que você identifique o arquivo temporário que corresponde ao documento não salvo que quer recuperar, clique nele com o botão direito e escolha "Copiar" no menu que aparece.
- Após copiar o arquivo temporário, vá para uma pasta diferente no seu computador onde pretende guardar o documento recuperado. Clique com o botão direito na pasta escolhida e opte por "Colar" no menu contextual.
-
Os arquivos temporários do Microsoft Word normalmente possuem a extensão ".tmp". Para convertê-los em documentos do Word legíveis, é necessário alterar essa extensão para ".docx". Faça isso clicando com o botão direito do mouse no arquivo temporário no local onde foi copiado, selecione "Renomear" no menu contextual e troque ".tmp" por ".docx".

Maneira 5: Como Encontrar Arquivos do Word Não Salvos na Lixeira
Apesar de ser conhecida por conter arquivos descartados, a Lixeira pode também ser útil para resgatar documentos do Word não salvos. Ocasionalmente, quando o Microsoft Word é fechado ou trava, ele cria arquivos temporários que são removidos ao reabrir o programa. Esses arquivos, no entanto, podem ser encontrados na Lixeira, proporcionando uma oportunidade para recuperar trabalhos não salvos. Descubra como localizar documentos do Word não salvos na Lixeira.
- Dê um duplo clique no ícone da Lixeira na sua área de trabalho para abri-la. Alternativamente, digite "Lixeira" na barra de pesquisa do Windows e escolha-a entre os resultados exibidos.
- Ao abrir a Lixeira, será apresentada uma lista de arquivos excluídos atualmente armazenados. Para filtrar essa lista, utilize a barra de pesquisa localizada no canto superior direito da janela da Lixeira e digite ".docx" para que apenas os documentos do Word sejam exibidos.
- Explore a lista de documentos do Word encontrados na Lixeira, buscando arquivos que se assemelhem ao documento não salvo que você deseja recuperar. Observe com atenção os nomes dos arquivos e as datas e horas listadas, que podem ser essenciais para identificar o documento que você precisa.
- Uma vez que tenha localizado o documento do Word não salvo que pretende recuperar, clique nele com o botão direito para abrir um menu contextual e escolha a opção "Restaurar".
-
Realizar essa ação vai remover o documento selecionado da Lixeira e colocá-lo de volta ao seu local de origem no computador.

Parte 2: Perguntas Frequentes
P1: Como Recuperar um Documento do Word Que Crashou do Nada?
R1: Caso o Microsoft Word encerre abruptamente, você pode usar o painel Recuperação de Documentos para resgatar o seu arquivo. Reabrir o Word mostrará todos os documentos não salvos nesse painel localizado à esquerda.
P2: Onde o Word Armazena Arquivos Temporários?
R2: O local padrão onde o Word guarda arquivos temporários é: C:\Users[Seu Nome de Usuário]\AppData\Local\Microsoft\Office\UnsavedFiles
P3: Como Recuperar Arquivos Não Salvos do Word Após o Computador Reiniciar?
R3: Depois de reiniciar o computador, é possível restaurar documentos do Word não salvos utilizando o recurso de AutoRecuperação do Microsoft Word. Adicionalmente, buscar arquivos temporários ou utilizar programas de recuperação de dados de terceiros, como o 4DDiG Data Recovery, são opções viáveis.
P4: Por Que o Meu Documento do Word Desapareceu?
R4: Um documento do Word pode ser perdido por diversos motivos, como exclusão por engano, falhas no programa ou erros de sistema. Salvar os documentos regularmente e usar funcionalidades como a AutoRecuperação são medidas essenciais para prevenir a perda de dados.
Conclusão
Como recuperar documentos do Word não salvos? Perder documentos do Word não salvos pode ser decepcionante, mas a recuperação é muitas vezes possível com as ferramentas e métodos corretos. Este artigo aborda várias técnicas, desde o uso de funções nativas como AutoRecover até softwares de terceiros como o 4DDiG Windows Data Recovery, que podem auxiliar você a restaurar seus documentos eficazmente. Ao seguir as instruções fornecidas e adotar práticas de gestão de documentos apropriadas, você pode reduzir significativamente o risco de perder dados e assegurar a segurança do seu trabalho importante.