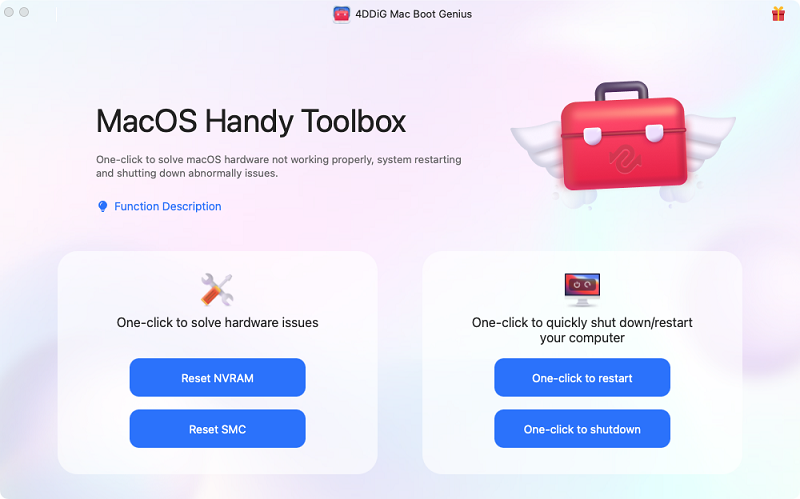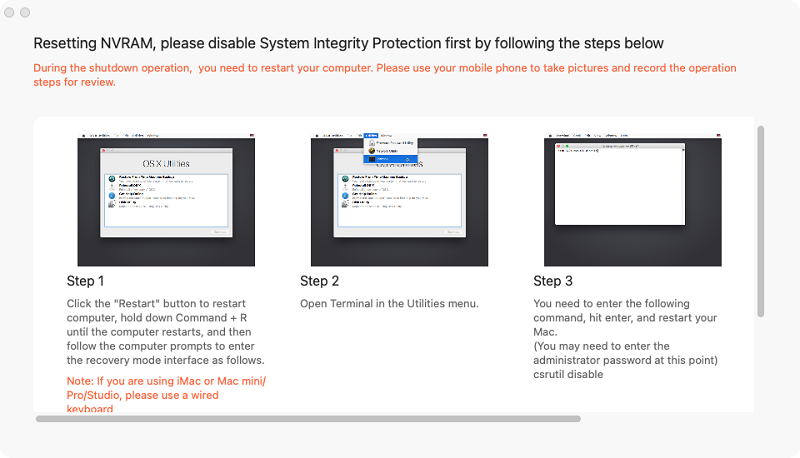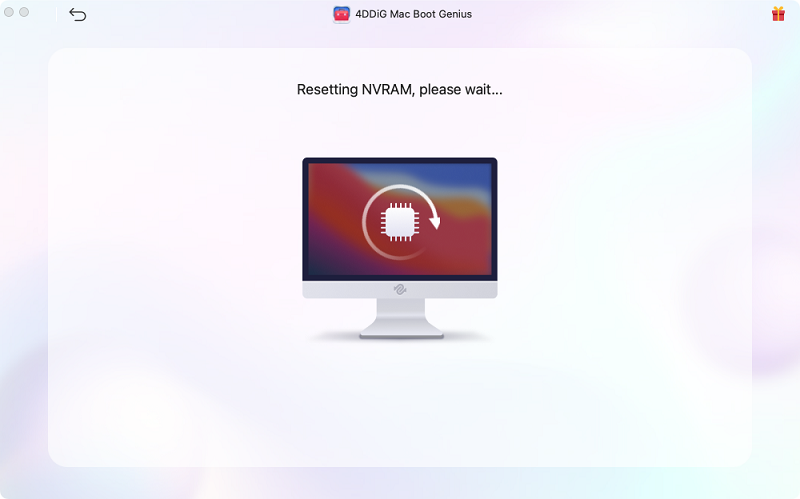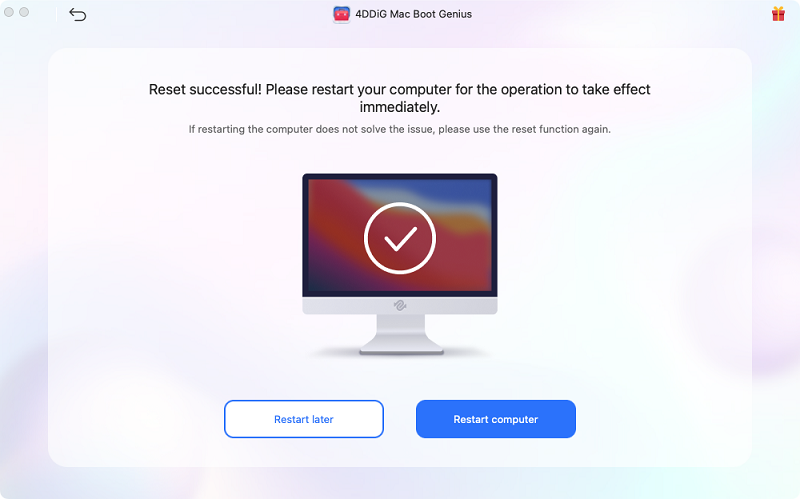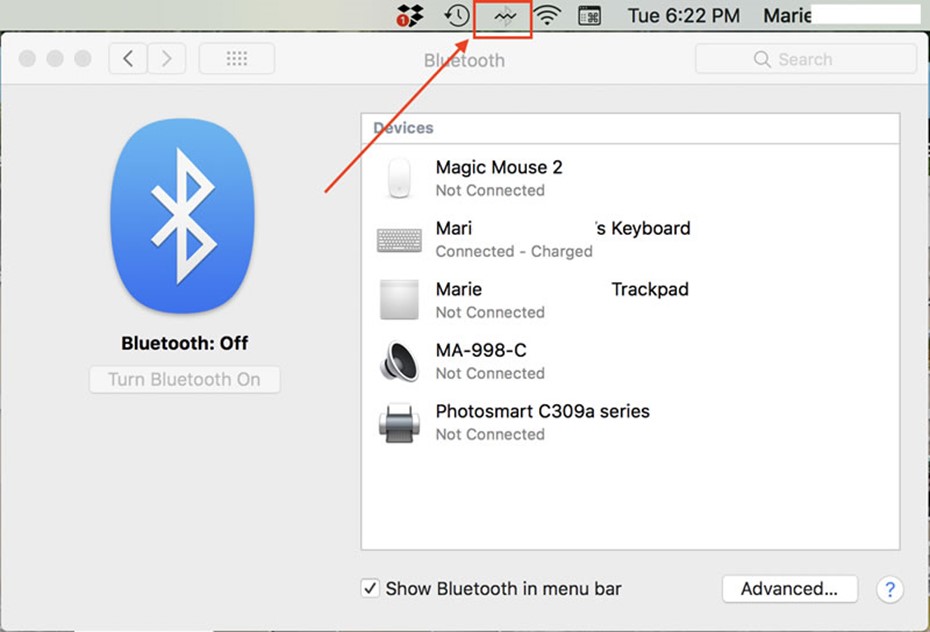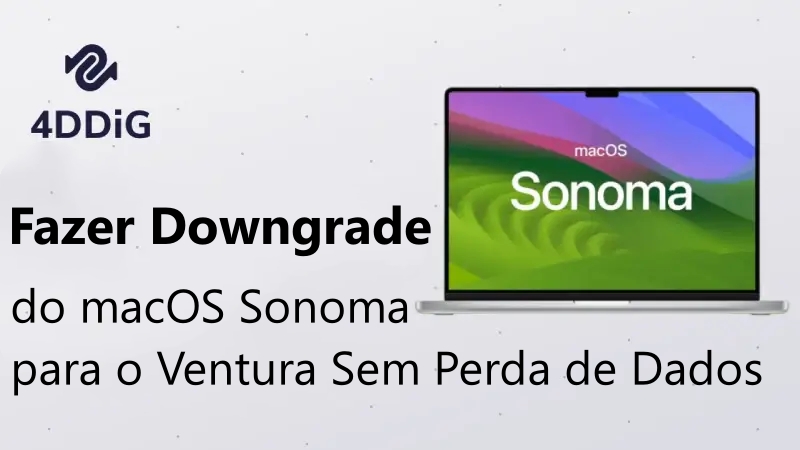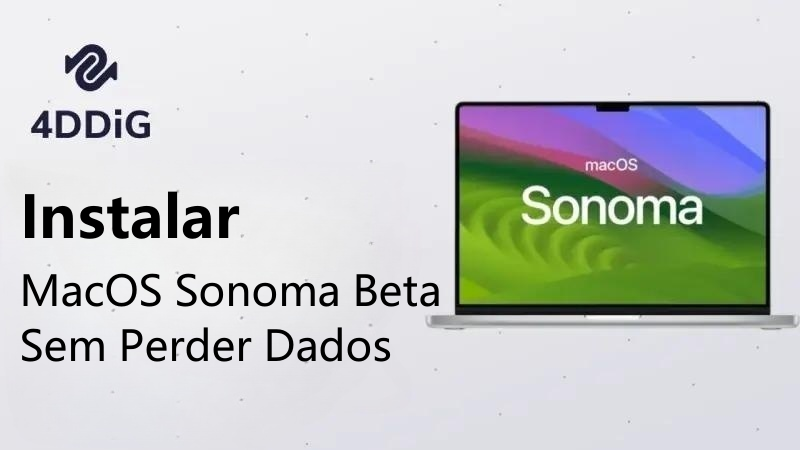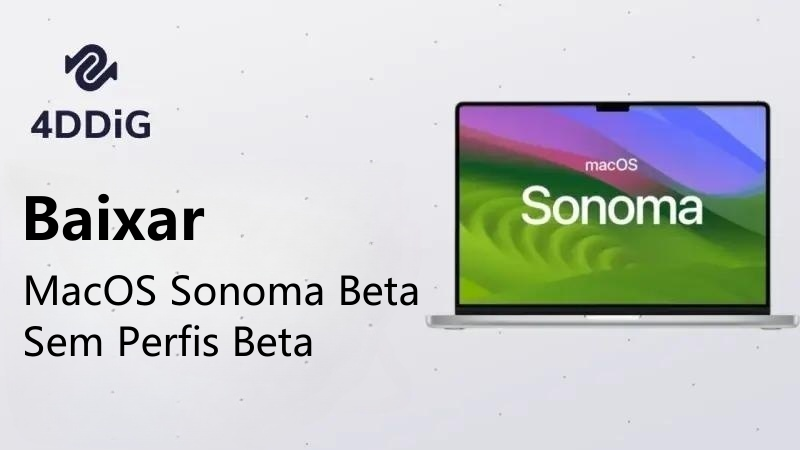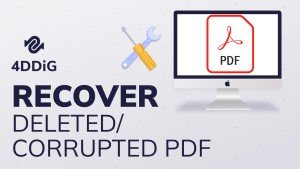O MacOS Sonoma, a última versão do sistema operacional da Apple, vem com múltiplas novidades e upgrades. No entanto, mesmo com esses aprimoramentos, os usuários podem enfrentar problemas que requerem assistência. Um desses problemas irritantes é quando o bluetooth do macOS Sonoma não funciona de maneira adequada. Seja por inabilidade de se conectar a dispositivos ou por desconexões ocasionais, esses problemas com o Bluetooth podem prejudicar sua eficiência e sua habilidade de se conectar. Neste artigo, vamos examinar os motivos pelos quais o bluetooth do Mac está falhando e propor sete maneiras rápidas e eficazes para resolvê-los.
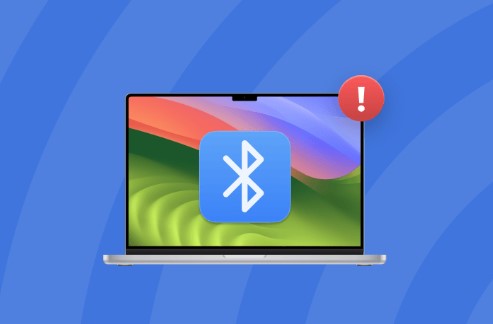
- Parte 1: Por Que o Bluetooth do macOS Sonoma Não Funciona
- Parte 2: Como Corrigir Rapidamente o Bluetooth do macOS Sonoma Não FuncionaHOT
- Parte 3: Perguntas Frequentes
- Conclusão
Parte 1: Por Que o Bluetooth do macOS Sonoma Não Funciona
Múltiplos fatores podem alterar as complexidades da conectividade Bluetooth. Problemas de compatibilidade, erros de software, configurações incompatíveis e até mesmo falhas de hardware podem ser responsáveis pelo não funcionamento do Bluetooth no Mac. É essencial compreender essas causas de base para introduzir correções eficientes. Vamos investigar esses aspectos mais a fundo:
- O macOS Sonoma é um sistema operacional de alta qualidade que introduz novas características e melhoramentos. Entretanto, essas melhorias podem por vezes ocasionar conflitos de compatibilidade com alguns dispositivos Bluetooth. Se o firmware ou os drivers dos seus equipamentos Bluetooth precisarem ser renovados para se conformarem com os padrões do macOS Sonoma, problemas de conectividade podem ocorrer.
- Mesmo softwares bem elaborados podem exibir falhas e bugs, e o macOS Sonoma não é uma exceção. Um erro ou bug subjacente no sistema pode comprometer o mecanismo de comunicação Bluetooth, fazendo com que os dispositivos falhem em se conectar ou manter uma ligação estável.
- O macOS Sonoma tem diversas alternativas para personalização, entre elas configurações de Bluetooth. Em certas situações, combinações incompatíveis podem resultar em problemas de conectividade. Como exemplo, uma má configuração nas opções de Bluetooth ou a interferência de outros aparelhos wireless podem afetar a conexão Bluetooth.
- Mesmo que a maior parte dos problemas com Bluetooth costume ser relacionada ao software, falhas no hardware não devem ser excluídas. Elementos de hardware Bluetooth quebrados em seu Mac ou dispositivos Bluetooth podem levar a problemas de conexão intermitente ou contínua.
- O Bluetooth utiliza frequências de rádio, o que faz com que possa ser afetado por interferências eletromagnéticas vindas de outros dispositivos ou redes na mesma faixa de frequência. Isso pode provocar problemas na conexão do Bluetooth.
- É essencial manter o firmware e os drivers atualizados para garantir o melhor desempenho, como em qualquer tecnologia. Firmware ou drivers Bluetooth antigos podem criar conflitos de compatibilidade com o macOS Sonoma, originando problemas de conexão.
- A corrupção do sistema pode surgir por múltiplas razões, como desligamentos indevidos, interferência de software ou problemas de hardware. Um sistema comprometido pode prejudicar o desempenho do seu Mac, até mesmo a ligação Bluetooth.
- A conectividade Bluetooth também pode ser impactada por condições do ambiente. Barreiras físicas, como paredes espessas e objetos metálicos, têm o potencial de atenuar o sinal Bluetooth, levando a conexões intermitentes ou de qualidade inferior.
Parte 2: Como Corrigir Rapidamente o Bluetooth do macOS Sonoma Não Funciona
Maneira 1: Redefina a NVRAM para Remediar o Problema com o 4DDiG Mac Boot Genius
Uma abordagem completa é necessária para resolver dificuldades intrincadas do sistema, como a instabilidade do Bluetooth. O 4DDiG Mac Boot Genius serve como uma ferramenta eficiente para lidar com falhas do macOS Sonoma, especialmente quando o bluetooth do macOS Sonoma não funciona. Este aplicativo oferece características avançadas, como a redefinição da NVRAM, que muitas vezes pode ajustar definições fundamentais do sistema e solucionar problemas de conexão. Com um design de interface amigável e soluções detalhadas, o 4DDiG Mac Boot Genius é um recurso de confiança.
- Redefina a NVRAM com um clique como medida para resolver questões relacionadas ao volume de áudio do seu Mac.
- Redefina o SMC como solução para questões de inicialização não funcionando no Mac.
- Resolva problemas de falta de resposta em um teclado ou conexão Bluetooth.
- Corrija problemas de rolagem e a velocidade de clique do mouse que estão se comportando de forma estranha.
- Resolver o comportamento anômalo da bateria ou das luzes de status.
Para MAC
Download Seguro
-
Realize a instalação do 4DDiG Mac Boot Genius, execute o aplicativo e toque na função de "Redefinir NVRAM".

-
Um aviso surgirá, permitindo que você desative o SIP inicialmente. Com base nos vários modelos de Mac, serão exibidos assistentes correspondentes na tela para orientar você através deste processo.

-
Após desativar o SIP com sucesso, será possível inserir a senha do Mac para iniciar o processo de redefinição da NVRAM.

-
Após concluir o processo de redefinição da NVRAM, simplesmente reinicie o seu Mac.

Maneira 2: Reinicie o Bluetooth
De tempos em tempos, problemas de conectividade Bluetooth podem surgir devido a falhas temporárias ou pequenos erros no serviço Bluetooth. Reiniciar o serviço Bluetooth geralmente pode refrescar a conexão e resolver problemas pequenos.
- Clique no menu da Apple que está posicionado no canto superior esquerdo da tela. Em seguida, na lista que se desdobrar, selecione "Preferências do Sistema".
- Na janela de Preferências do sistema, encontre e selecione o ícone "Bluetooth". Isso abrirá o painel de configurações do Bluetooth, onde você verá uma lista de dispositivos conectados e disponíveis.
- No painel de configurações do Bluetooth, clique no botão "Desativar Bluetooth". Isso resultará na desativação do serviço Bluetooth em seu Mac.
- Espere alguns momentos após a desativação do Bluetooth. Toque no botão "Ligar Bluetooth" para reiniciar o serviço Bluetooth. Isso pode levar algum tempo, já que o serviço está sendo iniciado novamente.
-
Após reativar o Bluetooth, tente parear seus dispositivos Bluetooth outra vez. Monitore a situação para verificar se o problema foi corrigido. Os aparelhos agora devem conseguir estabelecer ligações de forma mais estável.

Maneira 3: Exclua as Preferências do Bluetooth no Dispositivo Mac
Arquivos de configuração comprometidos do Bluetooth podem resultar em problemas de conexão do mouse Bluetooth com o Mac e emparelhamento inadequado. Eliminar esses arquivos pode restaurar as configurações do Bluetooth e corrigir o problema.
- Abra uma nova janela do Finder ao clicar no ícone do rosto sorridente azul e branco no dock ou usando o atalho "Command + N".
- Acesse a opção "Ir" no menu superior da janela do Finder e escolha a alternativa "Ir para a Pasta" para visualizar uma caixa de diálogo.
- Na caixa de diálogo, insira o seguinte caminho: "~/Library/Preferences" (sem as aspas) e clique no botão "Ir".
- Dentro dos arquivos da pasta Preferências, encontre e marque a opção "com.apple.Bluetooth.plist". Este arquivo armazena as configurações e preferências do Bluetooth.
- Mova o arquivo "com.apple.Bluetooth.plist" selecionado para a Lixeira, arrastando-o. Caso necessário, confirme a ação inserindo sua senha de administrador.
- Após excluir o arquivo, reinicie o Mac. Isso permitirá que o sistema se adapte à ausência do arquivo de preferências do Bluetooth corrompido.
Maneira 4: Remova os Arquivos .plist de Bluetooth
Fora o arquivo de preferências principal, há também arquivos .plist secundários que podem interferir na conectividade Bluetooth. A exclusão desses arquivos, bem como do arquivo de preferências principal, pode possibilitar uma resolução mais ampla para problemas do Bluetooth no MacBook.
- Realize mais uma vez as etapas 1 e 2 da "Maneira 3:Exclua as Preferências do Bluetooth no Dispositivo Mac".
- Na pasta Preferências, busque pelos arquivos "com.apple.Bluetooth.plist.lockfile" e "com.apple.Bluetooth.plist.cache".
- Arraste os dois arquivos "com.apple.Bluetooth.plist.lockfile" e "com.apple.Bluetooth.plist.cache" para o ícone da Lixeira.
- Reinicie o sistema para que as modificações sejam aplicadas.
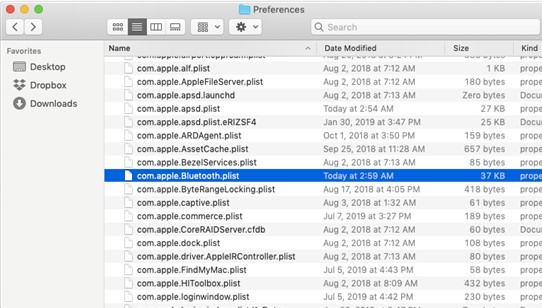
Maneira 5: Confirme se Está Tudo Certo com o Hardware
Em algumas instâncias, a impressão de que o Bluetooth não está ativando no Mac pode ser devido a problemas associados ao hardware. Certificar-se de que os componentes de hardware do Bluetooth funcionem adequadamente pode ser útil para eliminar essas preocupações.
- Comece o processo de reinicialização do seu Mac. Ocasionalmente, apenas reiniciar o hardware pode resolver problemas menores.
- Após o Mac estar operacional novamente, verifique os elementos de hardware relacionados ao Bluetooth, que podem ser encontrados no menu "Informações do Sistema".
- Caso a questão envolva periféricos Bluetooth externos, como fones de ouvido ou teclados, assegure-se de que eles estejam ligados e carregados adequadamente.
- Experimente conectar os seus dispositivos Bluetooth ao Mac e verifique se o problema continua a existir.
Maneira 6: Desabilite a Função Handoff no macOS Sonoma
Por vezes, o recurso Handoff, que permite transições sem problemas entre dispositivos Apple, pode criar conflitos que interferem nas conexões Bluetooth.
- Dê um clique no ícone da Apple posicionado no canto superior esquerdo da tela. A partir do menu que se abre, escolha a opção "Preferências do Sistema".
- Dentro da janela de Preferências do Sistema, localize o ícone "Geral" e efetue um clique. Isso resultará na abertura do painel de Preferências Gerais.
-
No painel de Preferências Gerais, localize a opção denominada "Permitir Handoff entre este Mac e seus dispositivos iCloud" e desmarque-a para desativar o Handoff.

Maneira 7: Reinstale o MacOS Sonoma
Quando os problemas do Bluetooth são extremamente intrínsecos ao sistema, pode ser preciso reinstalar completamente o macOS Sonoma para corrigi-los. Antes de proceder, assegure-se de que todos os seus dados cruciais estejam armazenados em um backup confiável para evitar prejuízos.
- Reinicie o seu Mac e pressione as teclas "Command + Option + R" ao mesmo tempo até ver o logotipo da Apple. Isso ativará o modo de recuperação da Internet.
- Continue com as instruções visíveis na tela para concluir a reinstalação do macOS Sonoma. Saiba que esse processo pode demandar um período considerável e é indispensável ter acesso à Internet.
- Após ter concluído a reinstalação, proceda com a restauração dos dados a partir do backup que você previamente gerou.
Parte 3: Perguntas Frequentes
P1: Como Habilitar o Bluetooth do macOS Sonoma?
Habilitar o Bluetooth no macOS Sonoma é uma tarefa descomplicada.
- Toque no ícone da Apple no canto superior esquerdo e, em seguida, acesse "Preferências do Sistema" antes de selecionar "Bluetooth".
- Verifique se o botão Bluetooth está habilitado.
P2: Como Resolver o Recurso Magic Mouse Que Não Conecta ao Mac via Bluetooth?
Se o recurso Magic Mouse não estiver se conectando, siga estas etapas:
- Certifique-se de que o mouse tenha energia suficiente na bateria.
- Desative e ative o Bluetooth.
- Reinicie o seu Mac.
- Realize uma reinicialização do módulo Bluetooth ao manter as teclas "Shift + Option" pressionadas e clicar no ícone Bluetooth na barra de menus.
P3: Como Limpar o Cache do Bluetooth do MacOS Sonoma?
Para realizar a limpeza do cache do Bluetooth, proceda conforme as seguintes instruções:
- Desative o Bluetooth.
- Apague os arquivos em "~/Library/Preferences/com.apple.Bluetooth.plist", "com.apple.Bluetooth.plist.lockfile" e "com.apple.Bluetooth.plist.cache".
- Reinicie o Mac e depois ative o Bluetooth novamente.
Conclusão
O macOS Sonoma proporciona uma experiência de usuário eficiente e contínua, entretanto, problemas no bluetooth do macOS Sonoma podem afetar essa eficácia. Ao entender os motivos subjacentes e aplicar essas sete soluções eficazes, os problemas com o Bluetooth podem ser prontamente resolvidos, possibilitando uma conectividade constante. Ferramentas robustas como 4DDiG Mac Boot Genius ou passos básicos de solução de problemas oferecem o potencial de retomar o domínio sobre o Bluetooth do macOS Sonoma.