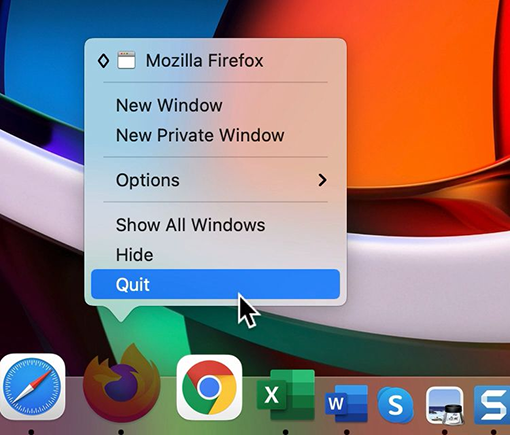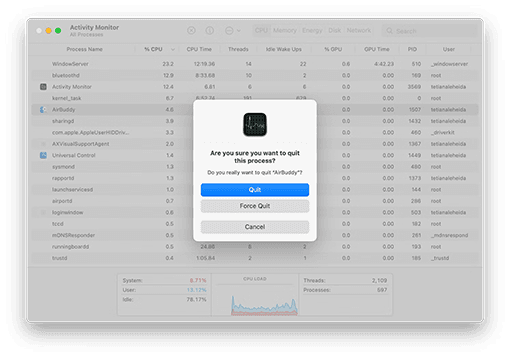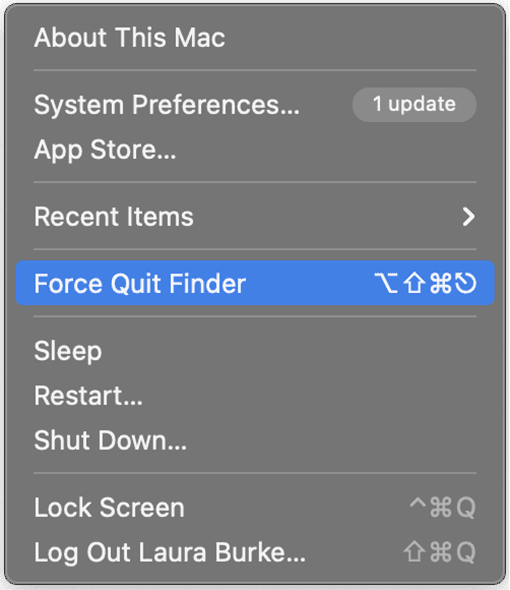Alternativa para Control Alt Delete: Como Forçar o Encerramento de Aplicativos no Mac
Embora não haja uma tecla de atalho Control ALT Delete para Mac, existem várias alternativas para alcançar os mesmos resultados. E se você está procurando a melhor ferramenta de recuperação de dados para o seu Mac, o 4DDiG é a solução líder que oferece uma maneira fácil e confiável.
Qual é o equivalente de Ctrl Alt Del em um Mac?
Como faço CTRL+Alt+Del em um Mac? Qual é o equivalente de Ctrl Alt Del em um Mac?
A tecla de atalho Ctrl Alt Delete permite que você pare/encerre um programa por meio do Gerenciador de Tarefas no Windows. No entanto, quando se trata do Mac, as coisas são bastante diferentes, pois ambos são sistemas operacionais distintos e têm outras teclas do teclado.
Se você já usou o Windows antes, pode sentir falta do comando Control Alt Delete, também conhecido como Comando de Três Dedos, para lidar com uma situação em que um programa deve ser fechado.
Embora não haja uma tecla de atalho Control ALT Delete para Mac, certamente existem várias alternativas para alcançar os mesmos resultados. Vamos descobrir “O que é control alt delete para Mac” e “O que fazer se o Mac travar? Como fazer control alt delete em um mac
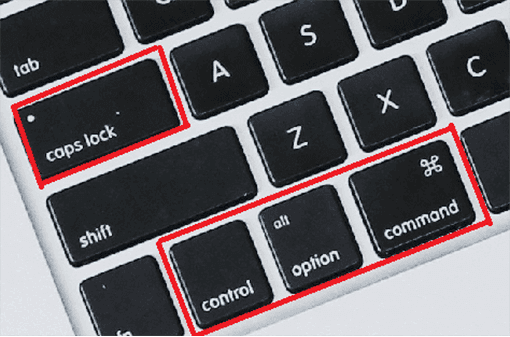
Parte 1: Para que Serve o Ctrl-Alt-Delete no Mac?
Os comandos Control Alt Delete Mac permitem que você abra o Gerenciador de Tarefas no PC com Windows, feche o programa congelado, saia e até veja os processos em segundo plano e a utilização dos recursos do sistema.
Às vezes você usa um programa em tela cheia ou um jogo que congela e não permite que você clique no botão vermelho “Fechar” para encerrar seus processos. A tecla de atalho Control Alt Delete permite que você encerre o programa rápido e facilmente, mesmo quando todo o seu sistema está travado.
Porém, não há uma tecla de atalho Control Alt Delete para Mac, mas existem outros atalhos alternativos para alcançar os mesmos resultados. Vamos ver como fazer control alt delete no Mac:
Parte 2: Quando Usar o Control Alt Delete no Mac
Se você está se perguntando sobre o control Ctrl Alt Delete no Mac, ele pode ser útil de várias maneiras. O melhor uso possível da tecla de atalho control alt delete é para Forçar o Fechamento de um programa quando ele está:
- Congelado e fica sem resposta.
- O programa fica lento, o que torna difícil usá-lo.
- O Mac trava e não segue nenhum comando.
Esses são os cenários mais adequados em que você pode pensar em usar o Comando de Três Dedos (Control Alt Delete no Mac) para encerrar imediatamente o programa.
Parte 3: Como Fazer Control Alt Delete em um Mac
Não há uma tecla de atalho Control Alt Delete para Mac. Em vez disso, existem alternativas para isso que podem alcançar os mesmos resultados que as teclas de atalho Control Alt Delete. Aqui estão as 5 principais maneiras de fazer Control Alt Delete no Mac:
Método 1: Command Option Escape como Alternativa para Control Alt Delete no Mac
A maneira mais fácil e simples de fazer control alt delete no Mac é usando o atalho Command - Option - Escape. É a alternativa mais próxima ao comando de atalho Control Alt Delete do Windows.
Veja como fazer control alt delete no Mac com uma tecla de atalho simples que você pode memorizar rapidamente.
- Pressione Command + Option + Escape simultaneamente no seu Mac, e a janela Forçar Encerrar será aberta. Isso pode funcionar até mesmo se você o tiver aberto em modo de tela cheia para fechar o programa com problemas de congelamento.
- Uma caixa de diálogo de Forçar Encerrar mostrará todos os aplicativos em execução no seu Mac, incluindo o programa com o problema de congelamento que não está respondendo.
- Selecione o programa que deseja forçar a saída e clique no botão “Forçar Encerrar” para encerrá-lo.
-
Clique no botão "Forçar Encerrar" para confirmar.

Método 2: Control Alt Delete no Mac Usando o Dock
Outra alternativa para fechar o aplicativo congelado no Mac é através do Dock. Em vez de trazer a lista completa de aplicativos, você pode encerrar qualquer aplicativo específico seguindo estas etapas:
- Pressione e segure as teclas Control + Option e selecione o aplicativo no dock.
-
Uma lista de opções aparecerá. Clique em Forçar Encerrar para fechar o aplicativo selecionado.

Método 3: Usar o Monitor de Atividades para Encerrar Aplicativos no Mac
Semelhante ao Windows, o Mac possui um Monitor de Atividades que permite analisar o uso da CPU dos aplicativos. Isso facilita a terminação de aplicativos específicos com base no uso da CPU, tornando mais fácil encerrar as tarefas indesejadas que causam lentidão no sistema:
- Vá para Utilitários e selecione Monitor de Atividades para abri-lo.
- Encontre o aplicativo que deseja encerrar após analisar seu impacto na CPU e clique nele.
-
Selecione Forçar Encerrar ou Encerrar para fechar o aplicativo.

Método 4: Acessar o Menu Apple para fazer o Control Alt Delete no Mac
Se você não deseja usar a tecla de atalho Command - Option - Escape para forçar o fechamento do programa congelado, talvez o teclado não esteja funcionando. Há uma alternativa para abrir a janela Forçar Encerrar no Menu Apple, que é equivalente à tecla de atalho control alt delete no Mac. Veja como fazer Control Alt Delete (Forçar Encerrar) em um Mac via atalho:
- Navegue até o Menu Apple no seu Mac clicando no Logotipo da Apple no canto superior esquerdo.
-
Selecione Forçar Encerrar e clique no aplicativo que deseja dar control alt delete.

Dica Bônus: Como Restaurar Dados Perdidos/Apagados Acidentalmente no Mac?
Se você perdeu ou apagou dados acidentalmente no seu Mac, pode sentir que eles se foram para sempre. No entanto, há uma solução - software de recuperação de dados - 4DDiG Mac Data Recovery. Ele pode recuperar dados deletados ou perdidos do Mac com apenas um clique. Você não precisa executar nenhum passo técnico; em vez disso, execute o processo de escaneamento para recuperar os dados deletados do seu Mac e restaurá-los.
O melhor do 4GGiD Recovery Mac é sua facilidade de uso, confiabilidade e alta taxa de sucesso na recuperação de dados. Além disso, a interface amigável torna mais fácil para usuários pouco técnicos recuperarem seus dados perdidos sem esforço. Adicionalmente, o 4DDiG Mac Data Recovery pode recuperar dados de partições formatadas e danificadas, o que não é possível com outras ferramentas.
- Recupere todos os dados perdidos do Mac e de todos os dispositivos baseados em Mac, incluindo USB, cartão SD, câmera digital, etc.
- Restaure dados sem a necessidade de desabilitar o SIP.
- O chip T2, M1, M1 Pro, M1 Max e o macOS Ventura são suportados.
- Varredura rápida e a apenas 3 cliques de distância para ter seus arquivos de volta.
Download Seguro
Download Seguro
- Prepare um Mac funcional e um disco rígido portátil USB ou externo para inicializar seu Mac travado e recuperar dados. Em um Mac funcional, instale o 4DDiG for Mac Data Recovery. Clique em "Recuperar Dados do Sistema Travado"> Escaneie após a instalação.
- Crie uma unidade USB inicializável. Insira a unidade de disco USB na opção "Disco de Inicialização" do Mac funcional e selecione aquele que você acabou de instalar clicando em Iniciar. Uma notificação aparecerá lembrando-o de fazer backup dos seus dados. O processo de formatação começará e uma unidade inicializável será criada.
- Insira a unidade de disco inicializável no Mac que está preso na tela de carregamento e inicialize-o segurando a tecla "Option". Solte a tecla e selecione "4DDiG for Mac Data Recovery" para inicializar o disco quando entrar na interface de escolha do disco. Agora você pode obter os dados clicando em "Exportar".
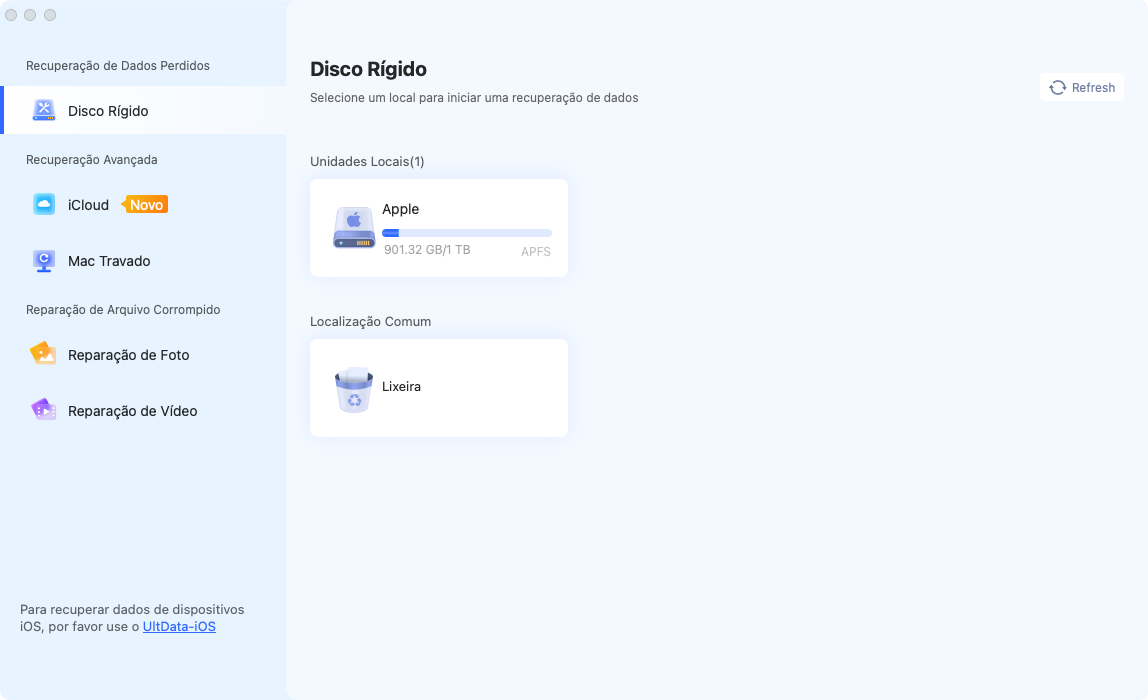
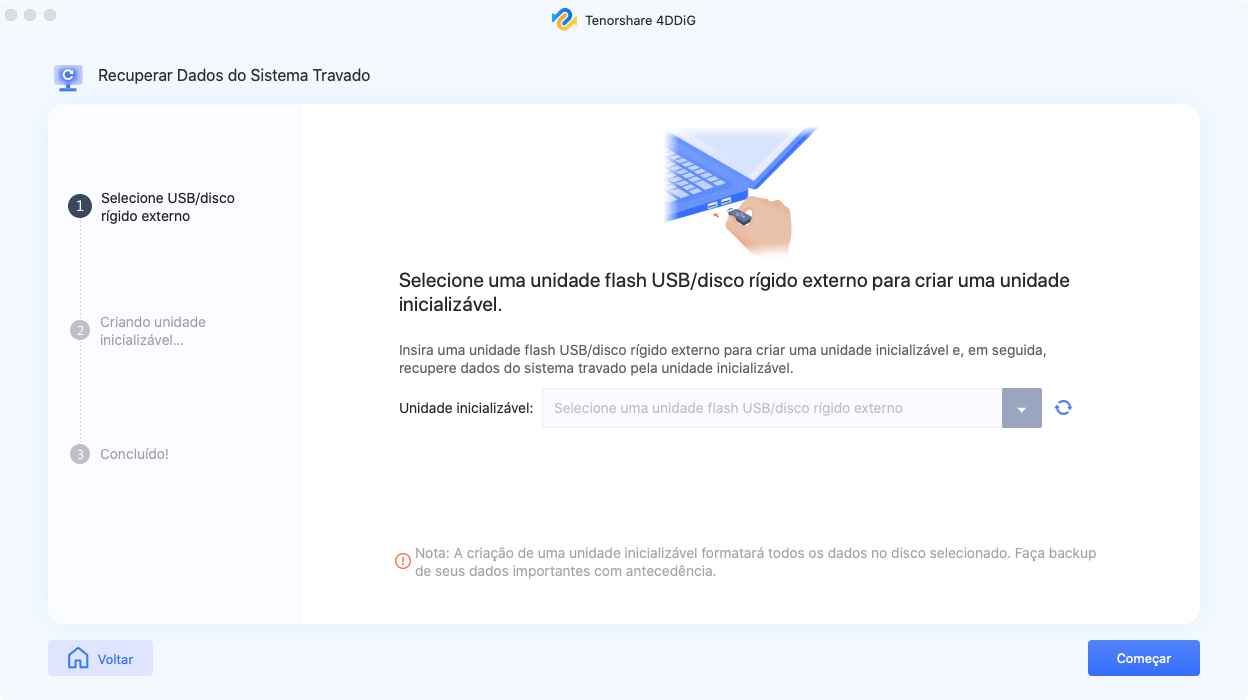
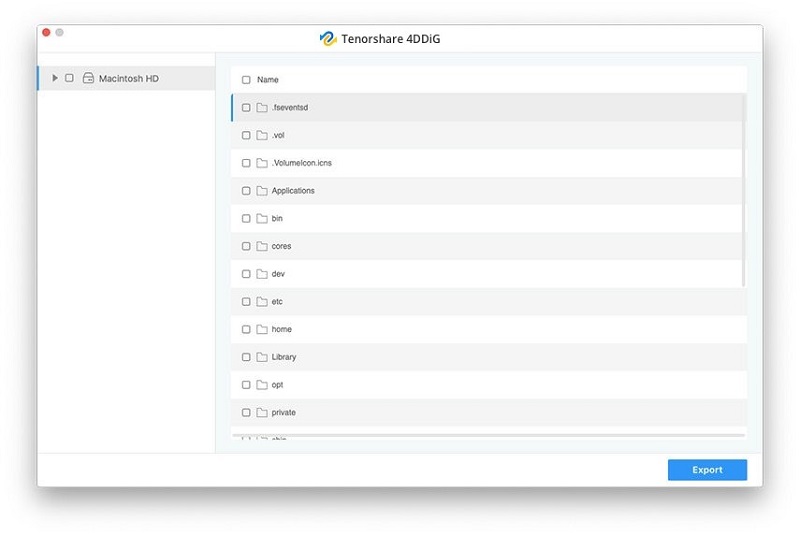
Parte 4: Perguntas Frequentes sobre Conectar um Controle PS4 ao PC
P1: Por que meu Ctrl-Alt-Delete não está funcionando?
Certifique-se de que o teclado esteja totalmente funcional e corretamente conectado ao computador através dos cabos. Tente reconectar o cabo do teclado e veja se está resolvido. Ou você pode ir ao Menu Apple e selecionar Forçar Encerrar para dar o control alt delete do Mac no Aplicativo problemático.
P2: O que é Ctrl Alt Del no Windows 10?
Control Alt Delete no Windows abre o Gerenciador de Tarefas de onde você pode ver o uso da CPU dos aplicativos, memória livre e memória em uso. Você também pode encerrar as tarefas/programas no Gerenciador de Tarefas se o aplicativo estiver congelado.
Conclusão
Se você enfrentar problemas com aplicativos no Mac, especialmente se está em tela cheia, congelado, ficando sem resposta ou com o sistema inteiro travado, as alternativas ao Control Alt Delete no Mac podem ajudá-lo a fechar os aplicativos rapidamente sem precisar clicar no botão de fechar. Este guia discutiu as principais maneiras de fazer control alt delete no Mac. E se você está procurando a melhor ferramenta de recuperação para seu Mac, 4DDiG Mac Data Recovery é a solução líder que oferece uma maneira rápida e confiável de recuperar qualquer dado deletado ou perdido em um clique.
Você Pode Gostar
- Home >>
- Mac Problemas >>
- Alternativa para Control Alt Delete: Como Forçar o Encerramento de Aplicativos no Mac