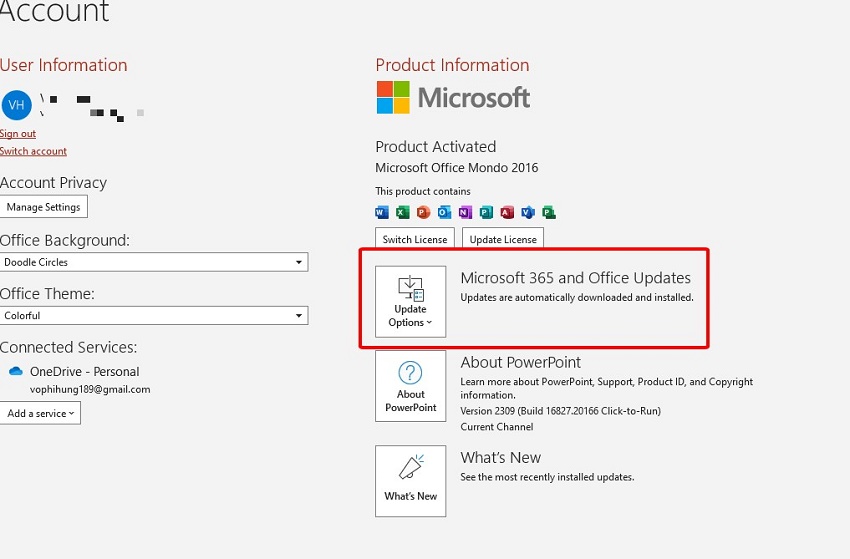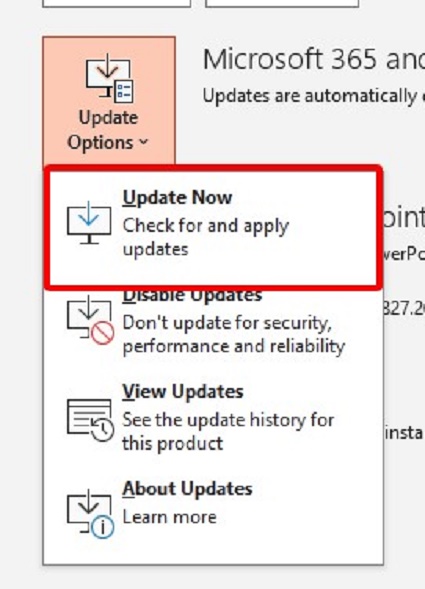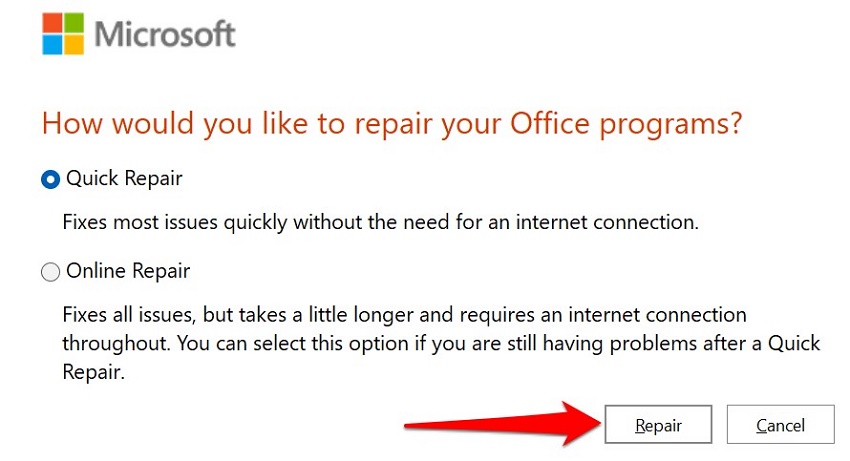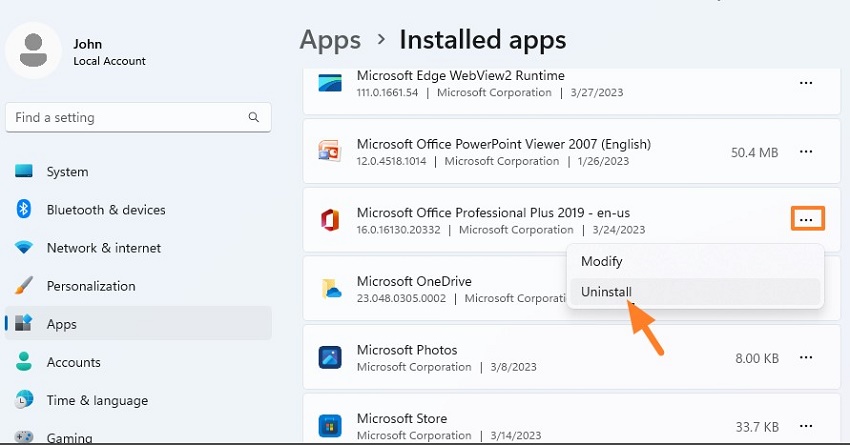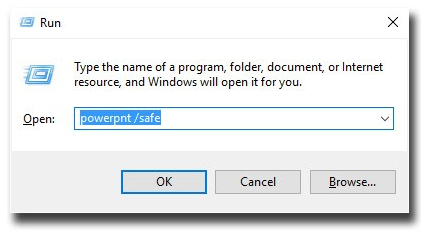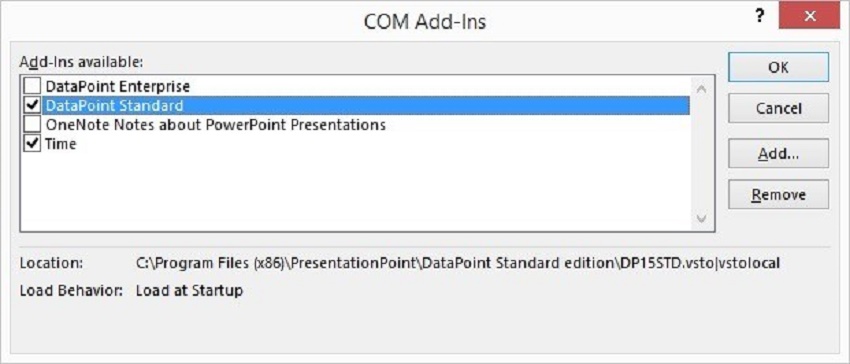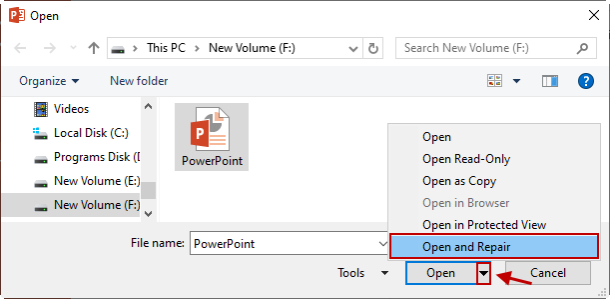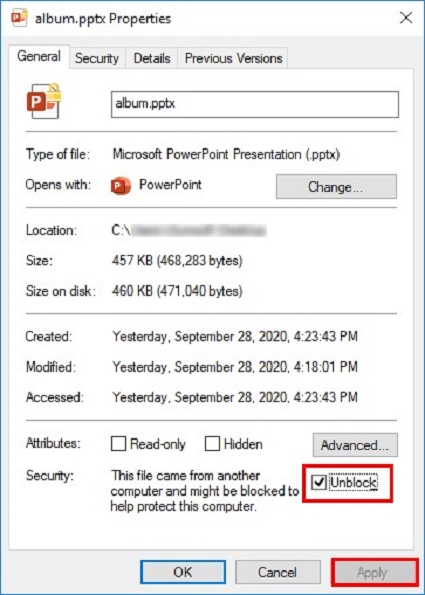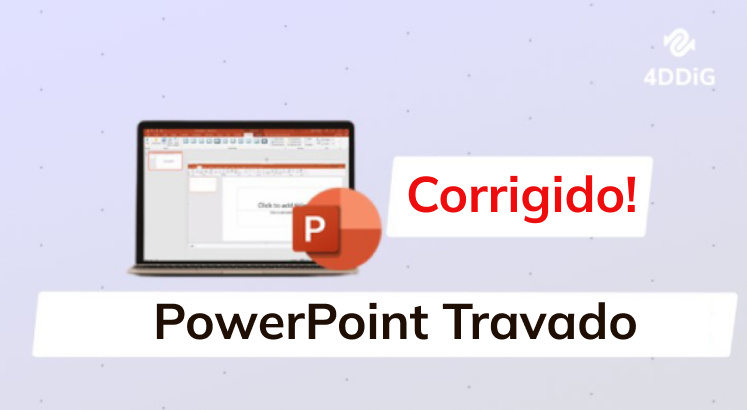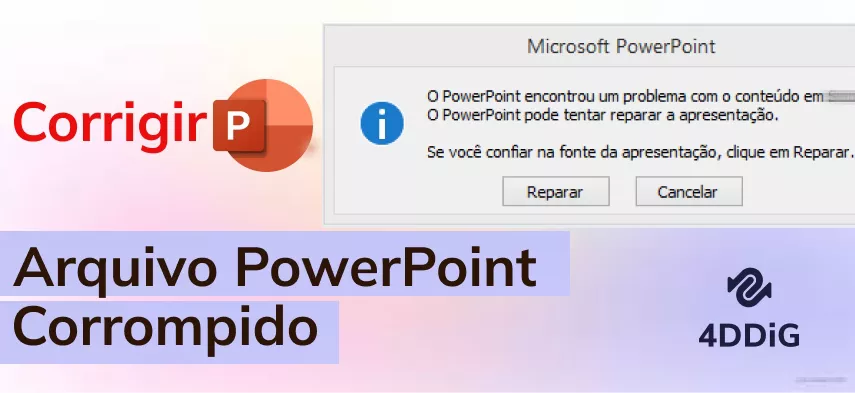Como Corrigir o PowerPoint Que Não Abre? [2025]
Você pode se deparar com o problema em que o PowerPoint não abre ao trabalhar em suas apresentações. Não se preocupe, baixe gratuitamente o 4DDiG File Repair para tornar seu arquivo acessível novamente.
5 minutos de leitura
Atualizado em 2025-09-25 17:05:03 para Corrigir Arquivo Corrompido
Se você é um educador, estudante, designer ou empresário, deve ter usado o Microsoft PowerPoint para criar ótimas apresentações para exibir seu trabalho. Por ser uma ferramenta de apresentação versátil e amplamente utilizada, o PowerPoint oferece muitos benefícios, mas também tem seus momentos ruins, como falhas ocasionais ou problemas de formatação. Se estiver tendo problemas e o PowerPoint não abre quando você tenta trabalhar com sua apresentação, não se preocupe. Este artigo analisará os possíveis motivos por trás da falha e fornecerá 8 soluções para tornar seu arquivo acessível novamente. Portanto, continue lendo para saber tudo!

Parte 1. Por Que o PowerPoint Não Abre?
As falhas no PowerPoint podem ter várias origens, mas as mais comuns são as seguintes:
- Conflitos com outros softwares.
- Instalação do PowerPoint corrompida.
- Recursos do computador insuficientes.
- Tentativa de abrir em uma versão mais antiga um arquivo criado em uma versão mais recente do PowerPoint.
- Arquivos de apresentação danificados ou corrompidos.
- Configurações rígidas de segurança ou permissão..
- MS Office desatualizado.
Parte 2. Como Corrigir o PowerPoint Que Não Abre?
Fornecemos quatro correções simples para o problema "PowerPoint não abre", desde reiniciar o aplicativo até atualizar, reparar ou reinstalar o MS Office e verificar se há complementos de terceiros. Essas correções comprovadamente funcionam na solução de problemas que impedem a abertura do software.
1. Reinicie o Computador e o PowerPoint
A primeira coisa que você deve fazer é salvar todo o seu trabalho e desligar o computador. Após alguns minutos, reinicie o computador e tente abrir o PowerPoint para verificar se ele está funcionando corretamente. Uma simples reinicialização pode, muitas vezes, limpar arquivos temporários, liberar recursos e reinicializar serviços cruciais do PowerPoint que podem estar impedindo a sua abertura.
2. Instale as Atualizações Mais Recentes do Office
Você pode estar perdendo atualizações cruciais do MS Office e seu PowerPoint desatualizado pode impedi-lo de abrir a apresentação. Portanto, tente atualizar o Microsoft Office para corrigir bugs e arquivos desatualizados no software e corrigir o problema. Veja como:
- Como você não consegue abrir o PowerPoint, abra o Word ou o Excel, escolha "Arquivo" e vá para "Conta".
-
Procure por "Opções de Atualização" e clique nela.

-
Selecione "Atualizar agora" para obter a atualização mais recente do Office para o PowerPoint.

3. Repare ou Reinstale o Microsoft Office
Entradas de registro ou instalação do MS Office corrompidas podem ser o motivo do problema "O PowerPoint não abre" no Windows 10/11. Portanto, tente reparar o MS Office para corrigir esse problema. Mas se o PowerPoint não abrir depois de reparar o Microsoft Office, você pode tentar desinstalar e reinstalar o MS Office para dar ao PowerPoint uma nova chance de começar.
Repare a instalação do Microsoft Office:
- Clique nas teclas "Win + I" juntas ao mesmo tempo para abrir "Configurações".
- Vá para "Aplicativos" e selecione "Aplicativos e Recursos" no Windows 10 ou "Aplicativos Instalados" no Windows 11.
-
Encontre o Microsoft 365 e clique nos três pontos ao lado dele. Em seguida, selecione "Modificar".

-
Escolha "Reparo Rápido" e siga os passos na tela.

Reinstale o Microsoft Office:
- Pressione as teclas "Win + I" juntas ao mesmo tempo para abrir "Configurações".
- Vá para Aplicativos > Aplicativos e Recursos (Windows 10) ou Aplicativos Instalados (Windows 11).
-
Procure o Microsoft Office, clique nas reticências e selecione "Desinstalar".

- Após a desinstalação, visite o site oficial do MS Office e baixe a versão mais recente.
4. Verifique Se Há Complementos de Terceiros
Embora os complementos melhorem sua experiência com o PowerPoint, às vezes eles podem entrar em conflito com o software. Se você verificar que os complementos estão causando o mau funcionamento do software, tente abrir o PowerPoint no modo de segurança, que carrega sem nenhum complemento. Se o PowerPoint funcionar bem no modo de segurança, desative determinados complementos.
-
Pressione as teclas Win + R juntas, digite "PowerPnt /Safe" e pressione Enter para abrir o PowerPoint no modo de segurança.

-
Se o PowerPoint estiver abrindo sem problemas, desative os complementos. Vá até "Opções" no canto inferior esquerdo e selecione a guia "Complementos".
-
Abra a caixa de combinação ao lado de Gerenciar, selecione Complementos do PowerPoint na lista e clique em Ir.

-
Escolha os complementos irrelevantes, clique em "Remover" e reinicie o PowerPoint.

Parte 3. Como Corrigir o Arquivo do PowerPoint Que Não Abre?
Se você não consegue abrir um arquivo do PowerPoint, a causa pode ser corrupção do arquivo, um formato incompatível ou problemas de permissão. Descrevemos quatro métodos para lidar com esses cenários.
Solução 1. Use "Abrir e Reparar" no PowerPoint
Quando o arquivo está corrompido, o PowerPoint não consegue abri-lo e pode mostrar uma mensagem de erro diferente. Felizmente, o Microsoft Office vem com um recurso "Abrir e Reparar" que permite corrigir qualquer problema menor que esteja causando a corrupção.
Veja a seguir como você pode utilizar essa opção.
-
Abra o MS PowerPoint, vá até "Arquivo" e escolha "Abrir".
-
Encontre o local do arquivo PowerPoint corrompido e clique para selecioná-lo (não o abra com um clique duplo).
-
No menu suspenso, escolha "Abrir e Reparar" e clique em "OK".

Solução 2. Repare o Arquivo Corrompido do PowerPoint com o 4DDiG File Repair
O recurso "Abrir e Reparar" não funcionará se o arquivo estiver muito corrompido, mas não se preocupe, pois uma ferramenta de reparo de terceiros como o 4DDiG File Repair pode ajudá-lo a lidar com isso. Como uma ferramenta versátil de software de reparo de arquivos, o 4DDiG File Repair pode ajudá-lo a lidar com isso. Como uma ferramenta versátil de software de reparo de arquivos, o 4DDiG File Repair pode reparar de forma eficaz todos os tipos de documentos da Microsoft inclusive arquivos do PowerPoint. Se o seu arquivo do PowerPoint não puder ser aberto, mostrar conteúdo sem sentido ou em branco, ou for encontrado com conteúdo ilegível, ele o reparará em apenas três cliques.
Abaixo estão mais destaques que essa ferramenta possui:
- Repara arquivos do PowerPoint em diferentes formatos, como PPTX, PPTM, POTM, etc.
- Faz o reparo em lote de vários arquivos de uma só vez.
- Corrige tabelas, formulários, código VBA, hiperlinks, objetos OLE, etc. em um arquivo do PowerPoint.
- Compatível com o PowerPoint 2007 e mais recentes.
- Oferece pré-visualização gratuita dos arquivos do PowerPoint reparados antes da recuperação.
Aqui estão os passos para reparar arquivos corrompidos do PowerPoint com a ajuda do 4DDiG File Repair:
-
Baixe e inicie a ferramenta de reparo em seu computador. Vá até "Reparo de Documentos" e clique em "Adicione Documentos" para adicionar seus arquivos pptx corrompidos.
DOWNLOAD GRÁTISDownload Seguro
DOWNLOAD GRÁTISDownload Seguro

-
Clique em "Iniciar Reparo" e o software analisará e corrigirá todos os erros.

-
Após o reparo, verifique os resultados em "Ver resultados" para ver a lista de arquivos pptx reparados. Pré-visualize cada arquivo para garantir a precisão. Clique em "Exportar" e salve os arquivos pptx reparados.


Solução 3. Verifique a Extensão do Arquivo
Você pode encontrar o erro "O PowerPoint não pode abrir este tipo de arquivo" se o arquivo estiver salvo em um formato incompatível com a sua versão do PowerPoint. Para resolver isso, altere o formato do arquivo para .PPT ou .PPTX. Ambos os formatos são compatíveis com as versões mais recentes do PowerPoint. Veja a seguir o que você deve fazer:
- Instale uma versão compatível do PowerPoint e clique em "Arquivo".
- Escolha "Salvar como" e selecione um destino para salvar.
-
Escolha um arquivo, um nome e uma extensão, como "Apresentação (*ppt ou *pptx)", e clique em "Salvar".

Solução 4. Desbloqueie o Arquivo do PowerPoint
O erro "O arquivo do PowerPoint não abre" também pode ocorrer devido a medidas de segurança que bloqueiam o arquivo se ele for de outro computador. No entanto, você pode desbloqueá-lo para resolver o problema seguindo os passos abaixo:
-
Vá para o "Explorador de Arquivos", clique com o botão direito do mouse no arquivo e selecione "Propriedades".
-
Na guia "Geral", desmarque a opção "Desbloquear" em "Segurança".

Conclusão
Então, nós nos aprofundamos no motivo pelo qual você está tendo problemas com o PowerPoint que não abre no Windows 10 ou 11. Também compartilhamos 8 soluções para corrigi-lo. Comece com as correções simples e, com sorte, você poderá fazer com que o PowerPoint volte a funcionar. No entanto, se esse problema for causado por corrupção grave de arquivos, experimente o 4DDiG File Repair. É uma solução completa para todos os problemas de documentos, inclusive do PowerPoint, que oferece reparo em lote para um fluxo de trabalho contínuo.
Você Pode Gostar
- Home >>
- Corrigir Arquivo Corrompido >>
- Como Corrigir o PowerPoint Que Não Abre? [2025]