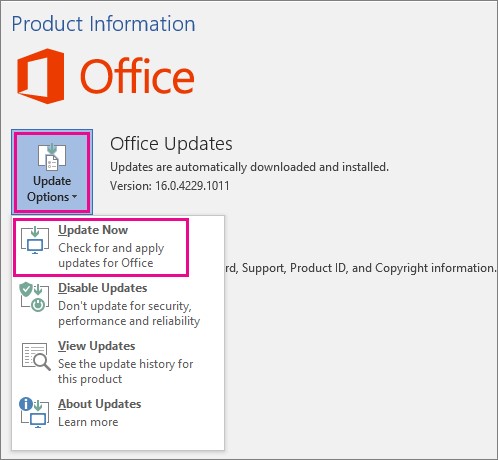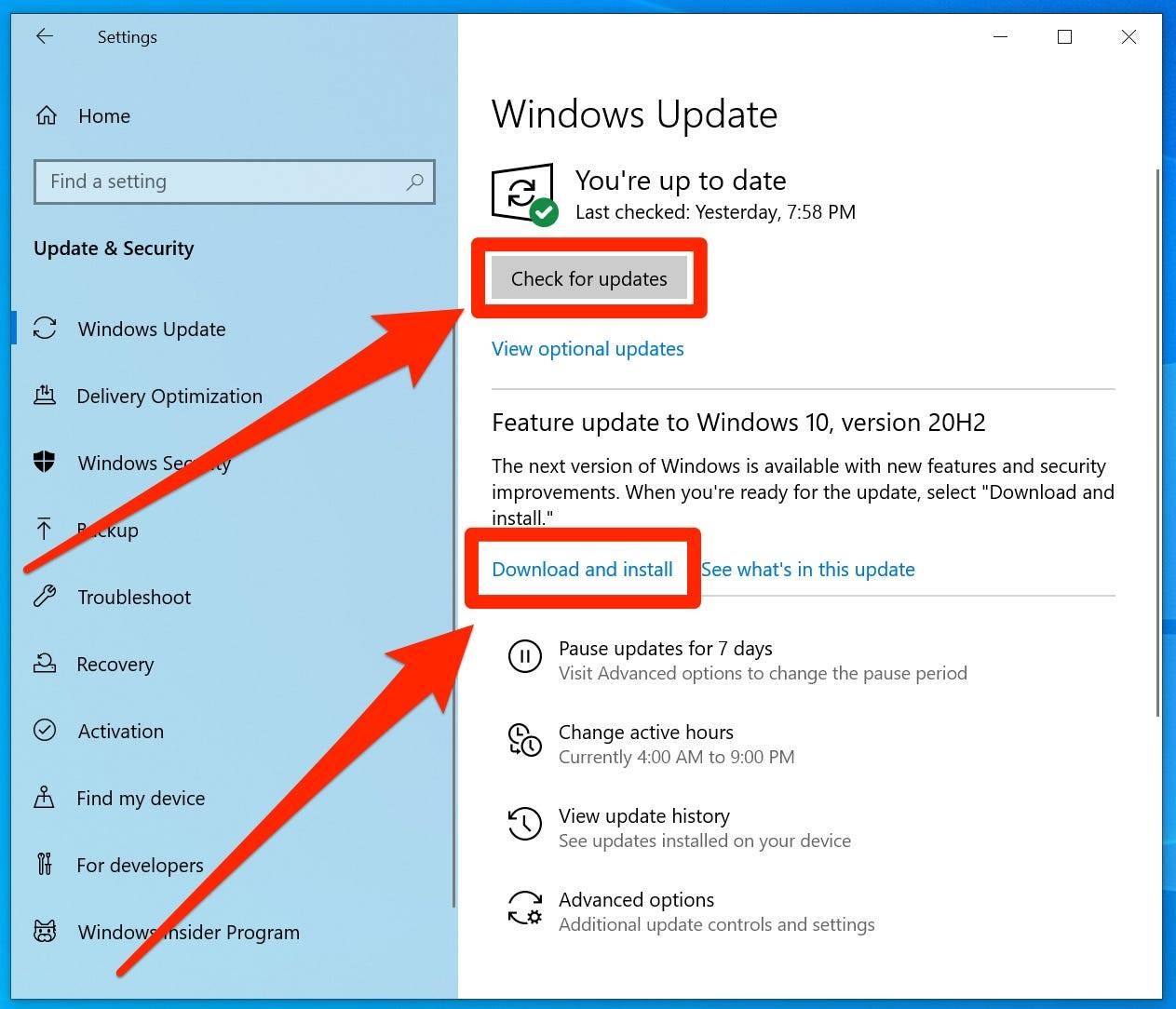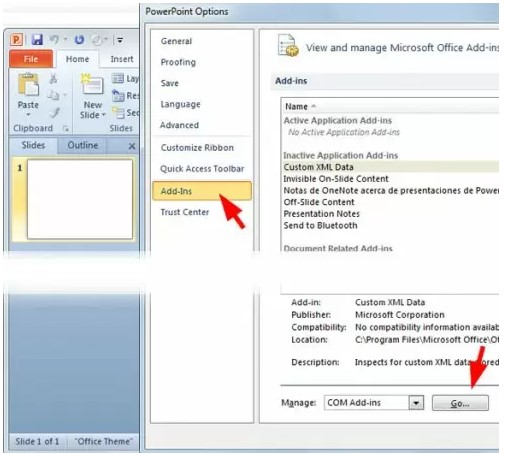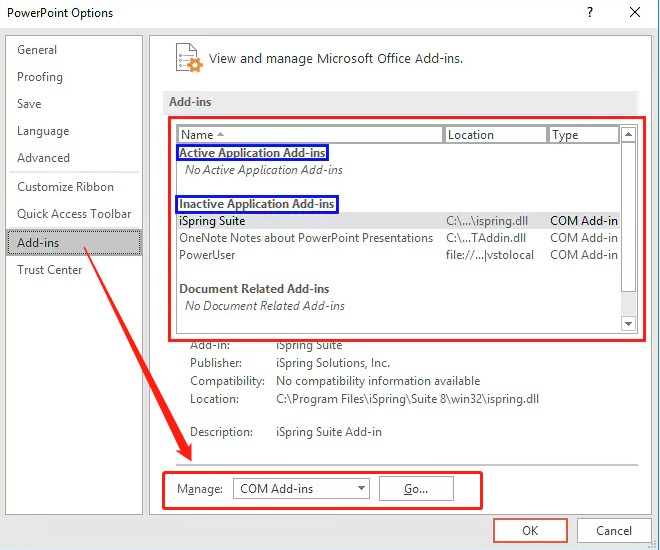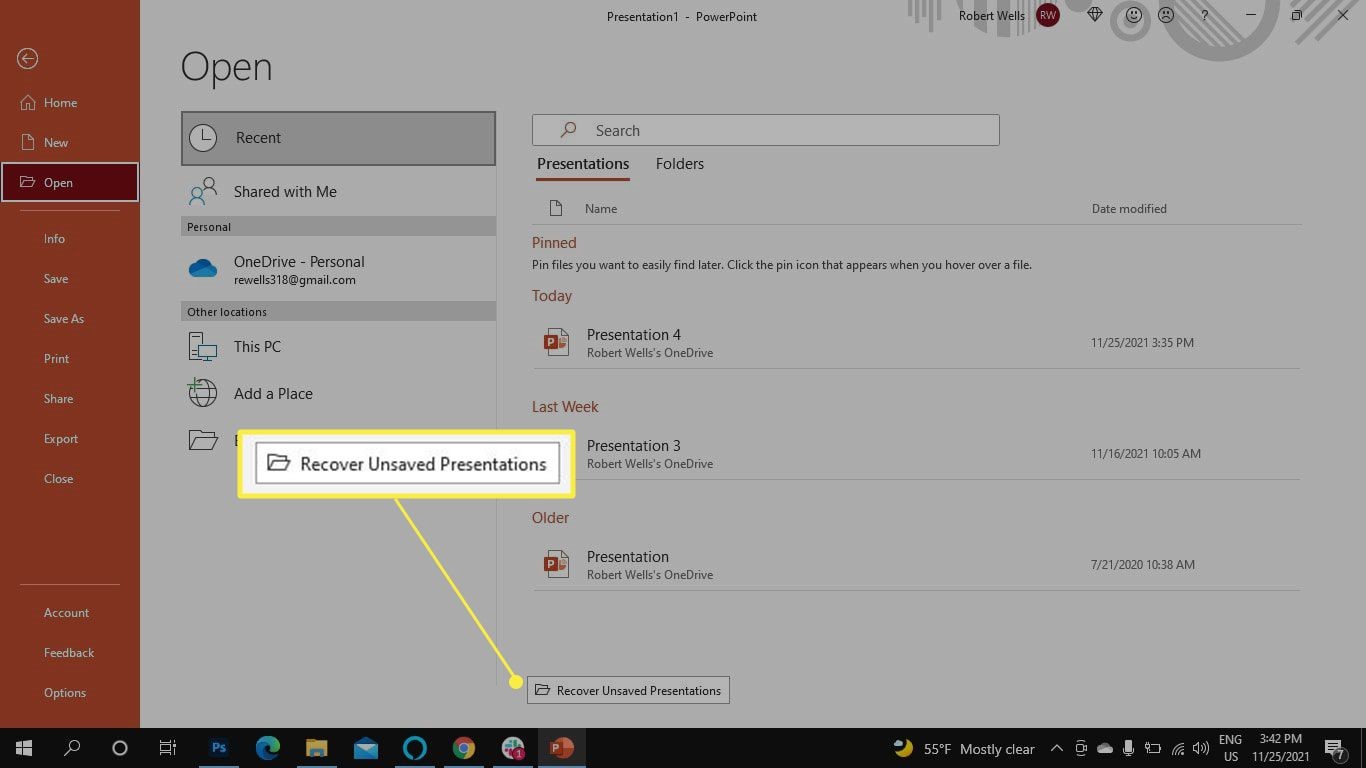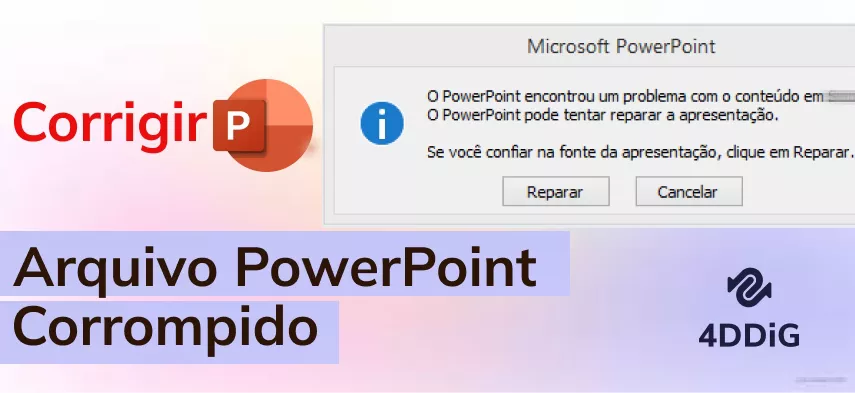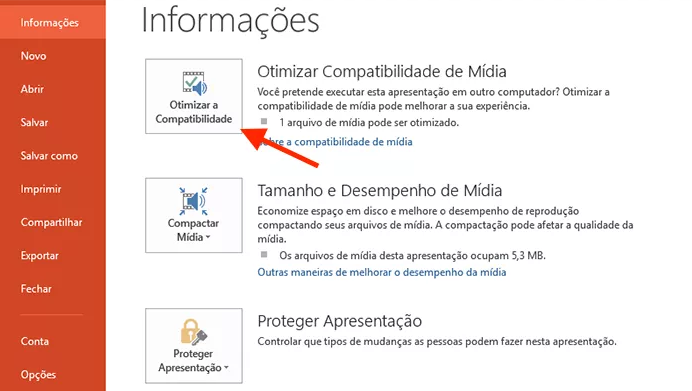[Corrigido] O PowerPoint Não Está Respondendo? 5 Melhores Soluções!
5 minutos de leitura
Atualizado em 2025-09-25 17:04:59 para Corrigir Arquivo Corrompido
Imagine que você está trabalhando em um arquivo do PowerPoint e, de repente, tudo trava e você vê uma mensagem de erro "O Microsoft PowerPoint não está respondendo." Este é um cenário que pode induzir estresse e frustração até mesmo nos usuários mais experientes do PowerPoint.
O PowerPoint não respondendo é um problema comum que afeta muitos usuários. Você pode ter encontrado mensagens de erro como "O Microsoft PowerPoint parou de funcionar" e quer saber como salvar seu trabalho sem perder a calma.
Mas não tema! Neste artigo, nós o ajudaremos. Estamos aqui para lhe fornecer as 5 melhores soluções que irão ajudá-lo a se livrar do problema "O PowerPoint não está respondendo" rapidamente. Quer você seja um profissional experiente em PowerPoint ou um iniciante, este guia irá resgatá-lo com instruções passo a passo.
Então, vamos começar.

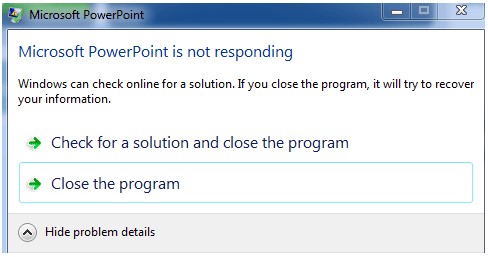
Parte 1: Por Que o PowerPoint Não Está Respondendo?
A frustração de encontrar o erro “O Microsoft PowerPoint não está respondendo” é muito familiar para muitos de nós. Mas antes de mergulharmos nas soluções, é essencial entender por que o PowerPoint pode travar em primeiro lugar. Esse conhecimento pode ajudá-lo a evitar problemas semelhantes no futuro e solucionar problemas de forma eficaz.
- Sobrecarga do Sistema: O PowerPoint é um aplicativo que consome muitos recursos, especialmente quando você está trabalhando com apresentações complexas, imagens de alta resolução ou animações complexas. Se o seu computador não tiver o poder de processamento e a memória necessários, ele pode ter dificuldade para acompanhar, levando à falta de resposta.
- Add-ins e Extensões: Add-ins e extensões de terceiros podem aprimorar a funcionalidade do PowerPoint, mas também podem ser uma fonte de problemas. Add-ins incompatíveis ou desatualizados podem entrar em conflito com os da operação do PowerPoint, fazendo com que ele congele ou trave.
- Arquivos Corrompidos: Um arquivo PowerPoint corrompido pode resultar de vários fatores, como desligamentos do sistema ou erros de salvamento. Ao tentar abrir ou editar um arquivo danificado, o PowerPoint pode não responder.
- Software Desatualizado: Usar uma versão desatualizada do PowerPoint ou todo o pacote Microsoft Office pode levar a problemas de compatibilidade com seu sistema operacional ou outros componentes de software. Esses conflitos podem provocar falta de resposta.
- Recursos de Sistema Inadequados: Executar o PowerPoint junto com aplicativos que consomem muitos recursos ou com vários processos em segundo plano pode sobrecarregar os recursos do sistema, fazendo com que o PowerPoint trave.
- Conflitos de Software: Interações com outros programas de software, especialmente softwares de segurança ou utilitários do sistema podem interferir no bom funcionamento do PowerPoint.
Agora, vamos discutir como salvar o PowerPoint quando ele não estiver respondendo.
Parte 2: Como Eu Conserto o PowerPoint Não Respondendo?
Como existem diferentes razões para o PowerPoint não responder aos problemas, da mesma forma, existem diferentes soluções que irão ajudá-lo.
Vamos discuti-los em detalhes.
Solução 1. Atualize para a Versão Mais Recente
Um dos principais motivos pelos quais o PowerPoint pode parar de responder é o uso de uma versão desatualizada do software. A Microsoft lança regularmente atualizações e patches para melhorar a estabilidade e resolver problemas conhecidos. Ao atualizar seu pacote Microsoft Office e sistema operacional Windows, você garante que terá as correções de bugs e aprimoramentos mais recentes.
Para atualizar seu Microsoft Office, siga estes passos:
- Abra qualquer aplicativo do Office, como Word ou Excel.
- Clique em "Arquivo" no canto superior esquerdo.
-
Selecione "Conta".

- Em "Informações do Produto", clique em "Opções de Atualização" e escolha "Atualizar Agora".
Se você não conseguir ver nenhuma atualização ou o problema persistir mesmo após a atualização do Microsoft Office, você pode tentar atualizar o sistema operacional Windows primeiro.
Para atualizar seu sistema Windows:
- Clique no ícone do Windows na barra de tarefas.
- Selecione "Configurações" (o ícone em forma de engrenagem).
-
Acesse "Atualização e Segurança".

- Clique em "Verificar atualizações" e instale todas as atualizações disponíveis.
Nós recomendamos verificar atualizações regularmente para manter seu software nas melhores condições.
Solução 2. Verifique se o PowerPoint Está Sendo Usado por Outro Processo
Às vezes, o PowerPoint pode travar ou parar de responder porque está sendo usado simultaneamente por outro processo ou aplicativo em segundo plano.
Isso pode criar conflitos e diminuir o desempenho do PowerPoint. Para resolver esse problema, você precisa verificar se o PowerPoint está sendo executado em segundo plano e, nesse caso, encerre o processo usando o Gerenciador de Tarefas.
Ao fazer isso, você pode liberar recursos do sistema e potencialmente resolver o problema de falta de resposta, permitindo que o PowerPoint funcione perfeitamente novamente.
Solução 3. Repare o PowerPoint Não Está Respondendo com o 4DDiG File Repair
Se o PowerPoint não responder ao tentar salvar, o culpado pode ser um arquivo corrompido. Isso pode acontecer devido a vários motivos, como falhas repentinas do sistema ou erros de transferência de arquivos.
Quando seus arquivos do PowerPoint estão corrompidos, tentar abri-los, salvá-los ou editá-los pode causar falta de resposta e frustração. É aqui que o 4DDiG File Repair vem ao resgate. Esta é uma ferramenta especializada projetada para corrigir apresentações corrompidas do PowerPoint e outros arquivos do Office.
Aqui estão alguns recursos principais desta ferramenta que você precisa conhecer:
- Restaura arquivos corrompidos com eficiência, abrangendo uma ampla variedade de formatos, como documentos do Word, planilhas do Excel, apresentações em PowerPoint (PPTX), e-books EPUB, arquivos PDF, arquivos de documentos do Photoshop (PSD), arquivos grandes do Photoshop (PSB) e muito mais.
- A interface intuitiva do software o torna acessível tanto para iniciantes quanto para usuários experientes.
- Ele emprega algoritmos avançados para reparar e recuperar arquivos, garantindo uma alta taxa de sucesso.
- Você pode visualizar os arquivos reparados antes de salvá-los, o que lhe dará confiança no processo de recuperação.
Agora vamos discutir como corrigir o PowerPoint que não responde usando a ferramenta 4DDiG File Repair.
-
Baixe e instale a ferramenta 4DDiG File Repair e inicie-a. Agora, vá para Reparo de Arquivo e clique no botão Adicionar Arquivo para carregar o arquivo PowerPoint corrompido.
DOWNLOAD GRÁTISDownload Seguro
DOWNLOAD GRÁTISDownload Seguro

-
Depois que o arquivo for carregado, clique no botão Iniciar Reparo e aguarde a conclusão do processo.

-
Quando o processo for concluído, visualize o arquivo e, se estiver tudo bem, clique no botão Exportar e salve esse arquivo do PowerPoint em seu computador.


Solução 4. Verifique se Há Conflitos Entre o Software Antivírus e o PowerPoint
Às vezes, o software antivírus pode entrar em conflito com o PowerPoint, fazendo com que ele pare de responder. Esses conflitos podem ocorrer devido a configurações de segurança excessivamente zelosas ou falsos positivos.
Ao examinar e ajustar as configurações do seu software antivírus, você poderá potencialmente resolver o problema do PowerPoint não está respondendo. Esta solução garante que seu software antivírus proteja seu sistema sem interferir na operação do PowerPoint.
Solução 5. Verifique os Add-ins no PowerPoint
Os add-ins do PowerPoint podem ser uma bênção e uma maldição. Embora melhorem a funcionalidade e a produtividade, eles também podem levar a conflitos e falta de resposta se forem incompatíveis ou desatualizados. Se você está experimentando o problema do PowerPoint não está respondendo, isso pode ser devido a add-ins problemáticos.
Para resolver isso, aqui estão os passos que você pode seguir:
- Abra o PowerPoint.
- Clique em “Arquivo” e selecione “Opções”.
-
Na janela de Opções do PowerPoint, vá até "Add-Ins."

-
Na caixa de Gerenciamento, selecione "COM Add-ins" e clique em "Ir."

- Desmarque todos os suplementos que você suspeita que possam estar causando problemas ou selecione "Remover" para desinstalá-los.
- Clique em "OK" para salvar as alterações e reiniciar o PowerPoint.
Parte 3: Como Salvar o PowerPoint Quando Ele Não Estiver Respondendo?
Quando o PowerPoint não responde, isso pode ser estressante, especialmente se você tiver um trabalho não salvo. Para salvar sua apresentação nessa situação, siga estes passos:
Passo 1: Às vezes, o PowerPoint pode travar brevemente, mas depois se recuperar automaticamente. É por isso que você deve dar um tempo para responder antes de tomar qualquer ação.
Passo 2: Se você esperou e o PowerPoint ainda não está respondendo, use o recurso "Recuperação Automática" para voltar para sua apresentação.
Aqui estão os passos que podem ajudá-lo.
- Feche todos os aplicativos da Microsoft primeiro.
- Abra o aplicativo PowerPoint.
- Clique na guia "Arquivo".
- Selecione "Abrir".
-
Escolha a opção "Recente".

- Role até o final da lista e selecione "Recuperar Apresentações Não Salvas".
Passo 3: Depois de abrir o arquivo PowerPoint não salvo correto usando o recurso "Recuperação Automática", certifique-se de salvá-lo imediatamente para evitar futuras perdas de dados.
Como Consertar o PowerPoint Encontrou um Problema com o Conteúdo no Windows 11/10
Conclusão
Então, é assim que se corrige o PowerPoint que não responde ao Windows 10 e o PowerPoint que não responde ao tentar salvar arquivos. Tudo que você precisa fazer é seguir os passos acima e você acabará salvando sua preciosa apresentação em PowerPoint.
A corrupção de arquivos do PowerPoint é um culpado muito comum por trás dos erros do PowerPoint que não responde. É por isso que é recomendado que você use a ferramenta 4DDiG File Repair para recuperar sua apresentação importante. Experimente hoje mesmo!
Você Pode Gostar
- Home >>
- Corrigir Arquivo Corrompido >>
- [Corrigido] O PowerPoint Não Está Respondendo? 5 Melhores Soluções!