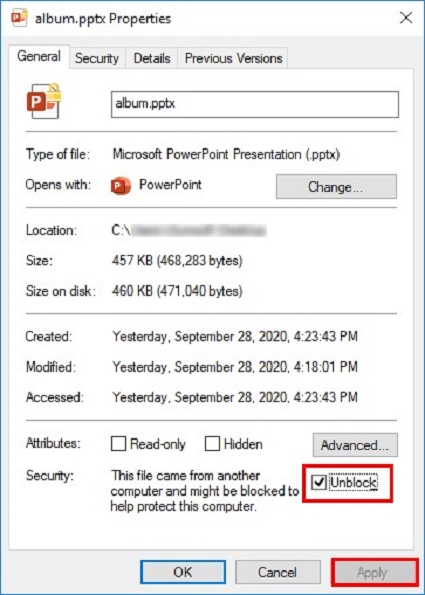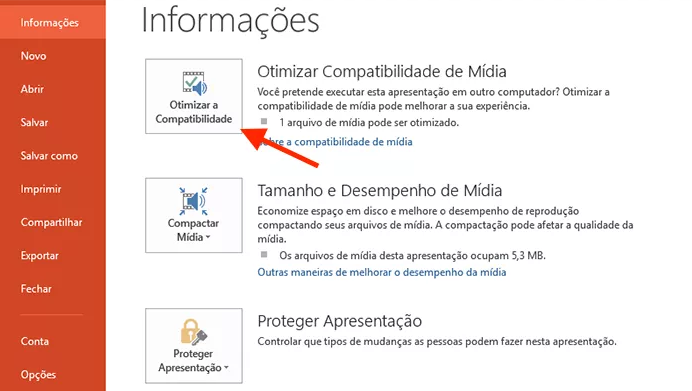Como Corrigir o PowerPoint Encontrou um Problema com o Conteúdo do Windows 11/10
Você está enfrentando o problema ‘O PowerPoint encontrou um problema com o conteúdo’? Confira este artigo para se livrar do problema o mais rápido possível!
5 minutos de leitura
Atualizado em 2025-09-25 17:04:57 para Corrigir Arquivo Corrompido
Não consigo abrir um Arquivo do PowerPoint
“Quando eu tento abrir meu arquivo do PowerPoint, recebo a seguinte mensagem: ‘O PowerPoint encontrou um problema com o conteúdo .... O PowerPoint pode tentar reparar a apresentação.’ Quando eu clico em Reparar, o problema não é corrigido. Alguém alguém sabe de uma solução para isso? Obrigado.”
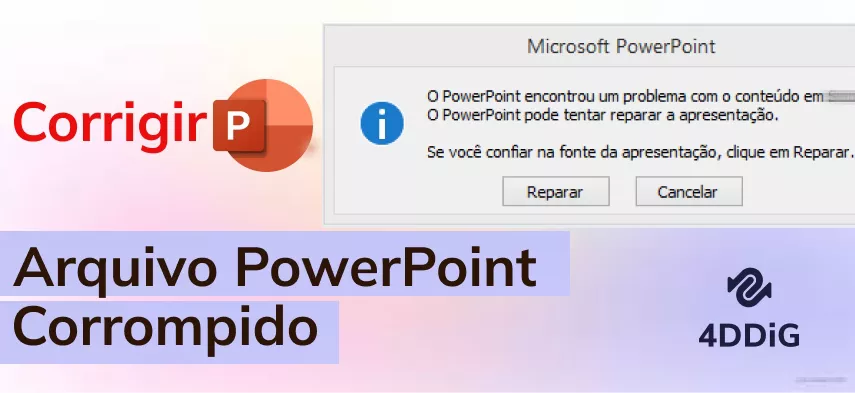
Quando sua importante apresentação do PowerPoint para de funcionar repentinamente e exibe uma mensagem de erro, pode ser uma situação complicada, pois isso pode atrapalhar seu fluxo de trabalho. Mas não se preocupe; nós estamos aqui para ajudar. Neste artigo, nós exploraremos os motivos por trás do erro 'O PowerPoint encontrou um problema com o conteúdo' e forneceremos a você oito soluções efetivas para colocar sua apresentação de volta nos trilhos. Então, sem mais delongas, vamos nos aprofundar e garantir que sua apresentação abra tranquilamente.
Parte 1. O Que Significa o PowerPoint Encontrou um Problema com o Conteúdo?
A mensagem “O PowerPoint encontrou um problema com o conteúdo” normalmente indica que o Microsoft PowerPoint encontrou conteúdo ilegível no PPTX ou detectou corrupção em um arquivo de apresentação. Este problema pode surgir por vários motivos, vamos examiná-los agora.
- Arquivo Corrompido: As causas do arquivo PowerPoint corrompido pode ser devido a problemas como falhas de software inesperadas, quedas de energia ou erros de transferência de arquivos.
- Arquivo Bloqueado: Às vezes, os arquivos baixados podem ser bloqueados pelo sistema operacional devido a possíveis riscos de segurança.
- Links Quebrados: Se a apresentação incluir links para arquivos ou recursos externos (como imagens ou vídeos) e esses links estiverem quebrados ou os arquivos forem movidos, isso poderá resultar em problemas de conteúdo.
- Visualizações Protegidas Ativadas: Ativar visualizações protegidas pode fazer com que o programa rejeite a abertura de arquivos de URLs diretas ou anexos do Outlook.
- O Local do Arquivo Não Foi Adicionado à Lista Confiável: Se a pasta de hospedagem do arquivo não for adicionada à Lista de Confiança do PowerPoint, isso pode causar problemas ao abrir arquivos desse local.
- Arquivo armazenado em uma pasta sincronizada: Arquivos armazenados em pastas sincronizadas como Dropbox ou OneDrive podem encontrar problemas, especialmente se o processo de sincronização ou o software de backup estiver interferindo no bom funcionamento dos arquivos.
Parte 2. Como Consertar o PowerPoint Encontrou um Problema com o Conteúdo?
Tendo explorado as causas comuns, vamos agora nos concentrar nas etapas que você pode seguir para reparar sua apresentação onde o PowerPoint encontrou um problema.
Conserto 1. Repare o Arquivo Corrompido do PowerPoint com um Software de Reparo de Arquivo
Às vezes, o erro ocorre devido a um arquivo PowerPoint corrompido. Neste caso, você pode usar uma ferramenta de reparo dedicada, como o 4DDiG File Repair para resolver o problema. Esta ferramenta foi projetada para abordar vários tipos de corrupção em documentos, vídeos, fotos e arquivos de áudio. Quer seja um arquivo do PowerPoint que não abre ou vídeos do PowerPoint incorporados que não reproduzem, esta ferramenta pode resolver esses problemas sem esforço.
Para resolver o “PowerPoint encontrou um problema com o conteúdo no PPTX”, apenas siga estes passos.
-
Baixe e instale o 4DDiG File Repair em seu computador. Inicie o programa.
DOWNLOAD GRÁTISDownload Seguro
DOWNLOAD GRÁTISDownload Seguro
-
Selecione a guia Reparar Arquivo no lado esquerdo. Em seguida, pressione o botão “Adicionar Arquivo(s)” e carregue seu arquivo PPTX danificado.

-
Depois de selecionar o arquivo, clique no botão “Iniciar Reparo”. O programa reparará rapidamente qualquer problema encontrado em seu arquivo.

-
Depois que o reparo for concluído, você poderá visualizar o arquivo reparado e salvá-lo no local de sua preferência clicando no botão “Exportar”.

E bum! Você reparou com sucesso seu arquivo de apresentação corrompido! Sua apresentação agora deve estar acessível e livre de erros.
Conserto 2. Adicione a Localização do Arquivo nos Locais Confiáveis
Outro problema que o PowerPoint encontra com a correção de conteúdo é adicionar o local do arquivo à lista de Locais Confiáveis do PowerPoint. Isso pode resolver o problema se a localização do seu arquivo for considerada insegura pelo sistema operacional.
Veja como fazer isso.
- Abra o PowerPoint. Vá para "Arquivo" > "Opções."
-
Selecione a guia Central de Confiabilidade no painel esquerdo e clique em “Configurações da Central de Confiabilidade”.

-
Selecione "Locais Confiáveis" e clique em "Adicionar novo local."

- Navegue o local onde o arquivo problemático do PowerPoint está armazenado e selecione-o.
-
Clique em 'OK' para adicionar o local selecionado à lista de locais confiáveis.

E está pronto! Agora abra sua apresentação para verificar se o erro desapareceu.
Conserto 3. Desative a Visualização Protegida na Central de Confiabilidade
O Modo de Exibição Protegido é um recurso de segurança do PowerPoint projetado para abrir arquivos potencialmente inseguros em um ambiente restrito para evitar que conteúdo malicioso prejudique seu sistema. No entanto, às vezes ele pode restringir excessivamente os arquivos e acionar a mensagem de erro. Nesse caso, você deve desabilitar o Modo de Exibição Protegido.
Veja como fazer isso.
- Abra o PowerPoint. Vá para “Arquivo” > “Opções.”
- Clique em “Central de Confiabilidade” > “Configurações da Central de Confiabilidade.”
- Selecione "Visualização Protegida". Em seguida, desmarque as três opções de arquivos da internet, locais potencialmente inseguros e anexos do Outlook.
-
Clique em “OK” para salvar as alterações.

Conserto 4. Desbloqueie o Arquivo do PowerPoint
Se você descobrir que seu PowerPoint não consegue ler um arquivo recebido de outros usuários ou baixado da internet, é provável que o arquivo está bloqueado por motivos de segurança. Nesse caso, você pode desbloquear o arquivo seguindo estes passos:
- Localize e clique com o botão direito no arquivo PowerPoint bloqueado e selecione “Propriedades”.
-
Vá para a guia Geral, desmarque a caixa de seleção Desbloquear.

- Clique em “Aplicar” e depois em “OK” para salvar as alterações.
Conserto 5. Use a Função Reutilizar Slides no PowerPoint
O recurso “Reutilizar Slides” do PowerPoint é útil ao lidar com slides ou conteúdos problemáticos. Ao criar uma nova apresentação e reutilizar os slides da apresentação problemática, você pode salvar o arquivo não afetado. Veja como você pode fazer isso:
- Abra o PowerPoint e crie uma nova apresentação.
- Selecione a opção Novo Slide na faixa de opções.
-
Clique em “Reutilizar Slides” para abrir o painel Reutilizar Slides.

- No lado direito, clique na opção “Abrir um Arquivo PowerPoint” para selecionar a apresentação que contém os slides que você deseja reutilizar.
-
Para importar todos os slides para sua nova apresentação, clique com o botão direito em qualquer slide no painel Reutilizar Slides e selecione “Inserir Todos os Slides.”

- Por fim, clique na caixa de seleção "Manter formatação original" para manter a formatação original da apresentação que está dando erro. Em seguida, feche o painel Reutilizar Slides quando terminar.
Conserto 6. Restaure as Versões Anteriores do Arquivo PowerPoint
Se você salva regularmente versões de sua apresentação do PowerPoint, você pode utilizar esse recurso para restaurar de uma versão anterior que não apresentava problema de conteúdo. Esta é uma solução valiosa para recuperar seu trabalho em caso de problemas inesperados.
Para restaurar o arquivo de um momento em que ele não apresentava problemas, siga estas etapas.
- Clique com o botão direito na apresentação problemática e selecione Restaurar Versões Anteriores.
- Na guia “Versões Anteriores”, escolha uma versão para restaurar. Você pode selecionar o arquivo mais recente na lista.
-
Clique em “Restaurar” ou “Restaurar para” para recuperar a versão anterior do seu arquivo PowerPoint para o seu computador.

Conserto 7. Mova o Arquivo PPTX para uma Pasta Não Sincronizada
Se o seu arquivo PPTX estiver em um local de armazenamento em nuvem, como Google Drive ou Dropbox, pode haver problemas para abrir devido a problemas de sincronização. Para realizar um reparo do PowerPoint encontrou um problema com conteúdo, neste caso, basta mover o arquivo para fora do armazenamento em nuvem e para uma pasta local.
- Crie uma nova pasta não sincronizada em seu disco local.
- Abra o Explorador de Arquivos e localize o arquivo PPTX na unidade da nuvem.
- Arraste e solte o arquivo na nova pasta do armazenamento em nuvem.
E está feito!
Parte 3. Como Prevenir o Erro “O PowerPoint Encontrou um Problema com o Conteúdo”
Se você quiser evitar esse erro no futuro, aqui estão algumas precauções para você.
- Mantenha backup dos seus arquivos em um armazenamento seguro na nuvem. Se eles corromperem, você poderá restaurá-los da nuvem.
- Ao transferir arquivos usando cabos ou unidades USB, opte por cabos e dispositivos USB confiáveis e de alta qualidade para evitar a corrupção de dados durante o processo de transferência.
- Baixe modelos, imagens e outros recursos do PowerPoint de fontes confiáveis para evitar problemas de compatibilidade.
- Configure o PowerPoint para criar arquivos de recuperação automática em intervalos regulares. Isso pode ajudar a recuperar dados perdidos em caso de quedas de energia.
- Mantenha seu sistema operacional e o software PowerPoint atualizados.
Conclusão
Resumindo, resolver o erro ‘O PowerPoint Encontrou um Problema com o Conteúdo’ é crucial para apresentações tranquilas. Nosso artigo abordou problemas comuns e soluções práticas. Para reparar rapidamente arquivos corrompidos do PowerPoint, considere usar o 4DDiG File Repair — uma ferramenta especializada que lida com eficácia com vários tipos de corrupção de arquivos. Vá e experimente!
Você Pode Gostar
- Home >>
- Corrigir Arquivo Corrompido >>
- Como Corrigir o PowerPoint Encontrou um Problema com o Conteúdo do Windows 11/10