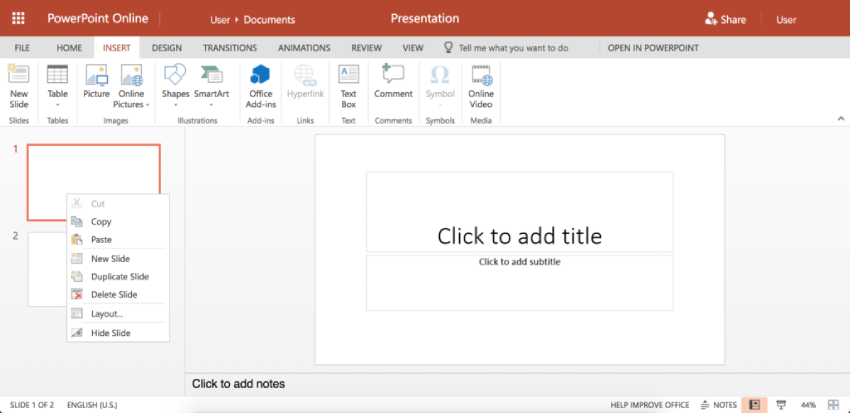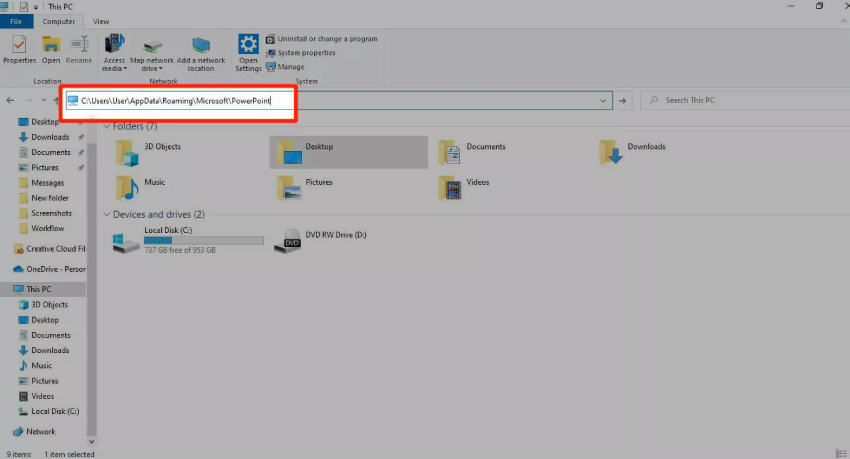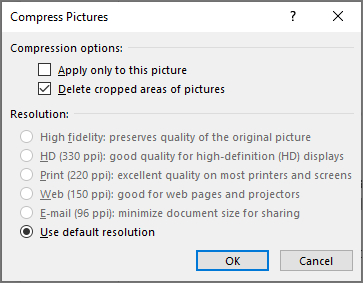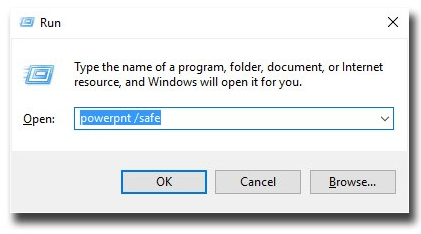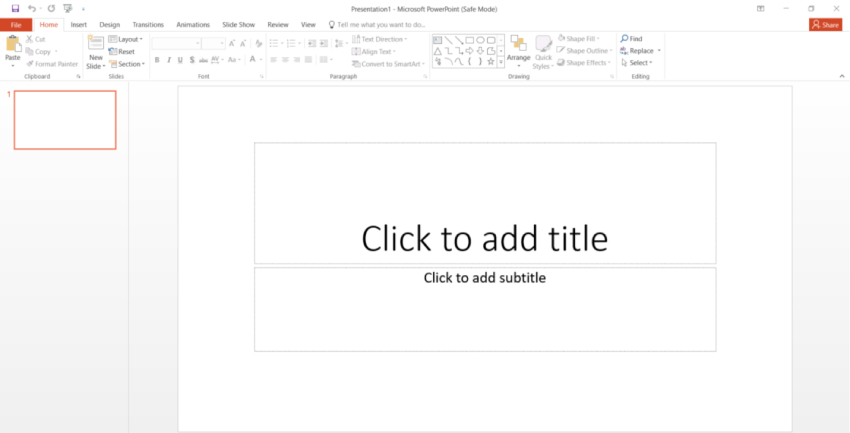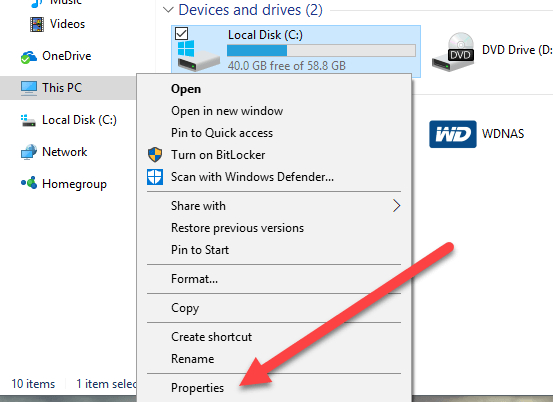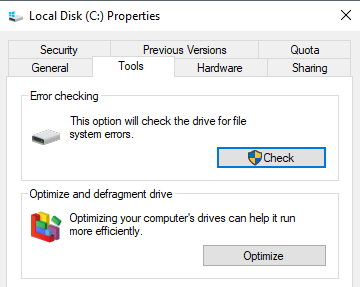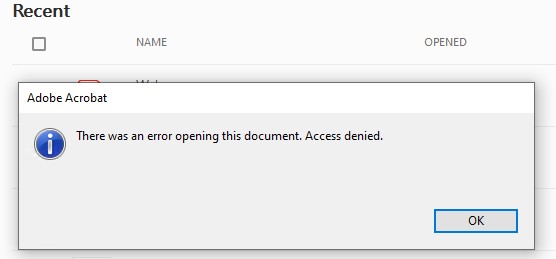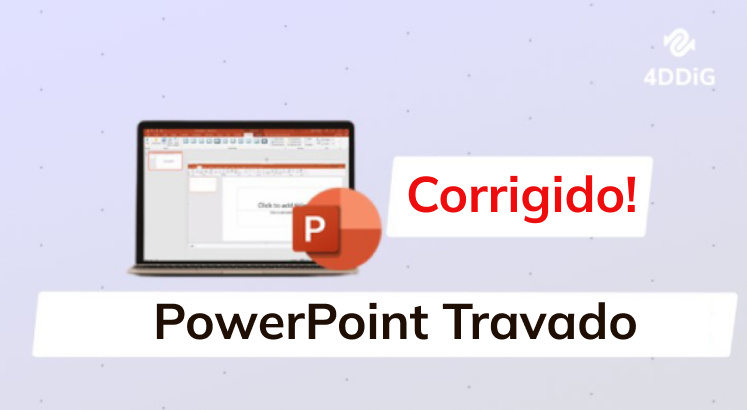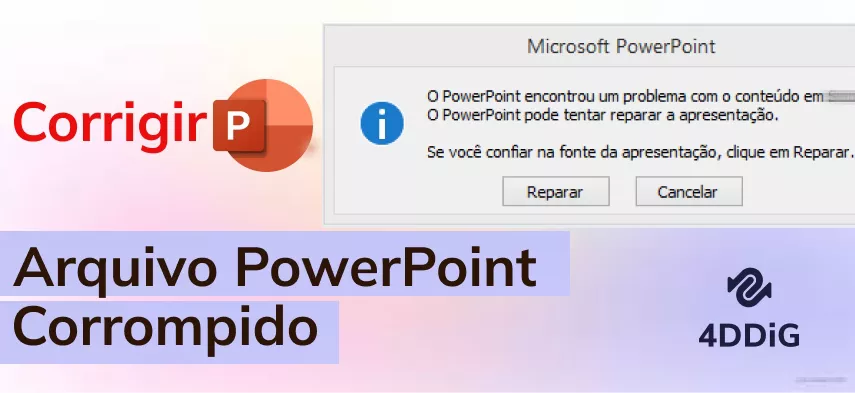Como Corrigir Erro Ocorreu um erro quando o PowerPoint Salvava o arquivo?
Enfrentar a mensagem de erro dizendo ‘Ocorreu um erro enquanto o PowerPoint estava salvando o arquivo’ pode atrapalhar seu fluxo de trabalho. Mas não se preocupe! Baixe 4DDiG File Repair para se livrar do erro.
5 minutos de leitura
Atualizado em 2025-09-25 17:05:01 para Corrigir Arquivo Corrompido
Então, você está usando seu laptop, todo animado para criar coisas incríveis com os aplicativos do Microsoft Office. Você tenta salvar seu projeto incrível do PowerPoint e, de repente, uma mensagem aparece: "Ocorreu um erro ao salvar o arquivo no PowerPoint." O que é ainda mais estranho é que isso é seguido por "Desculpe, algo deu errado que pode tornar o PowerPoint instável."
Não se preocupe, você não está sozinho nessa situação e estamos aqui para ajudar você a descobrir por que o PowerPoint está sendo difícil quando se trata de salvar seu trabalho. Também vamos lhe dar algumas soluções simples para resolver tudo. Então, vamos começar.

Parte 1. Por que meu arquivo do PowerPoint não está sendo salvo?
O problema de não conseguir salvar arquivos do PowerPoint no computador pode ser atribuído a uma variedade de razões. Vamos explorar os principais fatores que dificultam o processo de salvamento:
- Local Incompatível: Salvar arquivos em determinados lugares, como unidades de rede ou plataformas de nuvem, pode não funcionar bem com o PowerPoint. Isso resulta em uma mensagem de erro.
- Corrupção do Arquivo: Se o próprio arquivo do PowerPoint estiver corrompido devido a desligamentos inesperados, falhas de software ou outros problemas, isso pode resultar em erros ao tentar salvá-lo.
- Permissões Limitadas: Permissões insuficientes para o local de salvamento podem impedir o salvamento bem-sucedido. Isso geralmente ocorre ao tentar salvar em um diretório protegido do sistema.
- Espaço em Disco Insuficiente: Sem espaço em seu computador, o arquivo do PowerPoint não pode ser salvo. Se o disco estiver cheio, o PowerPoint não pode criar ou atualizar arquivos.
- Problemas com Antivírus: Um software antivírus excessivamente cauteloso pode bloquear o PowerPoint, pensando que é prejudicial. Isso impede que o PowerPoint seja salvo.
- Problemas com Arquivos Temporários: O PowerPoint usa arquivos temporários enquanto você trabalha. Se esses arquivos ficarem corrompidos, o salvamento não funcionará.
Parte 2. Como corrigir "Ocorreu um erro ao salvar o arquivo no PowerPoint"
Quando você se depara com a frustrante mensagem "Ocorreu um erro ao salvar o arquivo no PowerPoint", saiba que existem soluções disponíveis. Nesta seção, apresentamos sete métodos eficazes para solucionar e superar esse problema.
Solução 1. Criar um Novo Arquivo do PowerPoint e Transferir o Conteúdo
Criar uma nova apresentação e transferir o conteúdo dos slides é a abordagem mais simples para lidar com o problema de "o PowerPoint não consegue salvar o arquivo". Isso pode ajudar a contornar quaisquer problemas subjacentes no arquivo original que possam estar afetando o processo de salvamento.
Aqui está como você pode fazer isso:
- Abra o PowerPoint e escolha criar uma nova apresentação em branco.
- Agora, volte e abra sua apresentação problemática com o erro.
-
Pressione Ctrl + A para selecionar todos os slides e, em seguida, pressione Ctrl + C para copiá-los da apresentação antiga e cole todos os slides copiados na nova apresentação.

- Após transferir todos os slides, pressione Ctrl + S para salvar a nova apresentação com um nome diferente.
Solução 2. Corrigir Arquivo Corrompido do PowerPoint
Conforme mencionado anteriormente, a corrupção do arquivo às vezes pode desencadear o erro "O PowerPoint não consegue salvar o arquivo". Se você está encontrando consistentemente esse problema, resolver a corrupção subjacente dentro do arquivo do PowerPoint é crucial para eliminar a mensagem de erro.
Para lidar com isso, considere utilizar uma ferramenta confiável de reparo de arquivos, como o software 4DDiG File Repair. Essa ferramenta profissional oferece uma solução abrangente para reparar uma ampla variedade de tipos de arquivos presentes em seu computador. Aqui estão alguns destaques importantes do software 4DDiG File Repair:
- Independentemente do tipo de arquivo, seja uma apresentação em PowerPoint, documento, imagem, vídeo ou outros formatos, o 4DDiG File Repair pode reparar efetivamente arquivos corrompidos.
- Ele utiliza algoritmos avançados de reparo para analisar e reconstruir arquivos danificados, obtendo uma alta taxa de sucesso.
- Ele permite visualizar o conteúdo reparado antes de finalizar as alterações para garantir que tudo esteja funcionando corretamente com o documento.
- Ele processa vários arquivos simultaneamente, agilizando o processo de reparo.
- Ele possui uma interface intuitiva que simplifica o processo de reparo.
Agora é hora de discutir como você pode usar o 4DDiG File Repair para corrigir um arquivo do PowerPoint corrompido que não pode ser salvo.
-
Primeiro, faça o download e instale a ferramenta 4DDiG File Repair em seu computador e execute-a. Localize a guia File Repair, clique no botão Adicionar Arquivo(s) e faça o upload do arquivo corrompido do PowerPoint que está causando o erro de salvamento.
Download GrátisDownload Seguro
Download GrátisDownload Seguro

-
Após fazer o upload do arquivo, clique no botão Iniciar Reparo e aguarde o processo ser concluído. Isso pode levar alguns minutos, então seja paciente.

-
Após a conclusão do processo, você será apresentado a uma prévia do arquivo. Se estiver tudo certo, clique no botão Exportar Selecionado para salvar o arquivo reparado em seu computador.


Seguindo essas etapas, você pode resolver efetivamente os problemas em que seu arquivo do PowerPoint se recusa a ser salvo, garantindo que seu trabalho importante seja recuperado e acessível novamente.
Solução 3. Limpar a Pasta TEMP do PowerPoint
A limpeza dos arquivos TEMP do PowerPoint pode ser uma etapa eficaz de solução de problemas para resolver problemas no PowerPoint, incluindo aqueles relacionados à salvamento de arquivos. A pasta TEMP contém arquivos temporários criados pelo PowerPoint durante a sua operação e, às vezes, esses arquivos temporários podem se corromper ou causar conflitos, levando a erros como "Ocorreu um Erro ao Salvar o Arquivo no PowerPoint".
Aqui está como limpar os arquivos TEMP do PowerPoint:
- Feche o PowerPoint e todos os programas relacionados.
- Abra o Explorador de Arquivos pressionando Win + E.
Digite "C:\Users\Seu Nome de Usuário\AppData\Roaming\Microsoft\Templates\" na barra de endereço e pressione Enter. Isso irá levá-lo à pasta TEMP do PowerPoint.

- Exclua todos os arquivos com a extensão ".TMP" e tente salvar seu arquivo do PowerPoint novamente.
Solução 4. Reduzir o Tamanho do Arquivo
Arquivos grandes do PowerPoint às vezes podem exceder a capacidade do PowerPoint para salvá-los. Reduzindo o tamanho do arquivo, comprimindo imagens e eliminando elementos desnecessários, você pode aliviar a carga no mecanismo de salvamento do PowerPoint.
Se a sua apresentação contiver imagens de alta resolução, siga as etapas abaixo para comprimi-las e reduzir o tamanho do arquivo.
- Clique em uma imagem na sua apresentação.
- Vá para a guia "Formato da Imagem".
-
Clique em "Comprimir Imagens" no grupo Ajustar.

-
Verifique se a opção "Aplicar somente a esta imagem" está desmarcada para garantir que as modificações feitas sejam aplicadas a todas as imagens em todos os slides. Em seguida, selecione "Excluir áreas recortadas das imagens" e clique em OK.

Este método garante que o arquivo seja mais gerenciável, aumentando a probabilidade de sucesso ao salvar. Depois disso, tente salvar sua apresentação novamente.
Solução 5. Sair da Conta do PowerPoint
Atualizar a conexão com sua conta do PowerPoint pode resolver problemas que podem estar causando o erro ao salvar. Ao sair e entrar novamente na sua conta, você reinicia a conexão e resolve possíveis falhas associadas à sua conta. Este método garante um novo começo ao salvar sua apresentação.
Aqui está como fazer isso:
- Abra o PowerPoint, localize a guia Arquivo e clique no seu perfil de conta.
-
Aqui, você terá que clicar em "Sair". Isso abrirá uma janela de mensagem na qual você precisa clicar em Sim para sair do PowerPoint.

- Agora, inicie o PowerPoint e faça "Login" com suas credenciais. Isso, esperançosamente, corrigirá o problema de o PowerPoint não salvar.
Solução 6. Corrigir o PowerPoint Não Salva no Modo de Segurança
O Modo de Segurança do PowerPoint é projetado para solucionar problemas. Se outros métodos não deram resultados, o Modo de Segurança pode ajudar, desativando temporariamente complementos e personalizações. Isso permite isolar o problema e potencialmente superar o erro de salvamento sem interferência de terceiros.
Aqui estão as etapas que você pode seguir para se livrar do problema de o PowerPoint não salvar:
- Primeiro, feche o aplicativo PowerPoint.
-
Pressione Win + R, digite "powerpnt /safe" (sem aspas) e pressione Enter.

-
Abra sua apresentação na guia recente e tente salvá-la.

- Depois que seu arquivo for salvo com sucesso, saia do PowerPoint.
Solução 7. Verificar Erros no Sistema de Arquivos
Erros no sistema de arquivos também podem desencadear a mensagem de erro "ocorreu um erro ao salvar o arquivo no Powerpoint". Ao verificar o disco em busca de erros e corrigi-los, você se livra desses problemas.
Aqui está como fazer isso:
Abra o Explorador de Arquivos e clique com o botão direito do mouse na unidade que contém sua apresentação. Navegue até "Propriedades".

Selecione a guia "Ferramentas" e escolha "Verificar".

- Agora, siga as instruções na tela para verificar e corrigir possíveis erros no sistema de arquivos.
Isso ajudará a resolver o problema de o Powerpoint não conseguir salvar o arquivo.
Perguntas frequentes
P1: Por que não consigo salvar um PowerPoint como PDF?
Se você está enfrentando problemas ao salvar uma apresentação do PowerPoint como PDF, isso pode ocorrer devido a várias razões, como falta de uma impressora de PDF, problemas de software, corrupção do arquivo, permissões insuficientes ou software desatualizado.
P2: Como posso salvar uma apresentação do PowerPoint que não pode ser editada?
Se você possui uma apresentação do PowerPoint que deseja tornar não editável, você pode usar os seguintes métodos:
- Salve-a em um formato que restrinja a edição, como "PowerPoint Show (*.ppsx)" ou PDF.
- Defina uma senha para proteger a apresentação contra edição usando a opção "Criptografar com Senha" no menu "Proteger Apresentação".
P3: Como recuperar um PowerPoint salvo erroneamente?
Se você salvou alterações incorretas em uma apresentação do PowerPoint e deseja reverter para uma versão anterior, considere as seguintes opções:
- Verifique a função de AutoRecuperação para cópias temporárias.
- Procure por cópias de backup que você possa ter criado.
- Utilize o histórico de versões se a apresentação estiver armazenada em serviços de nuvem.
- Use software de recuperação de arquivos se você acidentalmente excluiu o arquivo original.
P4: O que causa a corrupção de um arquivo do PowerPoint?
Arquivos do PowerPoint podem se corromper por várias razões, como falhas de software, queda de energia, falhas de hardware, complementos incompatíveis, infecções por vírus/malware, problemas de transferência de arquivos e tamanhos de arquivo muito grandes. Para evitar a corrupção, mantenha backups, mantenha o software atualizado e tenha cuidado ao lidar com arquivos.
Palavras Finais
Então, é assim que você pode se livrar da frustrante mensagem de erro "Ocorreu um erro ao salvar o arquivo no PowerPoint". Tudo o que você precisa fazer é seguir cuidadosamente as etapas mencionadas acima e se livrar dessa mensagem de erro em pouco tempo. No entanto, se você não quiser tentar métodos diferentes e estiver procurando uma solução definitiva para economizar tempo, você pode optar pela solução 4DDiG File Repair. Usando essa ferramenta, você poderá reparar os arquivos corrompidos do PowerPoint e se livrar do problema de não conseguir salvar o arquivo no PowerPoint.
Você Pode Gostar
- Home >>
- Corrigir Arquivo Corrompido >>
- Como Corrigir Erro Ocorreu um erro quando o PowerPoint Salvava o arquivo?