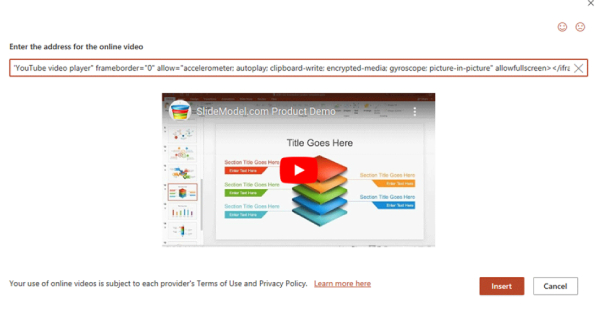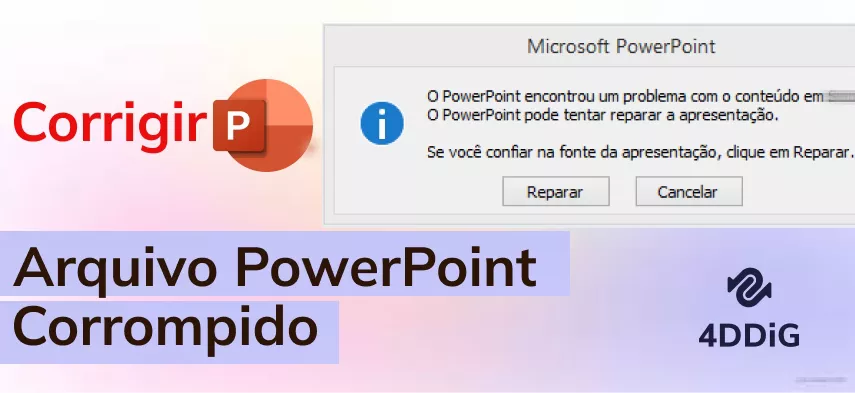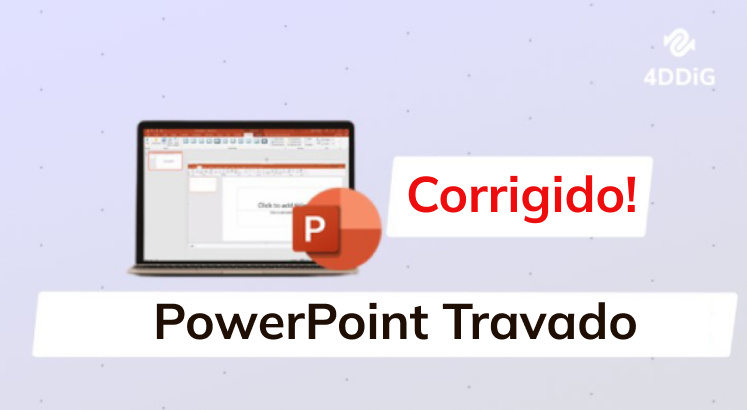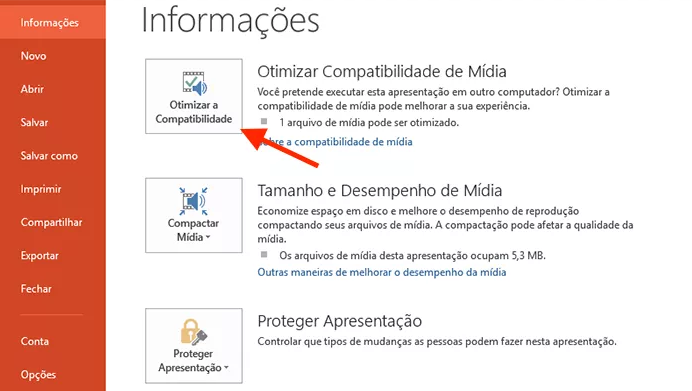Como Incorporar um Vídeo no PowerPoint?Tutorial Passo a Passo
5 minutos de leitura
Atualizado em 2025-09-25 17:04:59 para Corrigir Arquivo Corrompido
Pergunta:
“Olá, eu tentei incorporar um vídeo do YouTube em meu slide do PowerPoint diversas vezes. Mas eu falhei miseravelmente. Então, qual é o procedimento correto? Como eu faço para incorporar um vídeo no PowerPoint da maneira correta?”
Adicionar vídeos às suas apresentações do PowerPoint traz um elemento dinâmico aos seus slides. No entanto, muitos usuários enfrentaram desafios nesse processo e estão buscando orientação sobre como incorporar um vídeo no PowerPoint. Em nosso guia completo, nós o orientaremos no processo de inserção de vídeos do seu computador, garantindo que desta vez você acertou. Além disso, nós forneceremos quatro métodos para adicionar vídeos do YouTube à sua apresentação. Nós também abordaremos possíveis problemas, como vídeos que não são reproduzidos no PowerPoint. Então, vamos começar!
Parte 1. Como Incorporar um Vídeo no PowerPoint do Computador?
Adicionar um vídeo a um slide do PowerPoint pode ser feito de diferentes maneiras, dependendo se você baixou e salvou um arquivo de vídeo em seu PC ou se está trabalhando com um vídeo online. Nesta seção, nós focaremos em como adicionar um vídeo ao PowerPoint a partir do computador.
Siga estes passos simples para incorporar um vídeo do seu computador sem conexão com a internet.
- Escolha o slide PPT onde você deseja inserir o vídeo. Clique em “Inserir” no menu.
-
Escolha “Vídeo” e selecione “Vídeo no Meu PC” no menu suspenso.

-
Selecione o vídeo que você deseja incorporar à sua apresentação PPT. Depois de escolher o vídeo, clique em “Inserir”.

- O PowerPoint processará o arquivo de vídeo e exibirá um ícone de espaço reservado para vídeo no slide. Você pode ajustar o tamanho e a posição do espaço reservado para atender às suas necessidades.
- Visualize seu slide para garantir que o vídeo seja reproduzido corretamente selecionando a guia "Apresentação de slides" e clicando em "Do Início".
Por padrão, o vídeo será reproduzido automaticamente quando você chegar ao slide durante a apresentação. Mas se você deseja personalizar as configurações de reprodução do vídeo, como fazer com que ele seja reproduzido quando clicado, clique no vídeo e navegue até a guia "Reprodução" na barra de ferramentas do PowerPoint e escolha a opção de sua preferência.
Parte 2. Como Incorporar um Vídeo do YouTube no PowerPoint
Se você deseja inserir um vídeo do YouTube em sua apresentação do PowerPoint para aprimorar seus slides, há quatro maneiras de fazer isso. Você pode incorporar o vídeo usando um URL, código de incorporação, Screencast ou iSpring Suite. Nesta seção, nós forneceremos uma explicação detalhada de cada método.
Veja um guia passo a passo sobre como inserir vídeos do YouTube no PowerPoint:
Modo 1. Insira um Vídeo do YouTube no PowerPoint com uma URL
Adicionar um vídeo do YouTube ou qualquer outro vídeo online à sua apresentação do PowerPoint é tão simples quanto inserir sua URL. Você não precisa baixar o vídeo antes. Siga estas etapas práticas para inserir facilmente um vídeo online usando sua URL:
-
Copie a URL do vídeo do YouTube.

-
Escolha o slide PPT onde deseja inserir o vídeo. Clique na guia “Inserir” e escolha “Vídeo Online”.

-
Cole a URL do vídeo na caixa de diálogo e clique em “Inserir”.

- O vídeo do YouTube adicionado aparecerá como uma miniatura com um ícone de reprodução em destaque no centro. Você pode pressionar o botão “Reproduzir” na miniatura do vídeo para verificar se o vídeo é reproduzido.
Ao usar vídeos online do YouTube, é essencial ter uma conexão estável com a internet durante a apresentação para garantir uma reprodução suave.
Modo 2. Insira um Vídeo do YouTube no PowerPoint Usando um Código Incorporado
Se você quiser personalizar as configurações visuais de um vídeo do YouTube em sua apresentação do PowerPoint, usar um código incorporado é a melhor opção. Este método permite personalizar vários atributos de vídeo usando parâmetros da API do YouTube. Ao incorporar esses parâmetros, você pode personalizar a reprodução e a aparência do vídeo para atender às suas necessidades específicas.
Veja como adicionar vídeos do YouTube ao PowerPoint usando um código incorporado:
- Abra o vídeo desejado no YouTube e clique em “Compartilhar” abaixo do vídeo.
-
Escolha a opção “Incorporar”. Isso irá gerar um código HTML. Copie o código HTML completo.

- Abra o PowerPoint e escolha o slide onde deseja adicionar o vídeo. Vá em “Inserir”, clique em “Vídeo” e selecione “Vídeo Online”.
-
Em vez de inserir uma URL, cole o código incorporado copiado no campo fornecido. Pressione “Inserir”.

-
O PowerPoint processará o código incorporado e exibirá um ícone de espaço reservado para vídeo enquanto o vídeo estiver sendo carregado.

Modo 3. Incorpore um Vídeo do YouTube no PowerPoint como um Screencast
Os métodos acima exigem que você tenha uma conexão com a internet para garantir uma reprodução suave dos vídeos online incorporados durante a sua apresentação. No entanto, se você preferir tornar sua apresentação do PowerPoint independente da internet, você pode utilizar o recurso Screencast do PowerPoint para gravar e incluir vídeos do YouTube.
Veja como adicionar um vídeo do YouTube ao PowerPoint com o Screencast:
-
Abra o slide PPT onde você deseja inserir a gravação de vídeo do YouTube. Vá em “Inserir” e clique em “Gravação de Tela”.

-
Abra o vídeo do YouTube que deseja gravar e escolha “Selecionar Área” no menu de controle.

- Você notará um cursor em forma de cruz. Basta clicar e arrastar o cursor para selecionar a área específica da tela que deseja gravar. Para desativar o áudio e o ponteiro do mouse na gravação, desmarque o Ponteiro de Áudio e Gravação no menu de controle.
-
Depois de selecionar a tela, clique em “Gravar”. Clique em “Pausar” ou “Parar” para encerrar a gravação quando terminar.

Modo 4. Adicione um Vídeo do YouTube Através do iSpring Suite
Se você quiser proteger sua apresentação contra plágio ou compartilhá-la online, você pode usar o iSpring Suite. Ele permite proteger seu conteúdo e, ao mesmo tempo, permite que os usuários o visualizem em um navegador da web ou como uma apresentação de vídeo.
Veja como incorporar vídeos do YouTube no PowerPoint com a ajuda do iSpring Suite:
- Baixe e instale o iSpring Suite no seu PC.
- Abra sua apresentação PPT e vá para a guia iSpring Suite, que aparecerá automaticamente após a instalação.
-
Escolha o slide PPT onde você deseja adicionar o vídeo. Clique na opção “YouTube” na guia iSpring Suite. Isso abrirá a caixa de diálogo do YouTube.

-
Cole a URL do vídeo do YouTube copiado na caixa de diálogo. Você pode então visualizar o vídeo e definir um atraso, após o qual o vídeo será exibido no seu slide. Clique em OK para continuar.

-
Clique no botão “Visualizar” para ver como sua apresentação aparece em um navegador. Se tudo estiver certo, clique em "Publicar" para prosseguir.

- Escolha “Meu computador” no menu suspenso para publicar sua apresentação na web. Você pode selecionar o formato de vídeo HTML5 ou MP4.
Parte 3. Como Consertar o Vídeo Não Reproduzindo no PowerPoint?
Às vezes, você pode ter problemas com vídeos incorporados que não são reproduzidos no PowerPoint. Esse problema pode ocorrer devido a um arquivo de vídeo corrompido. Embora baixar o vídeo novamente seja uma solução viável para o vídeo baixado, isso pode não funcionar se a filmagem for única e criada por você. Nesses casos, você pode tentar resolver esse problema reparando o vídeo corrompido usando o 4DDiG File Repair .
Essa ferramenta poderosa permite que você corrija facilmente quaisquer problemas de reprodução de vídeo, garantindo uma reprodução suave em sua apresentação do PowerPoint. Além de reparar arquivos corrompidos, aqui estão alguns outros recursos do 4DDiG File Repair:
- Algoritmo avançado para reparar vídeos corrompidos, danificados, desfocados, granulados e confusos.
- Restaura arquivos MOV, MP4, MKV, M4V, 3G2, 3GP e outros arquivos de vídeo corrompidos para o formato original.
- Melhora a qualidade do vídeo e colore vídeos em preto e branco.
- Repara vídeos de dispositivos Windows e Mac, unidades internas e externas, cartões SD, câmeras digitais e USBs.
- Repara em lote vários formatos de vídeo simultaneamente.
Confira os passos abaixo para corrigir o arquivo de vídeo incorporado que não pode ser reproduzido em seu slide PPT:
Download Seguro
Download Seguro
-
Baixe e instale o 4DDiG File Repair em seu PC. Inicie o software e escolha a guia Reparo de Vídeo. Clique em “Iniciar” no painel que menciona “Corrigir Erros de Vídeo”.

-
Pressione “Adicionar Vídeo(s)” para importar os vídeos corrompidos que você deseja reparar. Depois de adicionar os vídeos, clique em “Iniciar Reparo” para iniciar o processo de reparo.

-
Após a conclusão do processo de reparo, você poderá visualizar os vídeos reparados para garantir que foram corrigidos corretamente.

-
Por fim, exporte os vídeos reparados para um local seguro para uso futuro ou inclusão na sua apresentação do PowerPoint.


Conclusão
Concluindo, adicionar vídeos às suas apresentações do PowerPoint pode aumentar muito o impacto delas e envolver o público. Esperamos que nosso tutorial sobre como inserir vídeos no PowerPoint tenha fornecido a você o conhecimento necessário para incorporar vídeos do seu computador e do YouTube. No entanto, se você encontrar problemas com a reprodução de vídeo ou encontrar arquivos de vídeo corrompidos, é altamente recomendável utilizar o 4DDiG File Repair, uma ferramenta confiável para reparar vídeos em lote de vários formatos. Com esta ferramenta como sua companheira confiável, você pode criar apresentações atraentes sem esforço, sem se preocupar com problemas de reprodução de vídeo.
Você Pode Gostar
- Home >>
- Corrigir Arquivo Corrompido >>
- Como Incorporar um Vídeo no PowerPoint?Tutorial Passo a Passo