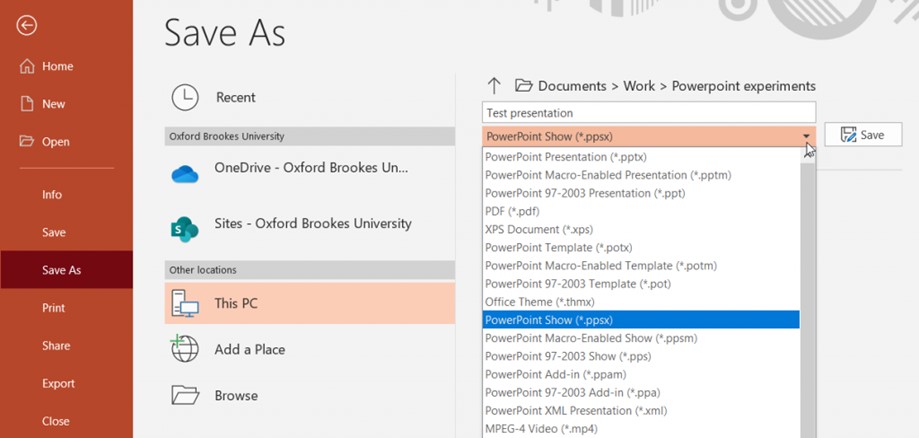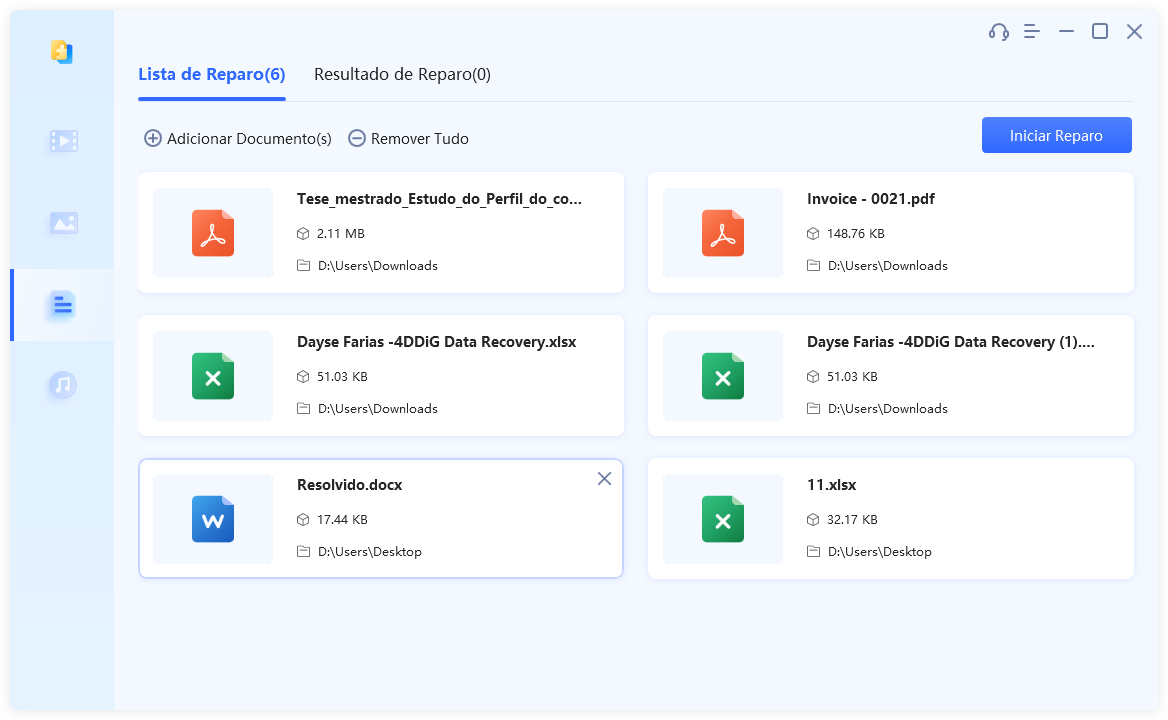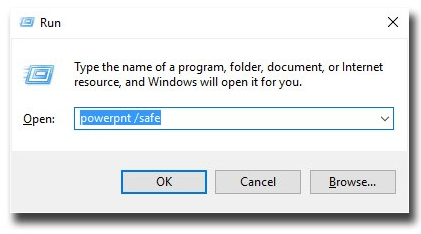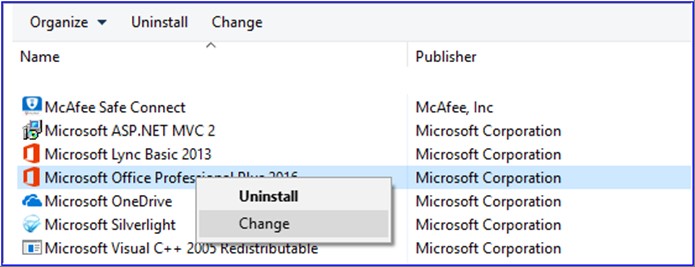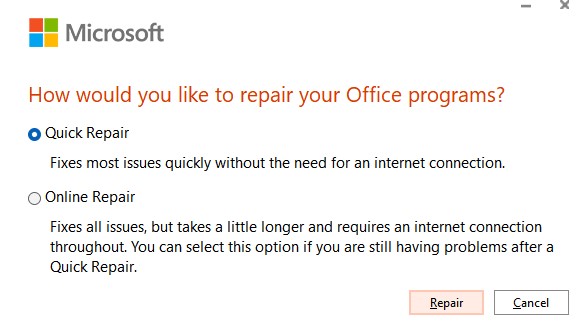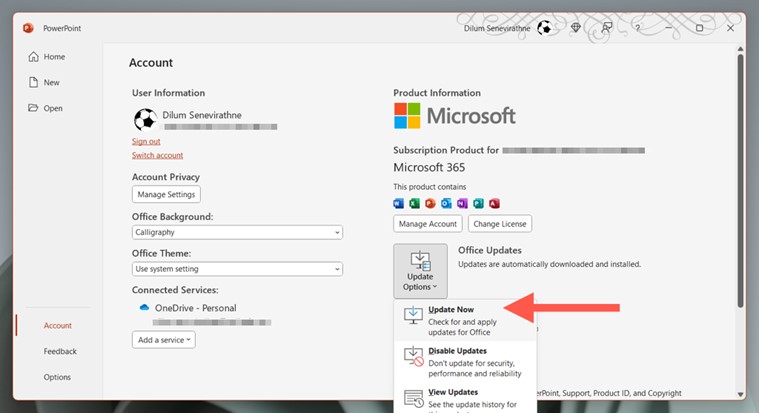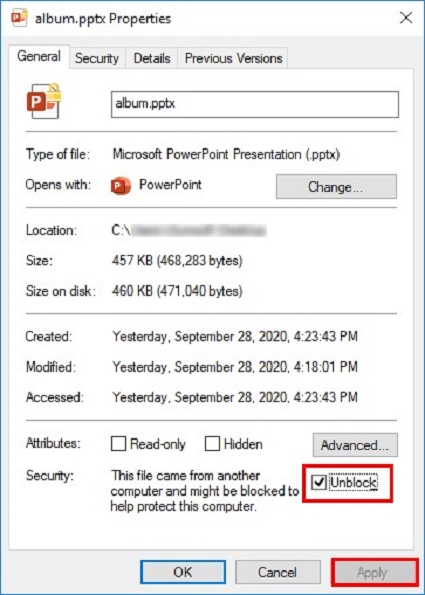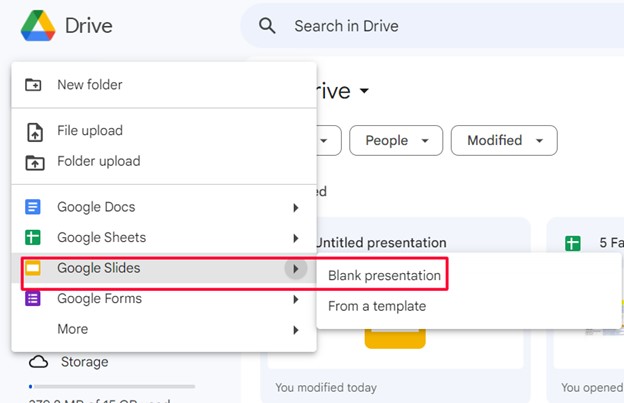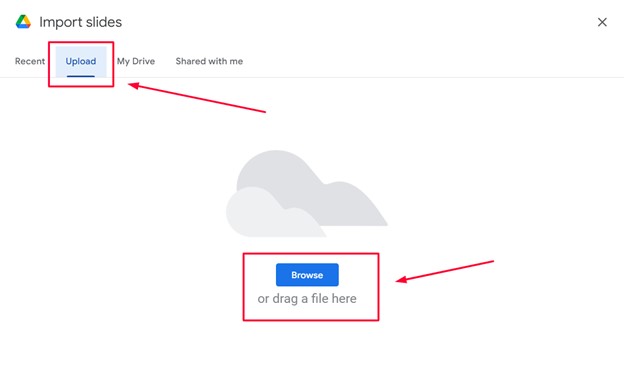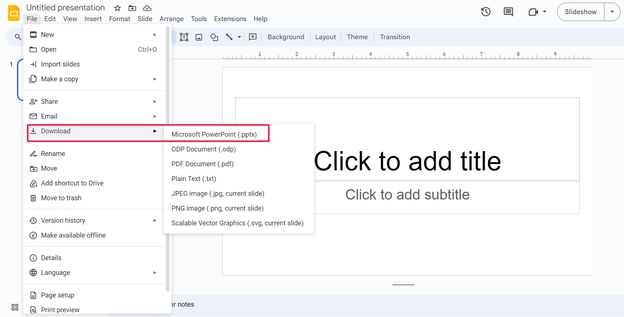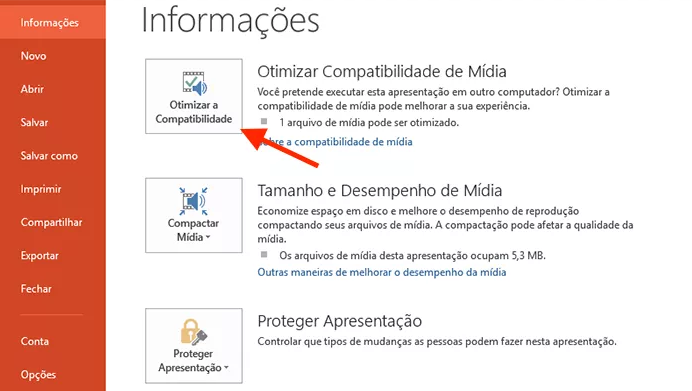Como Corrigir o Erro o Powerpoint Não Pode Ler em 6 Maneiras
Descubra seis soluções simples para resolver o erro "o Powerpoint não pode ler" neste guia. Recupere seus arquivos do PowerPoint corrompidos facilmente com a ajuda do 4DDiG File Repair e retome suas atividades.
Já aconteceu de você preparar uma apresentação no PowerPoint contendo dados cruciais e imagens impactantes, só para depois se deparar com um aviso de erro "o Powerpoint não pode ler" ao tentar abri-la novamente? Essa mensagem pode causar muita confusão, deixando você em dúvida se o problema é com o seu computador ou um bug da Microsoft.
Neste guia, vamos desvendar o que provoca esse erro e oferecer estratégias concretas para solucionar o problema do erro "o Powerpoint não pode ler". Seja você estudante, profissional ou alguém que recorre ao PowerPoint para expor informações, este tutorial foi pensado para lhe ser útil. Vamos começar.

Parte 1. Por Que o Powerpoint Não Pode Ler Meu Arquivo?
Vamos identificar rapidamente por que o PowerPoint encontra dificuldades em ler o arquivo. Aqui estão algumas razões comuns:
- Corrupção de Arquivo: Se o arquivo do PowerPoint estiver danificado, possivelmente devido a uma falha do sistema ou a um salvamento inadequado, o PowerPoint pode não ser capaz de abri-lo.
- Formato de Arquivo Não Suportado: O PowerPoint pode não ser capaz de abrir um arquivo se ele estiver em um formato mais antigo que não é mais compatível ou se estiver em um formato não convencional.
- Recursos Não Suportados: Erros podem surgir caso a sua apresentação do PowerPoint contenha elementos ou recursos não compatíveis com a sua versão, como animações avançadas, fontes ou objetos incorporados.
- Problemas de Compatibilidade de Software: Tentar abrir uma apresentação criada em uma versão mais recente do PowerPoint com uma versão mais antiga pode resultar em problemas de compatibilidade.
- Instalação do PowerPoint Danificada: Caso o problema persista em várias apresentações e arquivos, pode indicar problemas na instalação do PowerPoint.
- Segurança e Permissões: Configurações de segurança e permissões de acesso a arquivos podem bloquear a capacidade do PowerPoint de abrir um arquivo.
Parte 2. Como Corrigir o Erro “o Powerpoint Não Pode Ler”
Diversas razões podem desencadear a mensagem de erro "o Powerpoint não pode ler", portanto, vamos explorar soluções específicas para cada possível causa.
Solução 1. Salve sua Apresentação de Slides em um Formato Diferente
Ocasionalmente, a notificação de erro "Incapaz de abrir o PowerPoint" está ligada a questões de compatibilidade. Ao converter sua apresentação para um formato diferente, como .pptx, é possível resolver qualquer possível problema subjacente. Siga estas etapas:
- Abra a sua apresentação anterior no PowerPoint.
- Na parte superior esquerda, clique na aba "Arquivo" e escolha a opção "Salvar como" no menu suspenso.
-
Na lista suspensa "Salvar como tipo", selecione um formato de arquivo alternativo dentre as escolhas oferecidas. Por exemplo, se estiver utilizando uma edição anterior do PowerPoint, opte pelo formato .ppt ou, nas versões mais recentes, escolha o formato .pptx.

- Indique um nome e localização diferentes para a apresentação que será salva.
- Pressione o botão "Salvar" para armazenar a apresentação no formato de arquivo que foi escolhido.
Solução 2. Repare o Arquivo PowerPoint Corrompido
Caso o seu documento PowerPoint apresente problemas e mostre a mensagem "o powerpoint não pode ler PPTX", considere utilizar o 4DDiG File Repair. Este programa, compatível com Windows e Mac, é projetado para reparar arquivos corrompidos do PowerPoint, assegurando a recuperação dos seus importantes dados de apresentação.
Recursos Principais do 4DDiG File Repair:
- Utiliza algoritmos sofisticados para eficientemente reparar uma variedade de arquivos corrompidos, não importando a extensão da corrupção.
- Repara uma ampla variedade de tipos de arquivos da Microsoft e da Adobe, abrangendo desde apresentações do PowerPoint até documentos do Word, planilhas do Excel, PDFs, PSB, etc.
- Repara vídeos, imagens e arquivos de áudio que estão danificados, não podem ser reproduzidos ou são inacessíveis.
- Efetua o reparo simultâneo de documentos em diversos formatos diferentes.
- Mostra uma prévia dos arquivos corrigidos antes de salvá-los.
Para reparar um arquivo PowerPoint corrompido com a ajuda do 4DDiG File Repair, siga as etapas abaixo:
-
Faça o download e a instalação do 4DDiG File Repair em seu computador e inicie o programa. Em seguida, vá para a opção "Reparo de Arquivos" e clique no botão "Adicionar Arquivos" para selecionar o arquivo danificado do PowerPoint.
DOWNLOAD GRÁTISDownload Seguro
DOWNLOAD GRÁTISDownload Seguro

-
Uma vez que o arquivo estiver carregado, clique em "Iniciar Reparo" e aguarde até que o processo seja finalizado.

-
Após a conclusão do processo, clique no botão "Exibir Resultados" para visualizar o arquivo PPTX reparado. Se estiver tudo em ordem, clique em "Exportar Selecionados" e salve-o no seu computador.

As mesmas etapas descritas acima podem ser seguidas para resolver o erro "o Powerpoint não pode ler 0 Mac".
Solução 3. Abra o PowerPoint no Modo Seguro
Quando confrontado com o erro "O Powerpoint Não Pode Ler" causado por plugins ou extensões com erros, utilizar o Modo de Segurança para abrir o PowerPoint pode ser a solução. O Modo de Segurança exclui extensões e configurações desnecessárias, viabilizando que o PowerPoint funcione corretamente sem complicações.
- Encerre todas as janelas abertas do PowerPoint.
- Aperte o botão Windows e digite "executar". Uma lista de opções será mostrada; opte pela primeira.
-
Insira "powerpnt /safe" e pressione a tecla Enter. Você entrará no modo de segurança do PowerPoint.

- Agora, abra o arquivo do PowerPoint que exibia a mensagem de erro "O Powerpoint Não Pode Ler". Se for possível abri-lo sem problemas, faça uma cópia com um nome distinto ou converta-o para um formato diferente (por exemplo, .pptx).
Solution 4. Repair Microsoft Office
Se o problema se mantiver mesmo no modo de segurança ou caso apareça a mensagem "o Powerpoint não pode ler o reparo", isso pode estar ligado à instalação do Office propriamente dita. Avalie a alternativa de reparar a instalação do Microsoft Office empregando o recurso Reparo do Office.
- Encerre todos os programas da Microsoft e clique no botão Windows.
- Insira "Prompt de Comando" e tecle Enter.
- Agora, vá até Programas > Desinstalar um programa e procure pelo Microsoft Office.
-
Após localizá-lo, clique com o botão direito do mouse sobre ele e selecione a opção Alterar.

-
Agora, selecione a opção Reparar e siga as orientações exibidas na tela para reparar o Microsoft Office.

Solução 5. Atualize o PowerPoint
A atualização do PowerPoint para a versão mais recente pode solucionar problemas de compatibilidade e erros que podem causar o erro, assegurando assim uma visualização tranquila do arquivo. Para realizar a atualização do PowerPoint, siga as instruções abaixo:
- Abra o PowerPoint e, em seguida, clique na aba "Arquivo". Posteriormente, opte por "Conta".
-
Selecione "Opções de Atualização" e, em seguida, escolha a opção "Atualizar Agora".

- Prossiga com as orientações exibidas na tela para finalizar o procedimento de atualização.
- Após concluir a atualização do PowerPoint, reinicie o seu computador. Em seguida, abra o PowerPoint para verificar se ele agora consegue acessar o seu arquivo.
Solução 6. Desbloqueie a Apresentação de PowerPoint
Se ao baixar uma apresentação do PowerPoint da Internet ou de uma fonte externa você não consegue abri-la, é possível que o arquivo esteja bloqueado devido a medidas de segurança.
Se isso ocorrer, você pode desbloquear a apresentação para permitir que o PowerPoint a abra e a leia.
- Encontre a apresentação do PowerPoint que não pode ser aberta e, em seguida, clique com o botão direito do mouse sobre ela. Escolha a opção Propriedades.
- Na janela de Propriedades, vá para a guia "Geral".
- Procure por uma opção que faça referência a "Segurança" ou "Desbloqueio", possivelmente na forma de uma caixa de seleção.
-
Selecione a caixa ao lado da opção "Desbloquear", depois clique em "Aplicar" e, em seguida, em "OK" para salvar as modificações.

Solução 7. Atualize e Baixe o Arquivo PowerPoint no Google Drive
Carregar o arquivo de apresentação do PowerPoint no Google Drive e, depois, baixá-lo pode ser uma solução para o problema "PowerPoint can't read 0", muitas vezes relacionado a conflitos de compatibilidade ou formato.
- Garanta que o arquivo do PowerPoint que você já possui esteja encerrado. Após isso, acesse sua conta no Google Drive e clique em + Novo.
-
Deslize a tela para baixo e dirija-se à opção Google Slides > Apresentação em Branco.

-
Vá até Arquivo > Importar slides e, na próxima janela, navegue até a guia Upload. Selecione o arquivo problemático do PowerPoint. Isso importará todos os slides do PowerPoint para o seu Google Slides.

-
Dirija-se a Arquivo > Download > Microsoft PowerPoint.

O download da apresentação do PowerPoint para o seu computador será feito, e isso resolverá o erro ao mesmo tempo.
Conclusão
Investigamos múltiplas alternativas para corrigir a mensagem "o Powerpoint não pode ler 0", propondo um conjunto de estratégias para superar esse erro frequente. Para reparar arquivos corrompidos do PowerPoint, nossa sugestão principal é empregar o 4DDiG File Repair. Este programa dedicado é essencial para enfrentar quaisquer obstáculos ligados ao PowerPoint, assegurando que suas apresentações fiquem disponíveis e livres de falhas. Faça um teste e veja a eficácia na recuperação de apresentações PowerPoint.
Você Pode Gostar
- Home >>
- Recuperar Office >>
- Como Corrigir o Erro o Powerpoint Não Pode Ler em 6 Maneiras