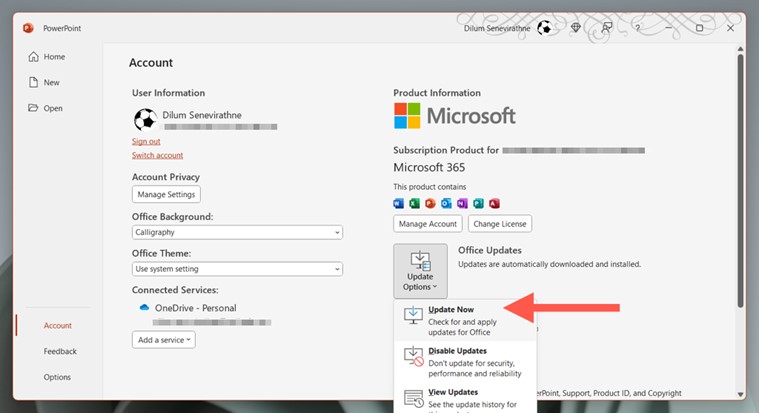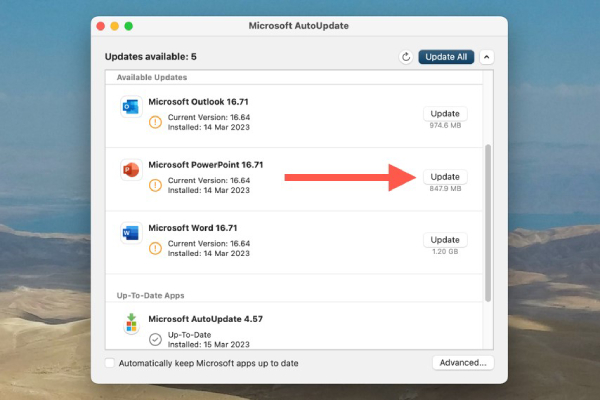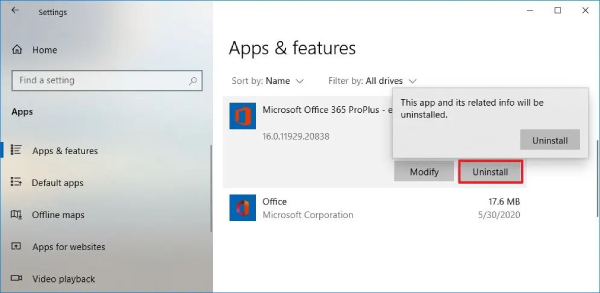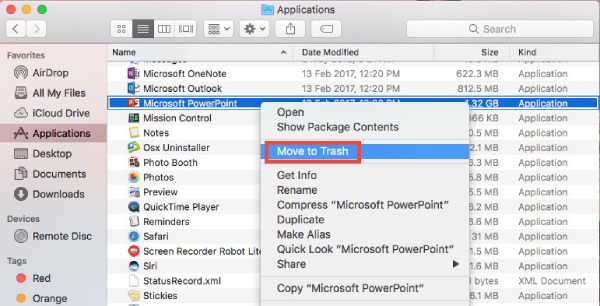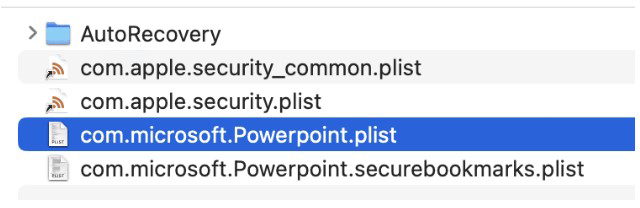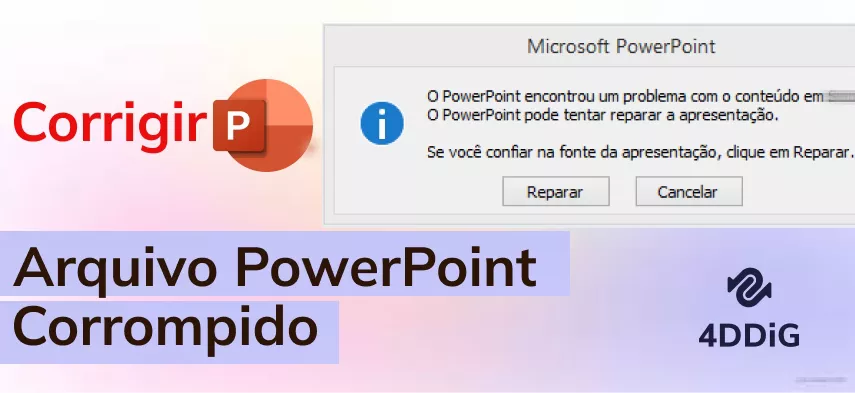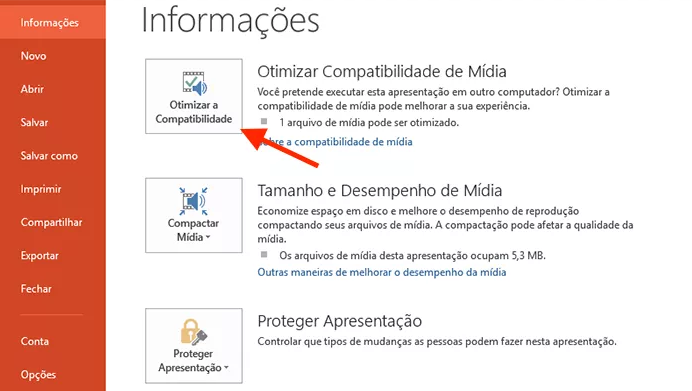O PowerPoint Fica Travando? Por Que e Como Consertá-lo?
Não consegue abrir uma apresentação porque o PowerPoint trava constantemente no seu dispositivo? Baixe gratuitamente o 4DDiG File Repair para corrigir o problema instantaneamente.
5 minutos de leitura
Atualizado em 2025-09-25 17:04:58 para Corrigir Arquivo Corrompido
“Powerpoint fica travando”
“Olá. Todos os meus aplicativos do Office 365 funcionam bem, exceto o Powerpoint. Ele fica travando 5 minutos depois de iniciar. Eu tentei quase tudo, mas nada funcionou. Alguma ideia do que pode causar isso? As apresentações em que estou trabalhando não são maiores que 150 KB.”
— Da Comunidade da Microsoft
Usuários de Windows e Mac reclamam que o PowerPoint fica travando ao tentar abrir apresentações, reproduzir vídeos incorporados ou salvar seu trabalho. Se você estiver enfrentando falhas semelhantes no PowerPoint e procurando uma solução, você veio ao lugar certo. Neste guia, nós não apenas exploraremos as razões por trás destas falhas, como também forneceremos sete soluções eficazes. Nós também mostraremos como recuperar seu trabalho em caso de falha inesperada sem salvar. Com essas abordagens abrangentes, você estará bem preparado para qualquer cenário. Vamos dar uma olhada nas causas e nas suas soluções!
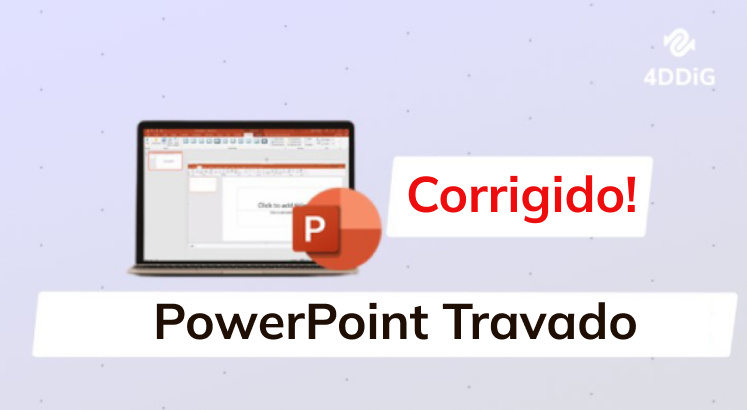
Parte 1. Por Que o PowerPoint Fica Travando?
O problema de travamento do PowerPoint pode ocorrer pelos seguintes motivos:
- Software Desatualizado: Usar uma versão desatualizada ou sem correção do PowerPoint pode resultar em problemas de travamento.
- Add-ins Incompatíveis: Alguns add-ins instalados podem não ser compatíveis com o PowerPoint, causando travamentos.
- Erros de Macro: Erros em macros ou código VBA em sua apresentação podem causar falhas no PowerPoint.
- Recursos do Sistema: Executar vários aplicativos simultaneamente pode esgotar os recursos do sistema, causando falhas no PowerPoint.
- Arquivos Corrompidos: Se seus arquivos do PowerPoint estiverem danificados ou corrompidos, isso poderá causar travamentos.
Parte 2. O Que Fazer Se o PowerPoint Ficar Travando?
De todas as maneiras de lidar com falhas no PowerPoint, nós escolhemos a dedo as sete principais soluções eficazes. Elas realmente funcionam e podem resolver a maioria dos problemas que causam as falhas.
Modo 1. Atualize o PowerPoint
Se o seu PowerPoint travar ao abrir no Windows 10/Mac, você pode estar usando uma versão desatualizada do programa. Usar um PowerPoint atualizado pode causar falhas de desempenho ou problemas de segurança no programa. Para abordar os problemas em potencial e melhorar sua estabilidade geral, mantenha sempre seu PowerPoint atualizado no Windows/Mac. Veja como:
No Windows:
- Abra o Microsoft PowerPoint e vá para “Arquivo”.
- Clique em “Conta” e em “Opções de atualização” em Informações do Produto.
-
Escolha “Atualizar Agora” para baixar e instalar a versão mais recente do PowerPoint.

- Assim que o PowerPoint for atualizado, reinicie-o e verifique se ele funciona sem travar ou congelar.
Se você não vir a opção “Atualizar Agora”, clique primeiro em “Habilitar Atualizações”.
No Mac:
- Abra o Microsoft PowerPoint.
- Clique em Ajuda > Checar Atualizações no menu superior.
-
Se uma atualização do PowerPoint estiver disponível, clique em Atualizar ao lado de Microsoft PowerPoint.

Modo 2. Abra o PowerPoint no Modo de Segurança
O Modo de Segurança permite que você abra o PowerPoint sem add-ins de terceiros, que muitas vezes podem ser os culpados pelas falhas. Se o seu Microsoft PowerPoint continuar travando após a atualização, tente executar o PowerPoint no Modo de Segurança para ajudar a diagnosticar e potencialmente resolver o problema.
Veja como inicializar o PowerPoint no Modo de Segurança no Windows 10/Mac:
No Windows:
- Pressione as teclas WIN + R para abrir Executar Comando.
- Digite “powerpnt /safe” (sem aspas) e pressione “Enter”.
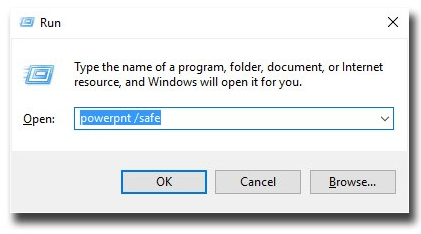
Para Mac:
- Mantenha “Opção” pressionada ao abrir o PowerPoint.
- Se aparecer uma janela perguntando se você deseja iniciar no Modo de Segurança, basta clicar em “Continuar no Modo de Segurança”.
O PowerPoint será aberto no Modo de Segurança. Teste a funcionalidade do programa para ver se ele funciona sem travamentos. Se abrir isso indica que add-ins de terceiros podem estar contribuindo para as falhas, prossiga para o Modo 3 para identificar e desativar o add-in problemático. No entanto, se o PowerPoint continuar travando mesmo no Modo de Segurança, vá para o Modo 4.
Modo 3. Verifique os Add-ins do PowerPoint
Depois de inicializar o PowerPoint no Modo de Segurança, se ele funcionar bem, então add-ins incompatíveis ou instalados incorretamente devem ser os culpados. Nesse caso, você pode desativar os add-ins não suportados no Windows 10/Mac para corrigir o problema “o PowerPoint fica travando”. Veja como:
Para Windows:
- Abra o Microsoft PowerPoint. Clique em “Arquivo” > “Opções.”
- Navegue até “Add-ins” no lado esquerdo e clique no menu suspenso na seção “Gerenciar”.
-
Clique em “Suplementos do PowerPoint” e clique em “Ir” na parte inferior.

-
Na nova janela, selecione os add-ins a serem desabilitados desmarcando suas caixas. Em seguida, clique em “OK” para salvar suas mudanças.

Reinicie o PowerPoint para ver se o problema de travamento foi resolvido.
Para Mac:
-
Abra o PowerPoint, selecione “Inserir” e clique em “Meus Add-ins” na faixa.

-
Uma nova janela aparecerá. Selecione o add-in que deseja excluir, clique com o botão direito nele e clique em “Remover”.

Modo 4. Repare o Arquivo Corrompido do PowerPoint
Se um arquivo específico do PowerPoint estiver causando travamentos ou se o seu PowerPoint travar ao inserir vídeos ou reproduzir vídeos, é possível que o próprio arquivo ou o vídeo que você está tentando inserir ou reproduzir esteja danificado. Nestas situações, você pode usar 4DDiG File Repair para reparar seu arquivo e vídeo do PowerPoint. Este software é projetado para resolver problemas de corrupção de arquivos em vários tipos de arquivos, incluindo documentos do Microsoft Office, vídeos, fotos e áudio.
Principais Recursos do 4DDiG File Repair:
- Repare arquivos corrompidos do Office, incluindo arquivos do PowerPoint, como PPTX, PPTM e POTM.
- Repare vídeos corrompidos e que não podem ser reproduzidos incluindo aqueles incorporados em apresentações do PowerPoint.
- Funciona bem com todas as versões do PowerPoint de 2021 até as edições anteriores de 2007 e Office 365.
- Recupere todas as tabelas do PowerPoint, formulários, código VBA, hiperlinks, objetos OLE, tabelas, etc.
- Repare em lote vários PowerPoints de diferentes formatos de uma só vez.
- Compatível com sistemas Windows/Mac.
Veja como reparar um arquivo PowerPoint corrompido usando o 4DDiG File Repair:
-
Baixe e abra a ferramenta no seu PC Windows/Mac. Vá para “Reparar Documento” e clique em “Adicionar Arquivo(s)” para adicionar seus arquivos corrompidos do PowerPoint.
DOWNLOAD GRÁTISDownload Seguro
DOWNLOAD GRÁTISDownload Seguro

-
Clique em "Iniciar Reparo" depois de adicionar todos os arquivos problemáticos do PowerPoint. A ferramenta irá consertar a corrupção e quaisquer erros em suas apresentações. Após a conclusão, selecione “Ver resultados” para ver a lista de arquivos PPT reparados.

-
Visualize cada PPT para ter certeza de que está correto e clique em “Exportar” para salvar os arquivos reparados para o local desejado.


Abra o arquivo PowerPoint reparado no Microsoft PowerPoint. Desta vez, o PowerPoint não deve travar.
Para consertar o PowerPoint trava ao reproduzir vídeos, veja: PowerPoint Não Consegue Reproduzir Mídia (Vídeo/Áudio)? Conserte Isso com 8 Soluções
Modo 5. Repare ou Reinstale a Instalação do Office
Uma instalação danificada ou incompleta do Office também pode afetar o desempenho do PowerPoint, fazendo com que o PowerPoint trave. Para resolver isso, tente reparar ou reinstalar o Microsoft Office no Windows 10/Mac. Veja como você pode fazer isso:
Para Windows:
- Pressione as teclas WIN + I para abrir “Configurações”.
- Vá para “Aplicativos” > “Aplicativos e Recursos.”
- Selecione a instalação do Office, clique em “Modificar” e selecione Reparo Rápido.
-
Clique em “Reparar” e o processo de Reparo começará imediatamente.

- Quando o processo de Reparo for concluído, você verá a janela Reparo concluído. Feche a janela e reinicie o PowerPoint para ver se o problema de travamento foi resolvido.
Se reparar o Office não funcionar, siga os passos abaixo para reinstalar o Office:
- Abra Configurações e navegue até Aplicativos > Aplicativos e recursos.
- Pesquise e selecione Microsoft Office 365.
-
Clique em Desinstalar e confirme sua ação.

Você poderá então reinstalar o Office através de sua conta do Microsoft 365.
Para Mac:
Não há recurso de reparo no Mac para consertar o Office. Então, você precisa desinstalar o PowerPoint e reinstalar por meio de sua conta do Microsoft 365. Veja como:
- Abra o “Localizador”, vá para “Aplicativos.”
-
Clique com o botão direito no aplicativo Microsoft PowerPoint e “Mover para a Lixeira”.

- Depois, baixe a versão mais recente do Office no site oficial da Microsoft e instale-a.
Modo 6. Remova as Preferências do PowerPoint
Se você ainda estiver enfrentando problemas em que o PowerPoint continua travando no Mac, outra solução é redefinir ou limpar as preferências do PowerPoint. Isso pode ajudar a resolver problemas causados por configurações corrompidas ou conflitantes. Veja como fazer isso:
- Certifique-se de que o PowerPoint está fechado.
- Abra o “Localizador”, clique em “Ir” e, mantendo pressionada a tecla “Opção”, escolha “Biblioteca”. Em seguida, abra a pasta “Preferências”.
-
Procure o arquivo “com.microsoft.powerpoint.plist” (é um arquivo de preferência do PowerPoint) e mova-o para a pasta “Lixeira.”

Anote todas as configurações personalizadas antes de tentar este método, pois ele redefinirá todas as configurações do PowerPoint para os padrões.
Parte 3. O Que Fazer Se o PowerPoint Travar Sem Salvar?
Agora, essas soluções resolverão o problema de travamento do PowerPoint. Mas o que fazer se o PowerPoint congelar/travar sem salvar sua apresentação? É possível recuperar o trabalho não salvo? Bem, a boa notícia é que há uma solução: o 4DDiG Data Recovery. Ele pode recuperar seus arquivos PPT não salvos, até mesmo nos casos em que uma falha do sistema ocorre. Veja o que esta ferramenta notável representa:
- Recupere automaticamente arquivos não salvos ou perdidos sem ajustes manuais.
- Recupere arquivos corrompidos, excluídos, formatados ou perdidos.
- Recupere arquivos de discos rígidos, USBs e cartões SD em sua glória original.
- Recupere arquivos de ataques de vírus, partições perdidas e falhas de sistemas e aplicativos.
- Compatível com sistemas Windows e Mac.
Veja como recuperar arquivos PowerPoint não salvos de uma unidade externa com o 4DDiG Data Recovery:
-
Baixe e instale a ferramenta em seu computador Windows/Mac para começar. Abra o programa, conecte seu disco rígido externo para o PC com os arquivos PPT não salvos e selecione-o para escaneamento.
DOWNLOAD GRÁTISDownload Seguro
DOWNLOAD GRÁTISDownload Seguro

-
Escaneie os Arquivos PPT Não Salvos
A ferramenta pesquisará minuciosamente a unidade em busca de arquivos PPT não salvos e você pode pausar ou parar a pesquisa depois de localizá-los. Você pode classificar categorias como “Arquivos Excluídos” e “Arquivos Existentes” na Visualização em Árvore ou alternar para a Visualização de Arquivos para focar em tipos de arquivos específicos, como “Documentos.” Você também pode usar o Filtro à direita para restringir sua pesquisa.
-
Salve os Arquivos PPT Recuperados
Depois de encontrar os arquivos PPT não salvos, você pode visualizar e clicar em “Recuperar” para movê-los para um local seguro.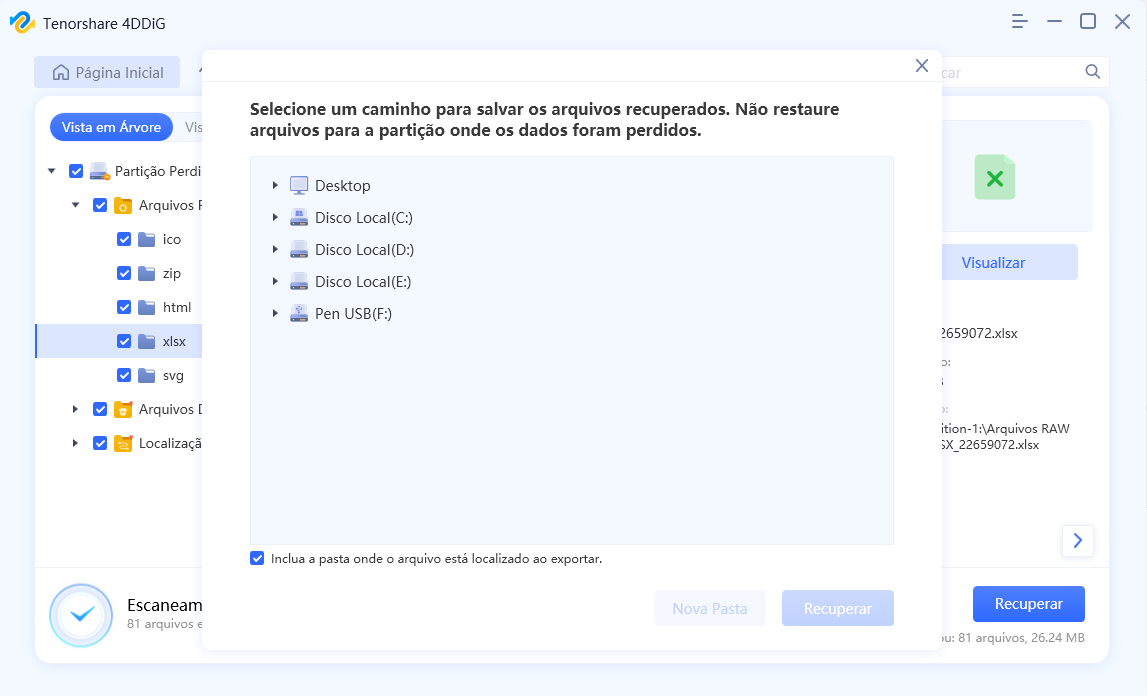
Conclusão
Pode ser um grande obstáculo quando o PowerPoint fica travando no Windows 10/Mac, especialmente ao trabalhar em apresentações cruciais. Mas não se trata apenas de travamentos do PowerPoint. O pesadelo de perder os arquivos PPT não salvos ou corrompidos pode ser igualmente assustador. É aí que o 4DDiG File Repair e o 4DDiG Data Recovery vêm ao socorro. Essas ferramentas podem ser seus salva-vidas para reparar arquivos PPT danificados e recuperar apresentações perdidas, garantindo que seu trabalho permaneça seguro e suas apresentações permaneçam no ponto.
Você Pode Gostar
- Home >>
- Corrigir Arquivo Corrompido >>
- O PowerPoint Fica Travando? Por Que e Como Consertá-lo?