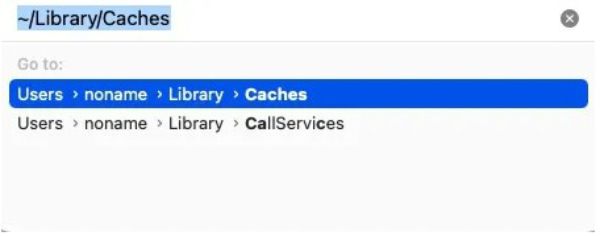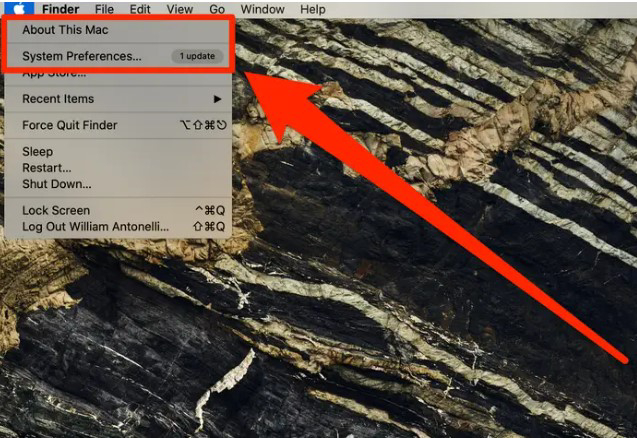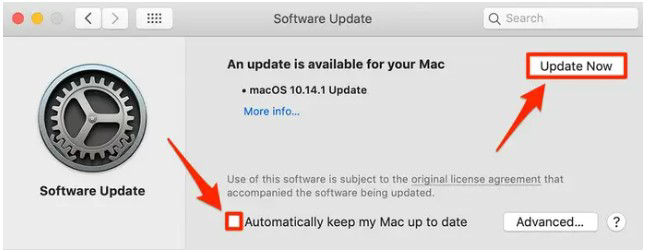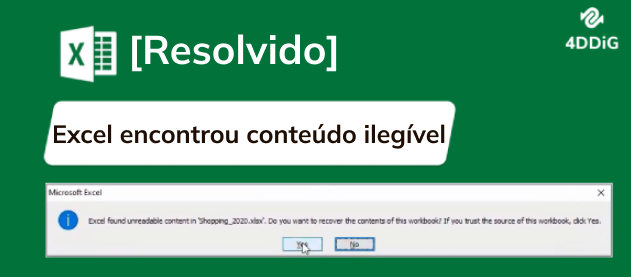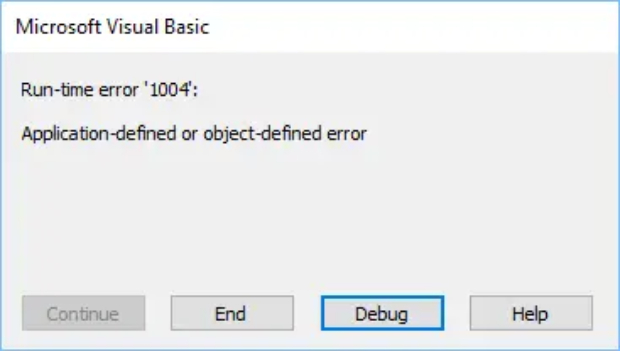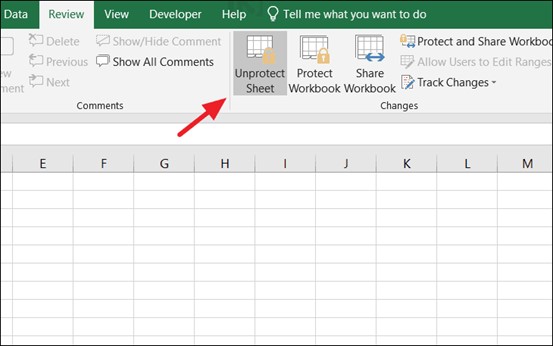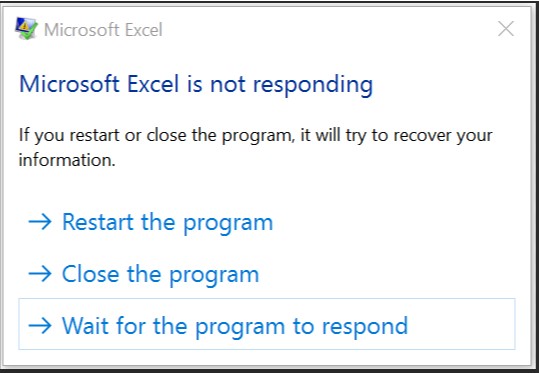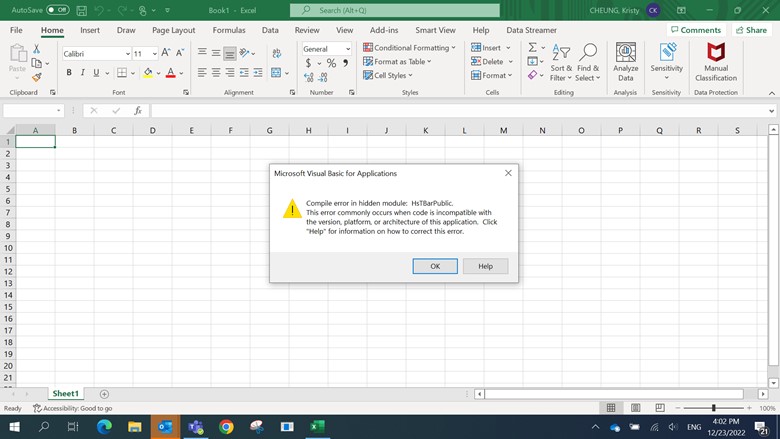Conserte o Excel Fica Travando no Mac | MacOS Sonoma, Ventura
5 minutos de leitura
Atualizado em 2025-09-25 17:04:59 para Corrigir Arquivo Corrompido
“Meu Excel fica travando no mac!”
Se você já enfrentou este problema antes e seus sistemas operacionais se recusam em cooperar, então saiba que você não está sozinho. Nós estamos aqui para ajudar! Este artigo ajudará a responder a pergunta frustrante, “Por que o Excel fica travando em meu Mac?”
Desde encontrar os motivos pelos quais o Excel trava no macOS Sonoma e Ventura, este blog ajudará a garantir que você, como usuário de Mac, terá uma experiência tranquila e produtiva com o Excel de agora em diante.
Então, se você veio aqui para descobrir por que o Excel fica travando no Mac, você veio ao lugar certo, e está prestes a descobrir as respostas de que precisa - então, continue lendo!
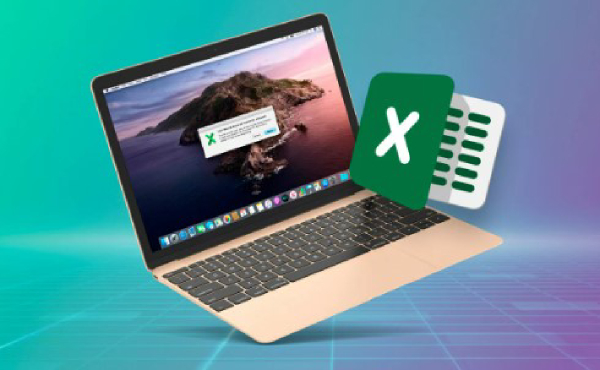
Parte 1: Por Que o Excel Fica Travando em Meu Mac?
O Excel travando no Mac é frustrante, irritante, e acima de tudo confuso, porque os usuários nem sempre sabem o que há de errado. Isso também significa que você não saberá como consertar isso e que isso pode ficar se repetindo.
É por isso que entender por que o Excel fica travando no Mac é tão importante, ainda mais se você estiver procurando por uma solução duradoura, e é por isso que nós montamos uma lista dos motivos comuns por trás do por que o Excel 2016 fica travando no Mac:
1. Uma causa comum são as limitações dos recursos de seu sistema. Algumas planilhas do Excel podem ser excessivamente intensivas em recursos, ou, caso você tenha muitos aplicativos abertos, você pode sobrecarregar seus sistemas macOS Sonoma e Ventura. Isto leva a instabilidade do aplicativo.
2. Um software desatualizado também pode desencadear travamentos, facilitando problemas de compatibilidade, tornando essencial manter seu software atualizado.
3. Se o Excel continuar travando no Mac ao salvar um macro, add-ins ou extensões conflitantes de terceiros também poderão interferir no funcionamento do Excel, o que pode fazer com que ele desligue e não funcione.
4. Uma última opção possível pode ser a mais simples - se o arquivo Excel que você está tentando abrir estiver danificado ou corrompido (por qualquer motivo), isso pode fazer com que todo o aplicativo trave.
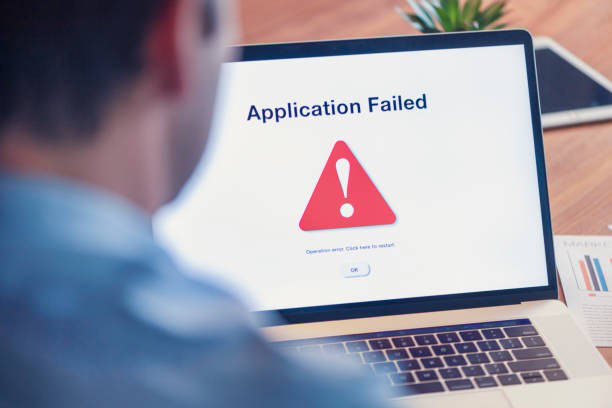
Parte 2: A Melhor Forma de Consertar ‘O Excel Fica Travando no Mac’ (macOS Sonoma, Ventura, Monterey)
Quando o Excel fica travando no Mac, isso pode atrapalhar seu trabalho e sua produtividade, tanto a longo como a curto prazo. É por isso Que nós estamos dedicando um tempo para apresentar a você a melhor solução para “Por que o Excel fica travando no meu Mac?”
A resposta é simples - use uma ferramenta profissional de reparo do Excel! Não só sua aplicabilidade é confirmada, como também ela irá resolver todos os seus problemas em um instante, restaurar a usabilidade e a estabilidade do produto e garantir que você possa retornar ao seu trabalho da maneira mais eficiente possível.
Entre essas ferramentas de reparo, você pode ter dificuldade em encontrar a melhor, então aqui está nossa recomendação. O 4DDiG File Repair é a ferramenta perfeita com tecnologia de IA para ajudá-lo a corrigir o problema de ‘Excel fica travando no Mac’. Você pode usá-lo para reparar arquivos corrompidos do Excel em poucos minutos! Claro que este não é o limite das suas funcionalidades, e para explicar as oportunidades incríveis que ele oferece, nós coletamos todas as informações relevantes para você.
Recursos do 4DDiG File Repair
- Compatibilidade Abrangente: O 4DDiG File Repair suporta uma ampla variedade de plataformas Mac, incluindo Sonoma e Ventura, tornando-o uma escolha versátil para usuários do Excel em vários sistemas operacionais.
- Reparo com Tecnologia de IA: Esta ferramenta avançada utiliza tecnologia de inteligência artificial para reparar arquivos do Excel corrompidos de forma eficiente, garantindo uma alta taxa de sucesso.
- Interface Simples: Com uma interface simples e intuitiva, o 4DDiG File Repair é acessível a usuários com vários níveis de conhecimento técnico.
- Suporte a Vários Formatos de Arquivo: Além do Excel, o software pode reparar vários formatos de arquivo, oferecendo uma solução versátil para recuperação de arquivos.
Como Usar o 4DDiG File Repair Para Reparar Arquivos do Office (Microsoft Excel)
Se você estiver convencido da usabilidade do 4DDiG File Repair (e, mais importante, cansado de como o seu Excel fica travando no Mac), vamos ver como usar essa ferramenta para reparar arquivos do Excel. Você só precisa seguir os passos abaixo:
-
Baixe e instale o 4DDiG File Repair no seu Mac. Selecione a guia "Reparar Arquivo" na barra lateral esquerda e importe o arquivo Excel que fica travando clicando em Adicionar Arquivo(s).
DOWNLOAD GRÁTISDownload Seguro
DOWNLOAD GRÁTISDownload Seguro

-
Clique em “Iniciar Reparo” para começar o processo de reparo.

-
Após a conclusão do reparo, visualize o arquivo Excel recuperado para ter certeza de que o arquivo está correto e que os dados que você queria recuperar foram corrigidos. Em seguida, exporte o arquivo para salvá-lo no local desejado.


Usar o 4DDiG File Repair para corrigir travamentos do Excel é uma solução confiável e eficiente, garantindo que seu Excel funcione perfeitamente no macOS Sonoma, Ventura ou Monterey.
[Consertado] O Excel Fica Travando ao Abrir Arquivos/Salvar/Copiar e Colar
Parte 3: Modos Alternativos de Consertar o Excel Fica Travando no Mac (macOS Sonoma, Ventura, Monterey)
Embora nossa primeira escolha seja sempre a ferramenta 4DDiG File Repair, outros métodos podem ajudá-lo a parar de se preocupar sobre por que o Excel 2016 fica travando no Mac. Aqui estão algumas dessas maneiras:
Método 1: Reinstale o Aplicativo do Excel em Seu Mac
Se o problema for com o próprio aplicativo, excluí-lo e redefini-lo pode ser exatamente o que é necessário. Aqui está como fazer isso no Mac:
- Primeiro, certifique-se de ter os arquivos de instalação do Microsoft Office ou acesso oficial ao baixá-los.
- Desinstale o Microsoft Excel. Para fazer isso, arraste o aplicativo para a Lixeira.
- Depois de desinstalado, reinstale o Excel baixando-o do site oficial, usando seus arquivos de instalação ou verificando a App Store.
- Após reinstalar, abra o Excel e confirme se o problema de travamento foi resolvido.
Método 2: Force o Encerramento do Excel e Reinicie-o
No entanto, se você não deseja uma reformulação completa, você sempre pode tentar encerrar e reiniciar à força. Isso é especialmente relevante quando o Excel 15 MacOS fica travando inesperadamente na inicialização ou não responde. Aqui estão os passos que você precisará seguir:
- Pressione [Command + Option + Esc] no teclado para abrir a janela “Forçar Encerramento de Aplicativos”.
- Selecione Microsoft Excel na lista de aplicativos abertos.
- Selecione Excel e clique no botão “Forçar Encerramento”.
- Depois de encerrar à força, reinicie o Excel e verifique se ele está funcionando corretamente.
Método 3: Limpe o Cache do Aplicativo do Excel
Por outro lado, o motivo pelo qual o Excel fica travando no Mac também pode ter a ver com caches. Dados armazenados em cache em excesso ou irreconhecíveis podem fazer com que o Excel fique instável.
Portanto, limpar o cache pode potencialmente resolver o problema de por que o Excel fica travando no Mac:
- Para abrir a janela Ir para a Pasta no seu dispositivo, basta pressionar as teclas Shift + Command + G juntas no Localizador.
-
Digite “~/Library/Caches”. Localize a pasta “com.microsoft.Excel” e exclua-a.

- Reinicie o Excel para ver se o problema foi resolvido.
Método 4: Exclua os Arquivos de Preferência do Excel
Outra razão pela qual o Excel fica travando no Mac são os arquivos de preferências corrompidos. Excluir esses arquivos e depois permitir que o Excel os recrie às vezes pode ajudar a resolver o problema. Veja como:
- Encerre o Excel e abra o Localizador. Em seguida, selecione “Ir para a Pasta” e selecione Biblioteca.
- Digite “~/Library/Preferences”.
- Procure arquivos cujos nomes contenham “com.microsoft.Excel” e exclua-os.
- Reinicie o Excel; o aplicativo criará novos arquivos de preferências. Verifique se o seu Excel funciona.
Método 5: Atualize Seu Mac
Manter o sistema operacional do seu Mac atualizado é uma das melhores maneiras de evitar que o sistema trave quando trabalhar com aplicativos como o Excel. Veja como atualizar seu Mac:
-
Clique no logotipo da Apple e escolha a opção “Sobre Este Mac”.

- Escolha “Atualização de Software”.
-
Se houver atualizações disponíveis, clique em “Atualizar Agora” para instalá-las.

- Após a atualização, reinicie o seu Mac.
- Verifique se o seu método funcionou e se o Excel não está mais travando.
Erros do Excel foram Detectados ao Salvar? Veja Como Corrigi-los
Conclusão
A frustração quando o Excel fica travando no Mac no macOS, Sonoma e Ventura pode ser um verdadeiro destruidor de produtividade. Felizmente, agora você tem muitas soluções eficazes à sua disposição.
Neste artigo, nós aproveitamos a oportunidade para explorar as causas principais das falhas do Excel, como limitações de recursos, desatualização de software, arquivos corrompidos e conflitos de add-ins.
Além disso, nossa principal recomendação para uma solução, o 4DDiG File Repair, armado com magia alimentada por IA, pode restaurar rapidamente a funcionalidade do Excel.
Além disso, nós fornecemos soluções alternativas se o 4DDiG não for sua preferência (embora garantimos que seja!), dando-lhe a liberdade de escolher a solução que melhor lhe convier.
Se você optar por uma reinstalação limpa, um encerramento forçado e reinicialização, limpeza de cache, exclusão de arquivos de preferência, ou uma atualização do sistema Mac, seu objetivo é o mesmo: despedir-se daqueles tempos em que o Excel ficava travando no Mac. Recupere as proezas do Excel do seu Mac e mantenha sua produtividade sob controle!
Você Pode Gostar
- Home >>
- Corrigir Arquivo Corrompido >>
- Conserte o Excel Fica Travando no Mac | MacOS Sonoma, Ventura