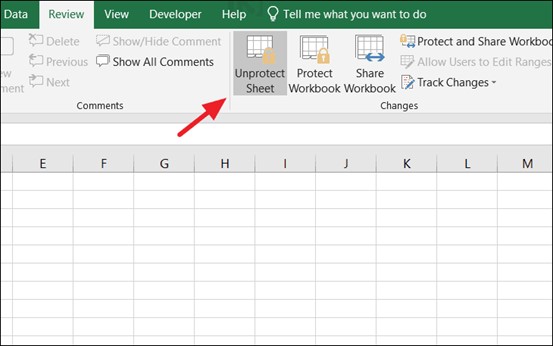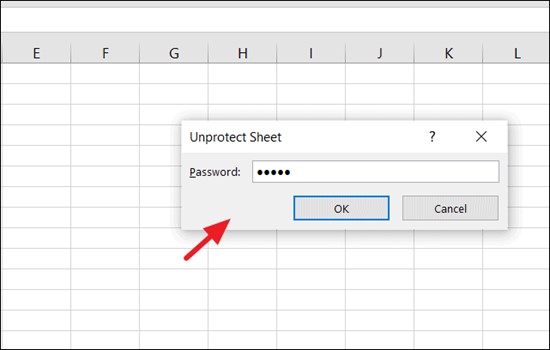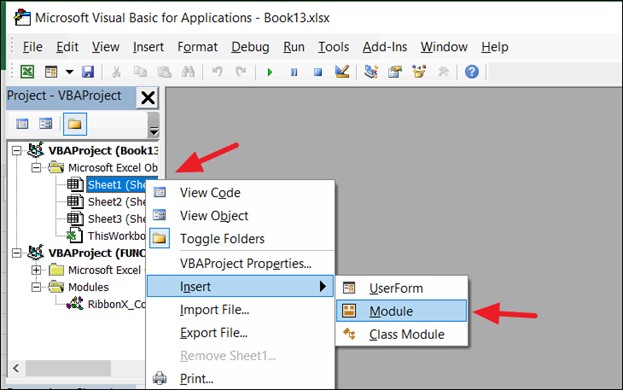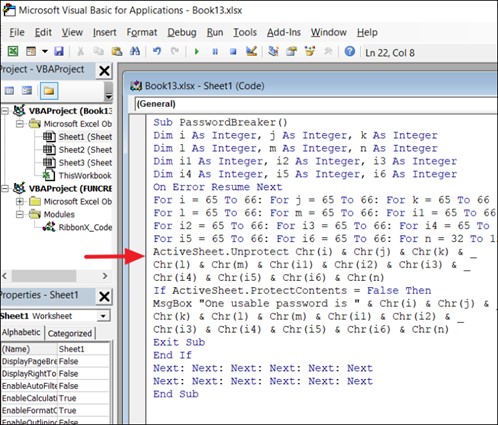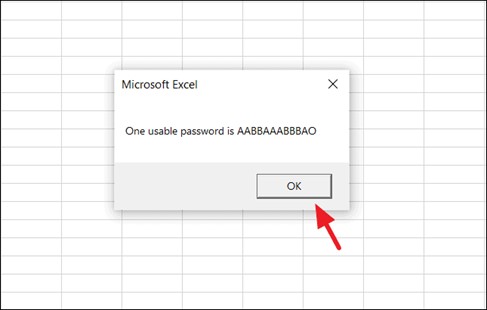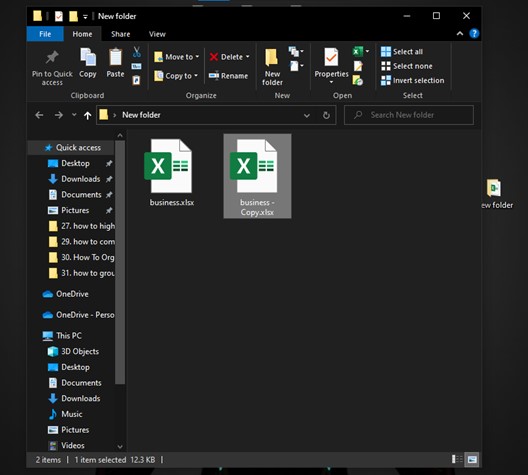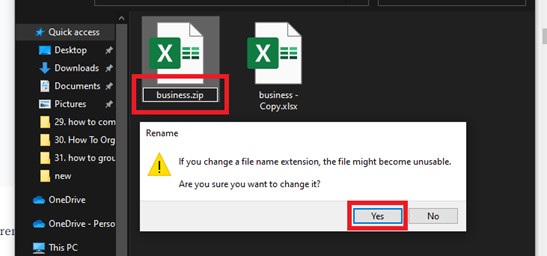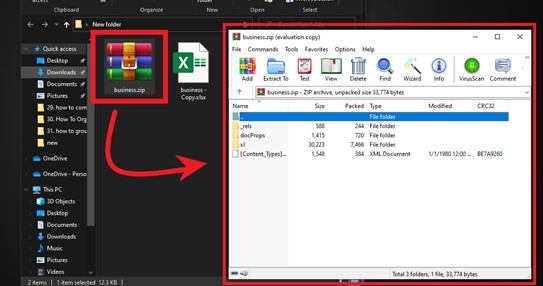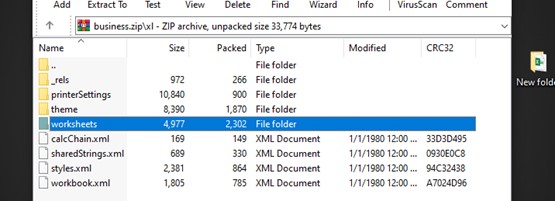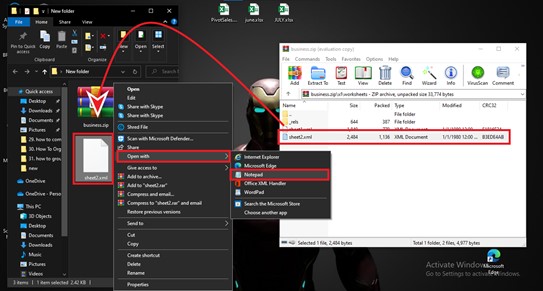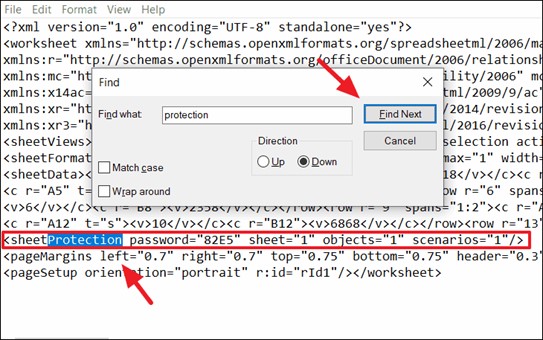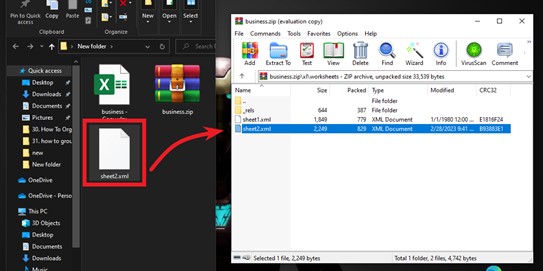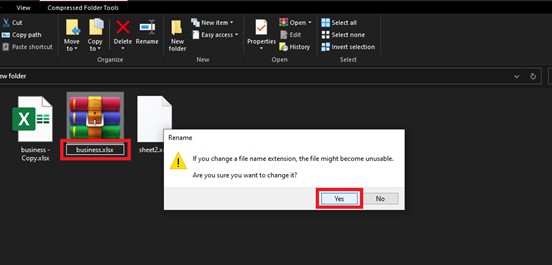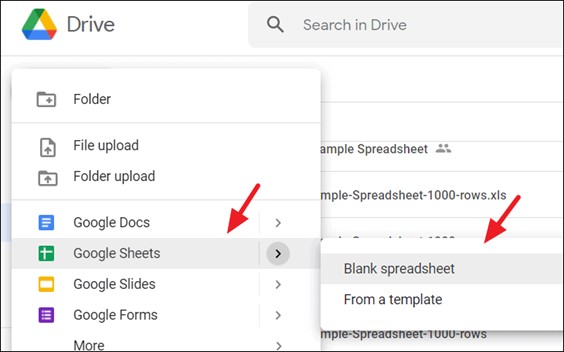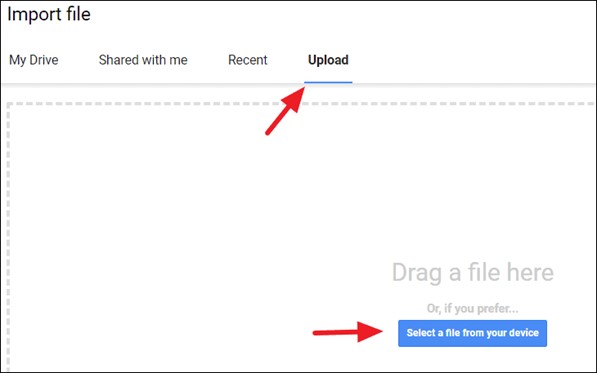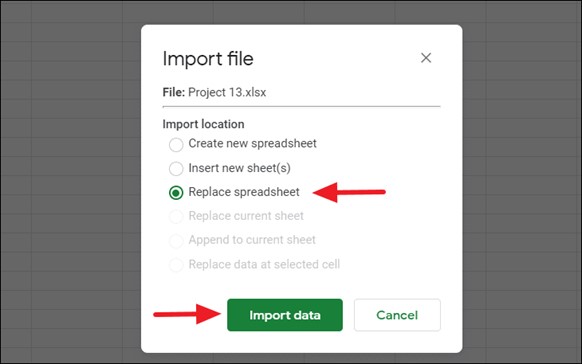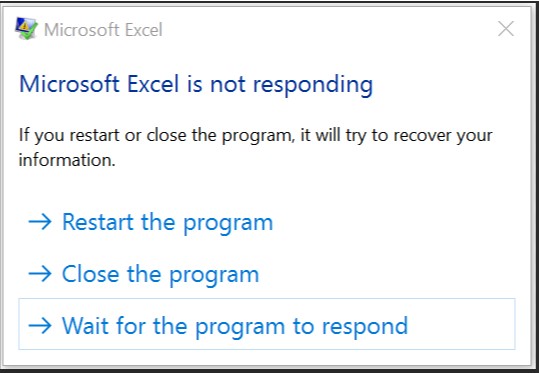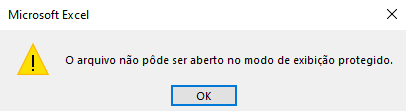Como Desproteger Planilha do Excel com ou Sem Senha?
Aprenda como desproteger planilha do Excel com ou sem senha neste guia detalhado, completo com instruções passo a passo.
5 minutos de leitura
Atualizado em 2025-09-25 17:04:57 para Corrigir Arquivo Corrompido
“Como eu faço para desproteger uma pasta de trabalho do Excel”
“Eu tenho uma pasta de trabalho que foi enviada para eu usar, mas ela veio protegida por senha, pois contém informações confidenciais que estavam sendo enviadas por e-mail. Eu tenho a senha e renomeei e salvei novamente o arquivo, mas toda vez que o abro eu tenho que digitar a senha novamente. Como eu posso fazer com que este arquivo permaneça desbloqueado?”
Proteger nossas planilhas Excel com senhas é uma prática comum para garantir a segurança dos dados ao compartilhá-los com outros. No entanto, há momentos em que esta proteção pode tornar-se inconveniente. Se você precisa de acesso simplificado ou esqueceu a senha, saber como desproteger uma planilha do Excel pode ser extremamente útil. Neste guia, nós iremos orientá-lo em quatro métodos para desbloquear sua planilha do Excel, com e sem senha. No final, você será capaz de acessar sua pasta de trabalho sem esforço, sem a necessidade de inserir uma senha todas as vezes.
Parte 1. Como Desproteger Uma Planilha do Excel com Senha?
Se você tiver a senha da planilha protegida, remover a proteção será muito fácil. Aqui estão os passos simples para desproteger a planilha do Excel com senha.
-
Abra a planilha do Excel protegida por senha. Vá para a guia “REVISÃO” na faixa de opções e clique na opção “Desproteger Planilha”.

Aviso:
Se uma planilha não estiver protegida, você não verá a opção “Desproteger Planilha”. Em vez disso, você a encontrará rotulada como “Proteger Planilha”.
- Se a planilha estiver protegida por senha, você será solicitado a inserir a senha em uma caixa de diálogo.
Digite a senha correta e clique em “OK”. A planilha do Excel será desprotegida com sucesso e você poderá agora editar e fazer alterações nela.

Parte 2. Como Desproteger uma Planilha do Excel sem a Senha?
Pode haver casos em que você precise desproteger uma planilha do Excel, mas você não tem a senha ou a esqueceu. Nesses casos, você pode usar métodos alternativos para remover a proteção. Abaixo nós descrevemos três maneiras eficazes de ajudá-lo a desproteger planilhas do Excel sem a senha.
Vamos discuti-la em detalhes.
Modo 1. Desproteja a Planilha do Excel com Código VBA
Com o código VBA (Visual Basic for Applications), você pode desproteger facilmente uma planilha do Excel sem a senha. Ele permite que você ignore a proteção por senha. Veja como você pode usá-lo.
- Abra a pasta de trabalho do Excel e clique com o botão direito do mouse na planilha protegida e pressione ALT + F11 para abrir o Visual Basic Editor.
-
Clique com o botão direito na planilha protegida e selecione Inserir > Módulo.

-
Aqui você precisará escrever uma macro VBA para desproteger a planilha. Copie e cole o seguinte código VBA no módulo.
Sub PasswordBreaker()
Dim i As Integer, j As Integer, k As Integer
Dim l As Integer, m As Integer, n As Integer
Dim i1 As Integer, i2 As Integer, i3 As Integer
Dim i4 As Integer, i5 As Integer, i6 As Integer
On Error Resume Next
For i = 65 To 66: For j = 65 To 66: For k = 65 To 66
For l = 65 To 66: For m = 65 To 66: For i1 = 65 To 66
For i2 = 65 To 66: For i3 = 65 To 66: For i4 = 65 To 66
For i5 = 65 To 66: For i6 = 65 To 66: For n = 32 To 126
ActiveSheet.Unprotect Chr(i) & Chr(j) & Chr(k) & _
Chr(l) & Chr(m) & Chr(i1) & Chr(i2) & Chr(i3) & _
Chr(i4) & Chr(i5) & Chr(i6) & Chr(n)
If ActiveSheet.ProtectContents = False Then
MsgBox "One usable password is " & Chr(i) & Chr(j) & _
Chr(k) & Chr(l) & Chr(m) & Chr(i1) & Chr(i2) & _
Chr(i3) & Chr(i4) & Chr(i5) & Chr(i6) & Chr(n)
Exit Sub
End If
Next: Next: Next: Next: Next: Next
Next: Next: Next: Next: Next: Next
End Sub

- Pressione F5 para executar o código e espere que a macro forneça uma senha craqueada.
-
Basta clicar em “OK” e a planilha ficará desprotegida.

Modo 2. Desproteja a Planilha do Excel sem Senha do Arquivo Zip
Se o arquivo Excel protegido for salvo no formato .xlsx mais recente, há uma solução alternativa que envolve a extração do arquivo Excel de seu recipiente, o arquivo zip, e acessar a planilha sem a necessidade de senha.
Então, aqui está como desbloquear planilha Excel sem senha de um arquivo zip.
-
Crie uma nova pasta e faça uma cópia do seu arquivo Excel usando os atalhos de teclado Ctrl+C (copiar) e Ctrl+V (colar).

-
Clique com o botão direito no arquivo Excel original, selecione Renomear e altere a extensão do arquivo de “.xlsx” para “.zip.”

-
Abra o arquivo .zip recém-renomeado e dentro dele você verá diversas pastas e arquivos. Vá para a pasta "xl".

-
Procure e abra uma pasta chamada “planilhas”.

- Você verá um ou mais arquivos XML, cada um correspondendo a uma planilha no seu arquivo Excel. Identifique o arquivo XML para a planilha que você deseja desbloquear (por exemplo, “sheet1.xml” para a segunda planilha).
-
Arraste o arquivo “sheet1.xml” da pasta .zip para a pasta que você criou anteriormente. Em seguida, clique com o botão direito e abra-o com o Bloco de Notas.

-
Quando abrir, pressione Ctrl+F e digite “proteção”. Pressione Enter. Selecione e destaque toda a seção de código
e exclua-a. 
- Agora clique no ícone “Sair” no Bloco de Notas e salve o arquivo.
-
Volte para sua pasta .zip e exclua o arquivo “sheet1.xml” original. Em seguida, arraste o novo arquivo “sheet1.xml” na pasta .zip (o mesmo local onde você excluiu o arquivo "sheet1.xml" original).

-
Agora renomeie seu arquivo zip, altere sua extensão de “.zip” para “.xlsx” e clique em “Sim” para confirmar a mudança.

Você desbloqueou com sucesso seu arquivo Excel sem senha seguindo estes passos. Agora você pode fazer alterações em sua planilha conforme necessário.
Modo 3. Utilize o Google Sheets para Desproteger a Pasta de Trabalho do Excel Sem Senha
O Google Sheets oferece uma solução alternativa conveniente para acessar e editar pastas de trabalho do Excel sem a necessidade da senha original. Veja como utilizar o Google Sheets para desproteger planilhas do Excel sem a senha:
-
Vá para o Google Drive, clique no botão “+ Novo”, role para baixo até o Google Sheets e crie uma Planilha em Branco.

- Vá para a guia Arquivo e clique no botão Importar.
-
Na caixa de diálogo Importar arquivo, vá para a guia Upload e clique no botão “Selecionar um arquivo do seu dispositivo” ou "Navegar" para fazer upload do arquivo Excel protegido.

-
Uma nova janela aparecerá logo após você selecionar o arquivo Excel. Nele, selecione Substituir Planilha e clique no botão Importar Dados.

Todos os dados da sua planilha Excel protegida serão importados para esta planilha recém-criada. E você será capaz de acessar e editar o conteúdo da pasta de trabalho que precisa da senha original.
Parte 3. Como Abrir e Reparar um Arquivo Corrompido do Excel?
Se você está com arquivos Excel corrompidos em seu computador e não consegue abri-los ou acessá-los, o 4DDiG File Repair está aqui para ajudá-lo. O 4DDiG File Repair é uma ferramenta de software projetada para ajudar os usuários a lidar com problemas de corrupção de arquivos, incluindo arquivos Excel que não abrem ou estão corrompidos.
Aqui estão os principais recursos:
- Ele pode lidar com uma variedade de formatos de arquivo, incluindo Excel, Word, PowerPoint, PDF e muito mais.
- Ele repara vídeos, fotos e áudios corrompidos e não reproduzíveis.
- Ele possui uma alta taxa de sucesso no reparo de arquivos, oferecendo modos de reparo básicos e avançados.
- Ele exibe uma prévia dos arquivos reparados para garantir que o conteúdo seja recuperado.
Aqui estão os passos que você pode seguir para reparar arquivos Excel corrompidos com a ajuda do 4DDiG File Repair.
-
Instale o 4DDiG File Repair no seu computador e inicie-o. Agora vá para a guia Reparo de Arquivo e clique no botão Adicionar Arquivos.
DOWNLOAD GRÁTISDownload Seguro
DOWNLOAD GRÁTISDownload Seguro

-
Carregue o arquivo Excel corrompido que você deseja reparar e clique no botão Iniciar Reparo. O processo de reparo começará imediatamente e levará alguns segundos.

-
Depois que o processo for concluído, você poderá visualizar o arquivo Excel reparado. Se tudo parecer bem, clique no botão Exportar e salve o arquivo Excel em seu computador.

Perguntas Frequentes sobre Proteger e Desproteger o Excel
P1. Como você protege uma planilha do Excel?
Para proteger uma planilha do Excel, abra a planilha, vá até a aba “Revisar”, clique em “Proteger Planilha” e digite uma senha. Por fim, clique em OK e sua planilha estará protegida agora.
P2. Quais são as vantagens de proteger uma planilha do Excel?
Proteger uma planilha do Excel oferece vantagens como maior segurança de dados, controle de acesso e modificações e prevenção de alterações não autorizadas ou acidentais.
P3. O que acontecerá se protegermos apenas a estrutura da pasta de trabalho?
A proteção da estrutura da pasta de trabalho impede que os usuários modifiquem a estrutura da pasta de trabalho, incluindo movimentação de planilhas, renomeação, inserção/exclusão de linhas/colunas e acesso a planilhas ocultas, mas isso não impede a edição de conteúdo dentro das células. Para controle de edição de conteúdo, é necessário proteção em nível de planilha, além de proteção em nível de pasta de trabalho.
Conclusão
Os recursos de proteção integrados do Excel oferecem uma maneira segura de proteger seus dados, mas às vezes eles podem representar desafios ao acessar uma pasta de trabalho. Nós discutimos como desproteger planilhas com ou sem senha, incluindo o uso de código VBA, remoção do código de proteção e até mesmo conversão da planilha no Google Sheets. Esses truques o ajudam a gerenciar e acessar com eficiência suas pastas de trabalho do Excel conforme necessário. Além disso, ao lidar com arquivos do Excel que apresentam problemas como corrupção ou saída sem sentido, considere usar o 4DDiG File Repair para ajudá-lo.
Você Pode Gostar
- Home >>
- Corrigir Arquivo Corrompido >>
- Como Desproteger Planilha do Excel com ou Sem Senha?