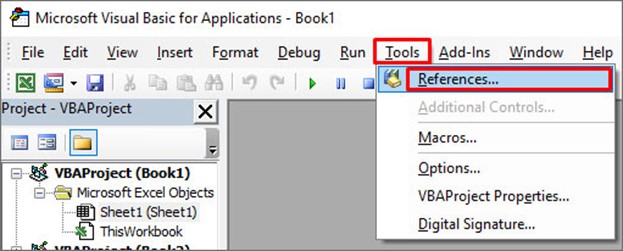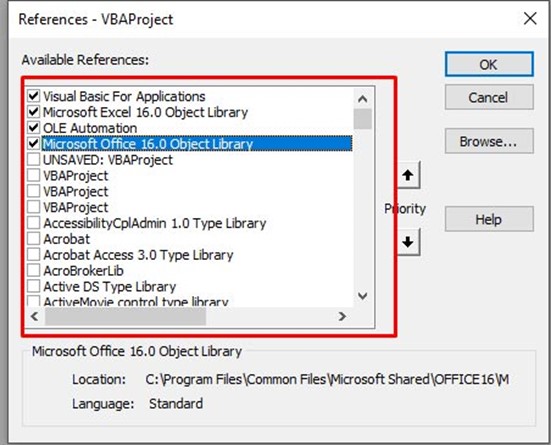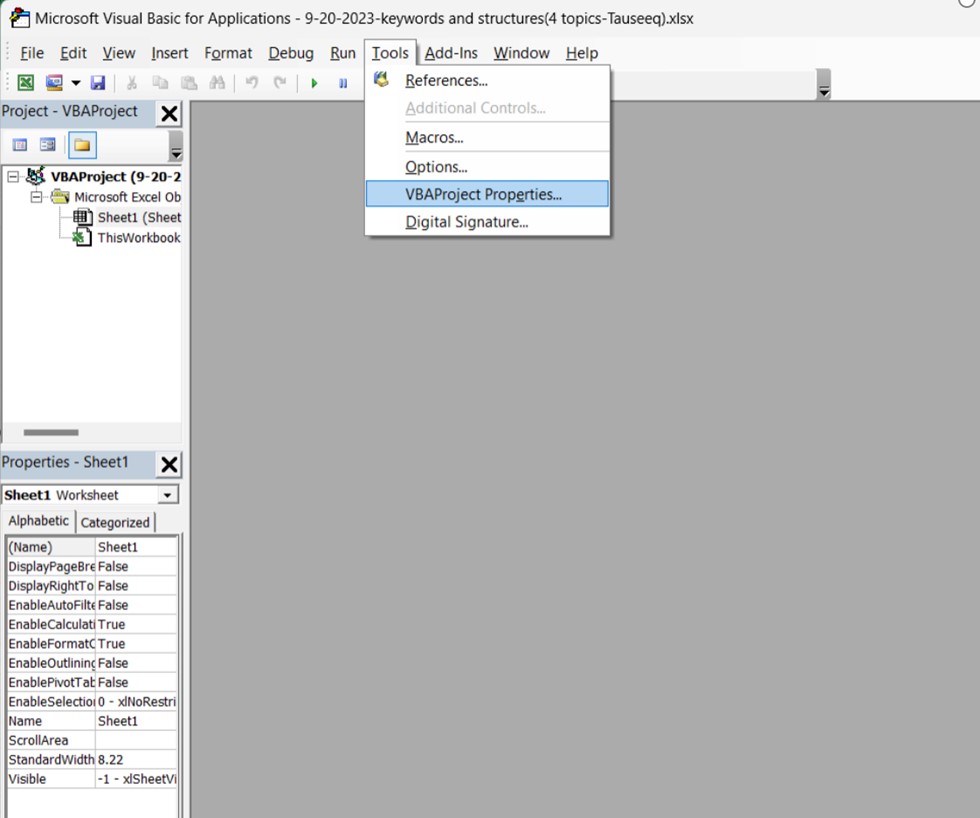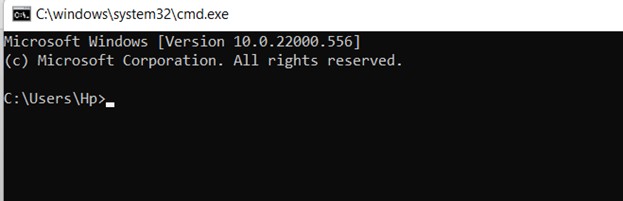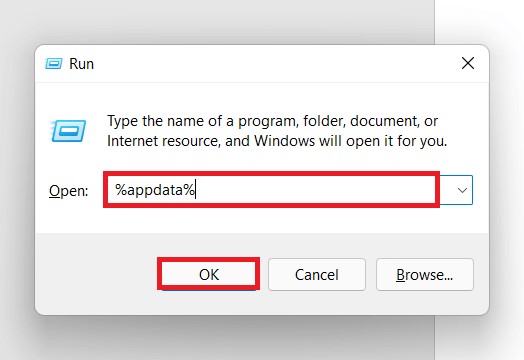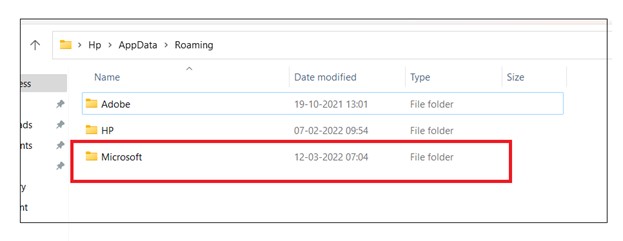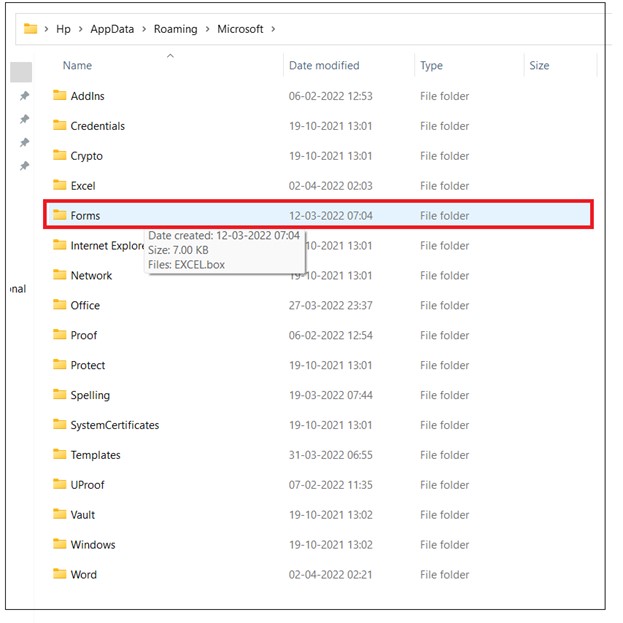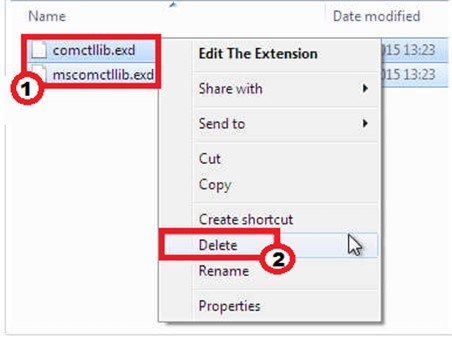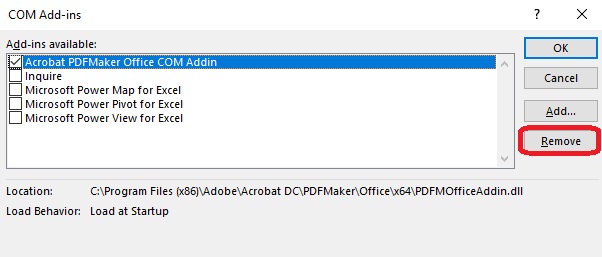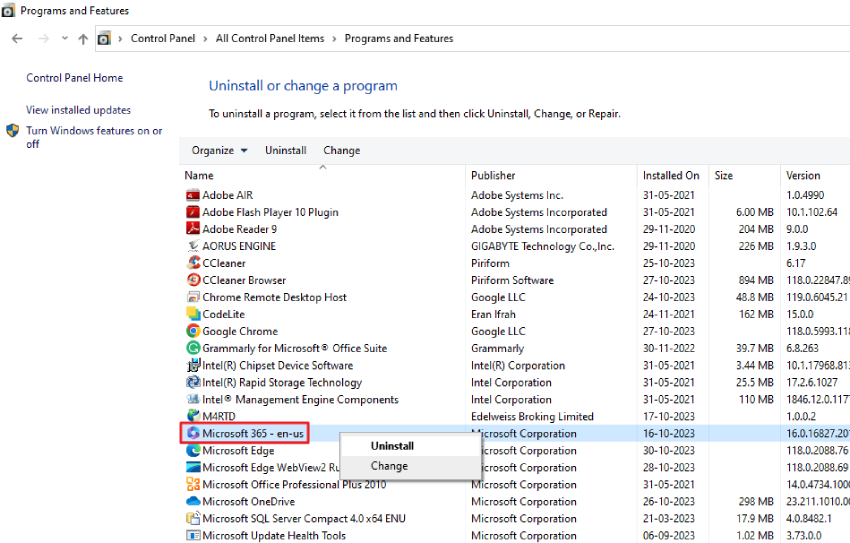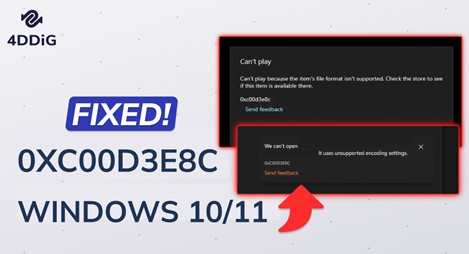6 Maneiras de Corrigir Erro de Compilação do Excel no Módulo Oculto
Se você estiver enfrentando um erro de compilação do Excel em um erro de módulo oculto e não sabe como se livrar dele, não se preocupe; aqui estão 6 métodos fáceis para corrigir esse problema.
5 minutos de leitura
Atualizado em 2025-09-25 17:04:57 para Corrigir Arquivo Corrompido
Encontrei um ‘Erro de compilação no modo oculto’
“Sempre que eu abro o excel, após habilitar o rótulo de sensibilização aparece um erro de compilação no módulo Oculto. Qualquer ajuda será muito apreciada, pois isto é muito urgente.”
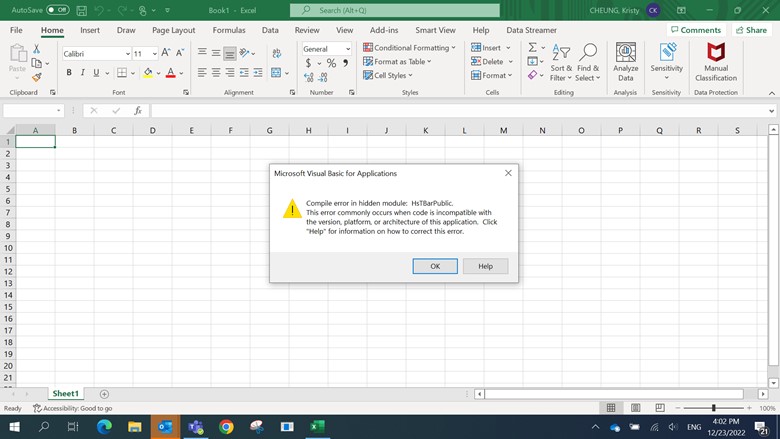
Os usuários têm relatado cada vez mais que encontraram um erro denominado “Erro de compilação no módulo oculto” ao trabalhar em código VBA no Microsoft Excel. Se você se deparar com o mesmo erro e estiver com dificuldade para identificar sua causa ou uma solução potencial, você está no lugar certo. Neste artigo, nós explicaremos o que significa o erro, exploraremos suas causas subjacentes e ilustraremos como corrigir p erro de compilação em módulo oculto no Excel. Então, sem mais enrolação vamos começar.
Parte 1. O Que Significa o Erro de Compilação no Módulo Oculto?
A mensagem de erro “erro de compilação no módulo oculto” do Excel normalmente aparece quando há um problema com um macro ou add-in no Excel. Isso indica que há um problema com o código dentro de um módulo VBA, que é oculto ou protegido no Excel.
Os motivos comuns para esse erro incluem:
- Referências ausentes ou quebradas no código VBA.
- Add-ins do Excel desatualizados ou incompatíveis.
- Pasta de trabalho do Excel corrompida.
- Configurações de segurança restritivas.
- Uso de caracteres não suportados no código VBA.
- Problemas de compatibilidade com código VBA de diferentes versões do Excel.
Parte 2. Como Consertar o Erro de Compilação no Módulo Oculto do Excel?
Para corrigir o “Erro de Compilação no Módulo Oculto” no Excel, você precisará identificar e resolver problemas no código VBA e módulos associados. Aqui estão seis maneiras de resolver esse problema:
Modo 1. Verifique as Referências Faltantes
Um método eficaz para solucionar o problema “Erro de compilação em módulo oculto” no Excel é verificar se há referências faltando. Este erro geralmente ocorre quando o código VBA depende de bibliotecas externas ou objetos que não são referenciados corretamente.
Para resolver isso, siga estes passos:
- Abra sua pasta de trabalho do Excel e acesse o editor Visual Basic for Applications (VBA) pressionando “Alt + F11.”
-
No editor VBA, navegue até “Ferramentas” > “Referências.”

-
Examine a lista de referências para quaisquer entradas marcadas como “FALTANDO” ou “Quebrada”. Estas são referências que o Excel não consegue encontrar ou acessar.

- Desmarque as referências problemáticas, clique em “OK” e marque novamente as corretas.
Este processo garante que seu código VBA possa acessar os componentes necessários, potencialmente resolvendo o erro de compilação no módulo oculto.
Modo 2. Desproteja o Módulo do Código VBA
Se você já verificou a falta de referências, mas ainda está enfrentando o problema, isso pode ser devido a um módulo de código VBA protegido. Desprotegê-lo para acessar e modificar o código pode ajudá-lo a resolver o problema.
Veja como resolver erro de compilação no módulo oculto no Excel desprotegendo o módulo.
- Acesse o editor VBA pressionando “Alt + F11” na sua pasta de trabalho do Excel.
-
No editor VBA, vá ao menu “Ferramentas” e selecione “Propriedades do VBAProject”.

- Vá para a aba “Proteção”, desmarque a opção “Bloquear projeto para visualização” e digite a senha, se solicitado. Confirme suas alterações.
- Agora feche e reabra o arquivo Excel. Tente visualizar o código para ver se o erro desapareceu.
Modo 3. Registre Novamente os Arquivos OCX Usando o CMD
Outra maneira possível de resolver o erro de compilação no módulo oculto do Excel é registrando novamente os arquivos OXC usando o prompt de comando. Os arquivos OCX são componentes essenciais para certas funcionalidades do Excel e recadastrá-los pode resolver problemas de compatibilidade que podem levar a erros de compilação. Aqui estão os passos que você pode seguir.
- Pressione as teclas “Windows + S”, digite “Prompt de Comando” na barra de pesquisa, clique com o botão direito no resultado e escolha “Executar como administrador.”
-
Na janela pop-up do prompt de comando, digite o seguinte comando e pressione Enter:

Comando para Windows PC 32-bit
- regsvr32 -u c:\windows\system32\mscomctl.ocx
- regsvr32 c:\windows\system32\mscomctl.ocx
Comando para Windows PC 64-bit
- regsvr32 -u c:\windows\syswow64\mscomctl.ocx
- regsvr32 c:\windows\syswow64\mscomctl.ocx
Feche o Excel se ele estiver aberto e reabra o arquivo para ver se o problema “Erro de compilação no módulo oculto” foi resolvido.
Modo 4. Exclua Arquivos .exd para Corrigir o Erro de Compilação no Módulo Oculto
O erro de compilação no módulo oculto do Excel às vezes pode estar associado a arquivos .exd que precisam ser apagados do seu sistema. Esses arquivos são usados para armazenar informações temporárias relacionadas aos controles ActiveX e podem ficar corrompidos. Para resolver esse problema, siga estes passos para excluir arquivos .exd:
-
Pressione “Win+R” para abrir o diálogo Executar. Digite %appdata% e clique OK.

-
Clique na pasta da Microsoft na lista.

-
Você verá uma lista de pastas. Basta selecionar a pasta Formulários.

-
Procure por quaisquer arquivos .exd, clique com o botão direito neles e apague-os.

Após excluir os arquivos .exd, abra a pasta de trabalho do Excel que estava encontrando o erro de compilação para verificar se ele foi resolvido.
Modo 5. Desative ou Remova Add-ins do Microsoft Office
Como dissemos acima, uma fonte potencial do “erro de compilação do Excel no módulo oculto” pode ser add-ins conflitantes ou desatualizados do Microsoft Office. Esses add-ins podem interferir no funcionamento adequado do Excel, incluindo a execução do código VBA. Ao desabilitar ou remover esses add-ins, muitas vezes você pode eliminar a origem do erro e restaurar a operação normal do Excel.
- Inicie o Excel e vá para a guia “Arquivo”.
- Selecione “Opções” e, na janela Opções do Excel, clique em “Add-ins”.
-
Na caixa de diálogo Add-ins, clique no menu suspenso “Gerenciar” na parte inferior, selecione “Add-ins COM” e clique no botão “Ir...”.

-
Desabilite ou remova quaisquer itens suspeitos ou desnecessários selecionando-os e clicando no botão “OK” ou “Remover”.

- Após fazer as alterações necessárias, reinicie o Excel e reabra a pasta de trabalho problemática.
Modo 6. Desinstale e Reinstale o Microsoft Office
Se tudo mais falhar e você ainda for atormentado pelo persistente “Erro de compilação no módulo oculto” no Excel, é hora de considerar uma solução mais abrangente: desinstalar e reinstalar o Microsoft Office. Este método pode ser eficaz quando o erro está profundamente enraizado na própria instalação do Office e outras medidas de solução de problemas não tiveram sucesso.
Aqui estão os passos a seguir.
- Pressione a tecla Windows, digite “Painel de Controle” e pressione Enter.
- No Painel de Controle, clique em “Programas” > “Programas e Recursos.”
-
Encontre o Microsoft Office, selecione-o e clique em “Desinstalar”. Em seguida, siga as instruções na tela.

- Quando a desinstalação for concluída, reinicie o computador e faça login em office.com/myaccount com sua conta da Microsoft associada ao Office e vá para a instalação do Microsoft Office.
- Baixe o instalador do Office e execute o arquivo baixado. Depois de reinstalado, abra seu arquivo Excel.
Bônus: Repare o Arquivo Excel Corrompido Usando a Ferramenta de Reparo do Excel
Às vezes, os arquivos armazenados no seu computador são corrompidos ou danificados por vários motivos, e você pode encontrar erros como arquivos do Excel que não abrem, dados ausentes, etc. Quando você enfrentar esses problemas, é essencial ter ferramentas confiáveis à sua disposição.
Uma dessas ferramentas é o software 4DDiG File Repair, projetado para reparar arquivos Excel inacessíveis ou corrompidos sem esforço. Aqui estão os passos para usar esta ferramenta para reparar arquivos Excel corrompidos:
-
Para começar, instale e execute a ferramenta 4DDiG File Repair em seu computador. Vá para a seção Reparo de Arquivo e adicione o arquivo Excel corrompido ou danificado.
DOWNLOAD GRÁTISDownload Seguro
DOWNLOAD GRÁTISDownload Seguro

-
Pressione o botão Iniciar Reparo e aguarde a conclusão do processo. Isso pode levar alguns minutos, dependendo do tamanho e tipo de dano.

-
Assim que o processo de reparo for concluído, clique no botão Visualizar Resultados e visualize o arquivo.

-
Depois disso, clique no botão Exportar e salve o arquivo Excel em seu computador.

Conclusão
Então é assim que você pode resolver erros de compilação no módulo oculto. Tudo que você precisa fazer é seguir os passos com cuidado e você acabará resolvendo os problemas sem gastar um centavo. No entanto, se estiver enfrentando problemas de arquivos Excel corrompidos em seu computador, você pode usar a ferramenta 4DDiG File Repair para reparar arquivos Excel danificados ou corrompidos em poucos minutos.
Você Pode Gostar
- Home >>
- Corrigir Arquivo Corrompido >>
- 6 Maneiras de Corrigir Erro de Compilação do Excel no Módulo Oculto