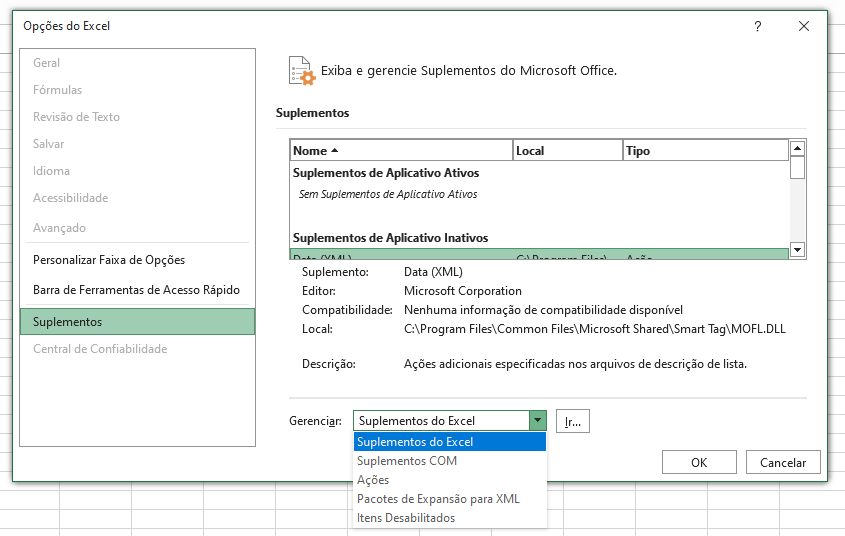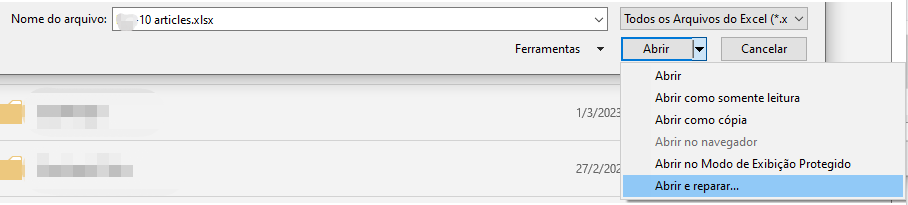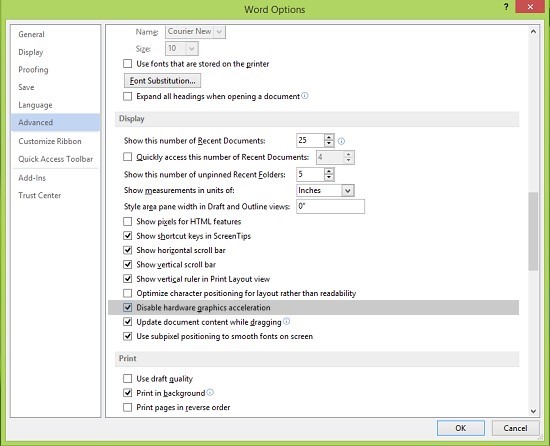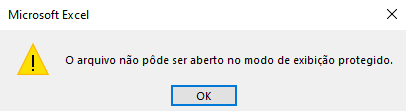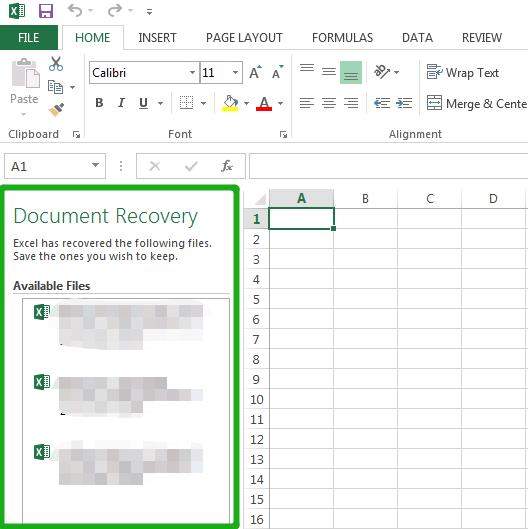[Solucionado] Excel Continua Travando ao Abrir Arquivo/Salvar/Copiar e Colar
Você está experimentando uma situação em que o Excel continua crashando e está em busca de uma solução? Uma abordagem eficaz para resolver rapidamente esse incômodo é fazer o download e a instalação da ferramenta de reparo profissional para Excel, conhecida como 4DDiG File Repair.
5 minutos de leitura
Atualizado em 2025-09-25 17:04:57 para Corrigir Arquivo Corrompido
Imagine que você está no meio de uma tarefa importante, como abrir um arquivo, salvar seu progresso ou copiar e colar informações, e de repente, o Excel para de funcionar. Isso é problemático, pois o problema do Excel continua travando pode causar interrupções e até mesmo ansiedade, especialmente se você estiver trabalhando em projetos significativos ou manuseando dados sensíveis.
Ainda assim, não se alarme! Você não está sozinho ao enfrentar esse problema, e há algumas soluções eficazes que podem ser benéficas.
Este guia completo vai direcioná-lo através dos procedimentos para diagnosticar e resolver a falha recorrente do Excel. Independentemente de você ser um usuário avançado do Excel ou um principiante, temos todas as instruções de que precisa. Vamos dar início ao processo.
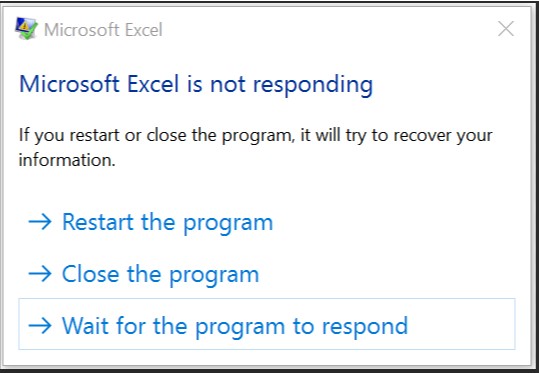
Parte 1: Por Que o Excel Continua Travando?
Se você recentemente se deparou com um problema em que o Excel apresenta crashes no seu computador, provavelmente está se questionando sobre as razões por trás desses crashes.
De fato, o Excel pode experimentar crashes por uma série de razões, e algumas delas incluem:
- Software Desatualizado: Utilizar uma versão desatualizada do Excel ou um pacote do Office que não recebe mais suporte pode resultar em instabilidade.
- Suplementos ou Extensões: A operação do Excel pode ser afetada por extensões ou Suplementos problemáticos que entram em conflito.
- Arquivos Grandes: O Excel pode ficar sobrecarregado ao lidar com grandes volumes de dados ou cálculos complexos.
- Arquivos Corrompidos: Crashes podem ser causadas por arquivos do Excel que foram danificados ou corrompidos.
- Problemas de Sistema: A ocorrência de conflitos com o sistema operacional ou com outros programas pode ser uma das causas dos problemas.
Agora, vamos abordar maneiras de resolver problemas de travamento persistente do Excel ao abrir arquivos.
Parte 2: Como Corrigir o Excel Continua Travando ao Abrir Arquivo/Salvar/Copiar e Colar
Abaixo, estão listados 7 métodos diferentes para solucionar o problema do Excel que trava ao abrir arquivos, salvar, copiar e colar.
Correção 1. Abra o Excel no Modo Seguro
Iniciar o Excel no Modo de Segurança é um passo eficiente de solução de problemas para identificar e resolver questões ligadas a complementos ou dificuldades de inicialização. O Modo de Segurança assegura que o Excel inicie somente com suas funções essenciais, excluindo complementos e extensões externas que podem estar provocando os travamentos. Ao adotar esta medida, você pode isolar e talvez resolver a causa do problema.
Agora, saiba como você pode realizar esse processo.
-
Há duas maneiras de abrir o Excel em Modo de Segurança.
- Pressione e segure a tecla "Ctrl" no teclado e, depois, abra o Excel.
-
Simultaneamente, pressione as teclas "Windows" e "R" para abrir a caixa de diálogo Executar. Em seguida, insira "excel/safe" e pressione "Enter".
- Após isso, uma janela pop-up surgirá, pedindo sua confirmação para iniciar o Excel no modo de segurança. Clique em "Sim" para continuar.
- O Excel será iniciado em modo de segurança, desativando recursos e suplementos que podem estar causando erros.
Correção 2. Atualize o Excel
Manter o Excel atualizado é crucial para resolver o problema de crashes ao salvar, pois versões antigas podem apresentar bugs e vulnerabilidades que causam instabilidade. Ao instalar as atualizações mais novas do Microsoft Excel e do seu sistema, é possível assegurar que todos os problemas e falhas de segurança conhecidos sejam corrigidos, o que pode ajudar a solucionar as falhas.
Confira como realizar essa ação.
- Inicie o Excel e vá até "Arquivo" no canto superior esquerdo. Escolha "Conta" no menu à esquerda.
-
Acesse "Informações do Produto" e clique em "Opções de Atualização". Neste momento, você deve escolher "Atualizar Agora" para verificar a existência de atualizações.
- Se o Excel detectar atualizações, ele as baixará e instalará. Tenha paciência durante essa etapa.
- Quando as atualizações estiverem concluídas, reinicie o Excel para garantir que as mudanças tenham impacto.
Correção 3. Remova os Suplementos
Embora os suplementos do Excel possam enriquecer suas funcionalidades, ocasionalmente eles entram em conflito com o programa, fazendo com que ele trave repetidamente ao copiar e colar. Desativar ou excluir esses suplementos individualmente pode ajudar a identificar o responsável pelo problema, evitando que afete a estabilidade do Excel.
Para fazer isso, aqui estão as etapas que você pode seguir.
- Inicie o Excel e pressione "Arquivo" localizado no canto superior esquerdo.
- Agora, acesse "Opções" e selecione "Suplementos" na barra lateral esquerda.
-
Na parte inferior da tela, localize o menu suspenso "Gerenciar" e opte por "Suplementos COM".

- Desselecione as caixas ao lado de todos os suplementos listados para desativá-los e pressione "OK" para guardar as alterações.
- Encerre o Excel e reinicie-o para verificar se o problema foi solucionado.
Correção 4. Repare o Excel com a Função “Abrir e Reparar”
Caso você tenha experimentado todas as correções mencionadas anteriormente e ainda esteja enfrentando a situação em que o Excel trava com frequência no Windows 11, pode ser que haja um problema com o arquivo do Excel em si.
Em tal circunstância, será preciso efetuar o reparo do arquivo do Excel usando a opção "Abrir e reparar" disponível no próprio Microsoft Excel.
A função "Abrir e Reparar" do Excel é uma ferramenta eficaz para corrigir pequenos problemas e corrupções nos arquivos do Excel. Ela é útil para resolver falhas decorrentes de corrupção de arquivos, garantindo a integridade dos seus dados e o funcionamento suave do Excel.
Aqui estão os passos que podem auxiliá-lo.
- Inicie o Excel, acesse "Arquivo" e escolha a opção "Abrir".
- Selecione o arquivo do Excel que está apresentando problemas.
-
Pressione a seta ao lado do botão "Abrir" e, no menu desdobrável, opte por "Abrir e Reparar".

- O Excel fará uma tentativa de reparação do arquivo. Siga as orientações que aparecerem na tela, caso sejam apresentadas.
- Após a finalização do procedimento de reparo, faça uma tentativa de abrir o arquivo novamente para verificar se o problema foi resolvido.
Correção 5. Repare o Excel com uma Ferramenta Profissional de Reparo do Excel (Windows e Mac)
Como abordado antes, a funcionalidade Abrir e Reparar do Excel é limitada a corrigir apenas falhas menores no arquivo. Em casos onde o arquivo do Excel está inteiramente corrompido, é preciso recorrer a uma ferramenta especializada de reparo de arquivos do Excel.
Se você precisa fazer isso, aconselhamos o uso do 4DDiG File Repair. Esse programa foi criado para resolver uma variedade de erros e questões no Excel em sistemas Windows e Mac.
Aqui estão algumas das principais funcionalidades deste programa:
- O 4DDiG File Repair é capaz de corrigir diversos formatos de arquivos do Excel, como .xlsx, .xls, .xlsm, entre outros.
- Ele tem a capacidade de corrigir arquivos do Excel que estejam corrompidos, danificados, inacessíveis ou que exibam mensagens de erro.
- Sua interface amigável torna o software fácil de usar, adequado tanto para usuários iniciantes quanto experientes.
- Antes de salvar, é viável visualizar os arquivos do Excel reparados, garantindo que você esteja contente com os resultados.
- Ele corrige os arquivos do Excel sem substituir ou danificar os dados originais, assegurando a segurança de seus arquivos.
Saiba como utilizar o 4DDiG File Repair para resolver o problema persistente de travamento do Excel.
-
Primeiro, baixe e instale a ferramenta 4DDiG File Repair no seu computador e abra-a. Em seguida, acesse a aba Reparo de Arquivos e carregue o arquivo problemático do Excel clicando no botão Adicionar Arquivo.
DOWNLOAD GRÁTISDownload Seguro
DOWNLOAD GRÁTISDownload Seguro

-
Após o carregamento bem-sucedido do arquivo, clique no botão Iniciar Reparo e aguarde a conclusão do processo.

-
Após a conclusão do processo, você pode clicar no botão Exibir Resultado para visualizar o arquivo do Excel reparado. Se tudo estiver correto, clique em Exportar e salve-o em seu computador.

Correção 6. Desabilite a Aceleração Gráfica de Hardware
O Microsoft Excel faz uso da aceleração de hardware para gráficos a fim de melhorar sua visualização, contudo, esse recurso pode levar a problemas e causar travamentos. Ao desligar a aceleração de gráficos por hardware, você pode remediar os problemas de travamento do Excel associados a conflitos gráficos.
Veja como é possível fazer isso.
- Inicie o Excel, pressione "Arquivo" e selecione o botão "Opções".
-
No painel esquerdo da janela de Opções do Excel, clique em "Avançado" e, em seguida, role para baixo até alcançar a seção "Exibir".

- Selecione a caixa de "Desativar aceleração de gráficos por hardware".
- Opte por "OK" para confirmar e salvar as mudanças.
- Encerre o Excel e, em seguida, reinicie o programa.
Correção 7. Reinstale o Microsoft Office
Uma nova instalação do Microsoft Office pode ser a solução para o Excel que fica crashando, especialmente se outras estratégias de solução de problemas não tiverem sucesso. Frequentemente, reinstalar pode corrigir arquivos do programa que estão corrompidos ou ajustes que estão causando instabilidade.
Nesse sentido, seguem as etapas que podem ser benéficas.
- No sistema operacional Windows, clique no menu Iniciar.
- Localize "Adicionar ou Remover Programas" e abra-o.
-
Na lista de programas instalados, encontre "Microsoft Office" ou "Microsoft Excel".
- Clique com o botão direito do mouse sobre ele e escolha a opção "Desinstalar". Prossiga com as instruções na tela para desinstalar o Office. Após a remoção, visite o site oficial da Microsoft e efetue o login com sua conta da Microsoft.
-
Baixe o instalador do Office apropriado para a sua versão do Office.
- Inicie o instalador e siga as orientações exibidas na tela para reinstalar o Office. Após a instalação estar completa, abra o Excel para verificar se o problema de travamento foi solucionado.
Para Mac:
No Mac, o processo de reinstalação do Office é semelhante. Normalmente, consiste em arrastar o aplicativo Office para a Lixeira, e em seguida, fazer o download e reinstalar a partir do site oficial da Microsoft. Lembre-se de salvar uma cópia de segurança de todos os documentos importantes antes de desinstalar o Office no Mac. Depois de reinstalá-lo, abra o Excel para verificar se o problema de crash ainda ocorre.
Conclusão
Assim, essa é a forma de se livrar dos problemas de crashes recorrentes do Excel. Basta seguir atentamente as instruções acima e você deverá conseguir resolver o problema.
Em grande parte dos casos, os crashes contínuos do Excel são causados por um arquivo corrompido ou danificado. Para lidar com isso, aconselhamos a utilização do 4DDiG File Repair para reparar o arquivo do Excel danificado e restaurar a normalidade. Não deixe de experimentar!
Você Pode Gostar
- Home >>
- Corrigir Arquivo Corrompido >>
- [Solucionado] Excel Continua Travando ao Abrir Arquivo/Salvar/Copiar e Colar