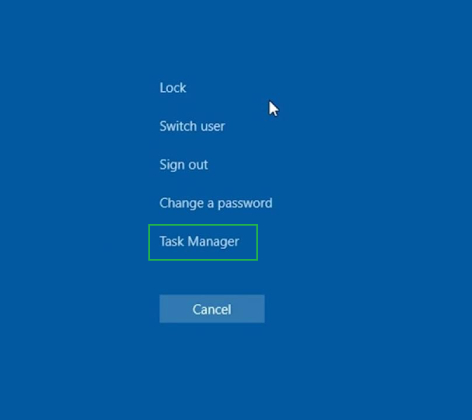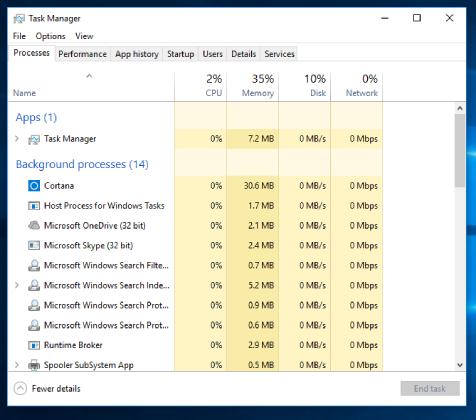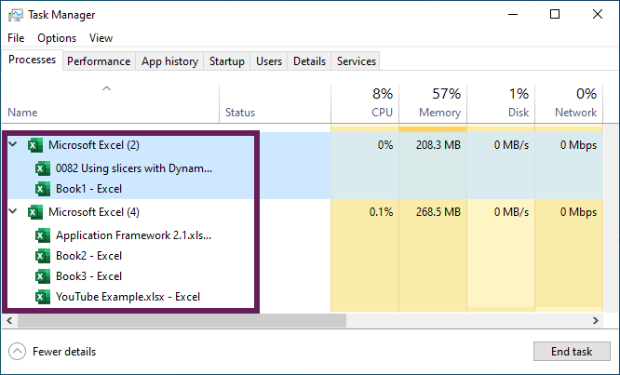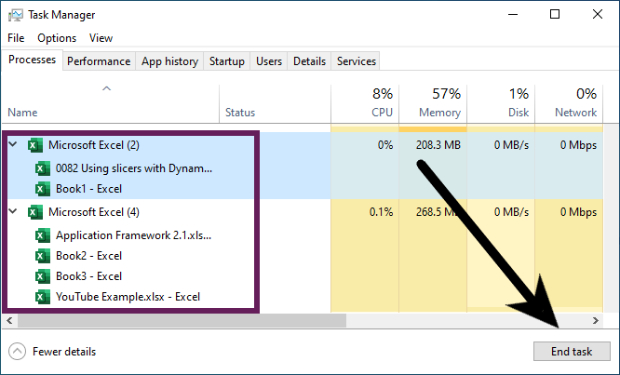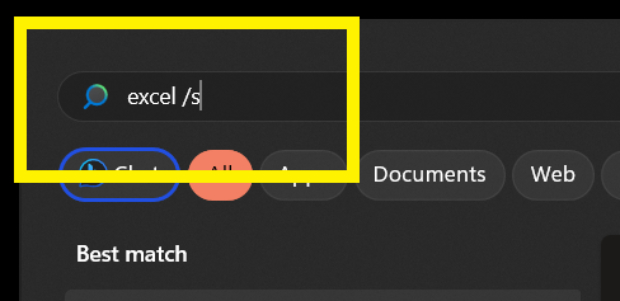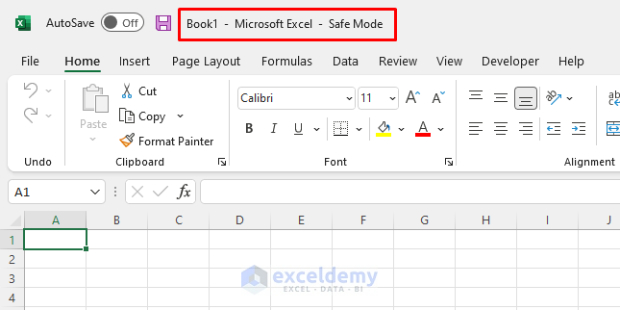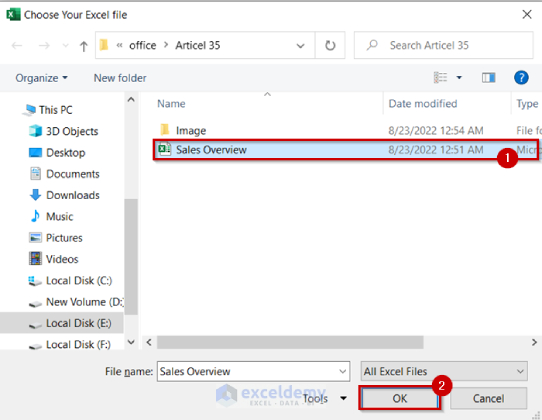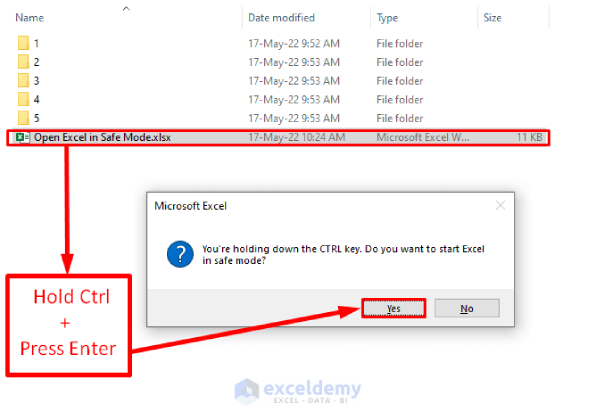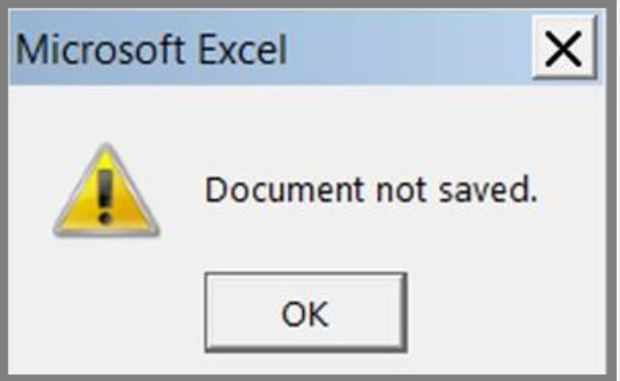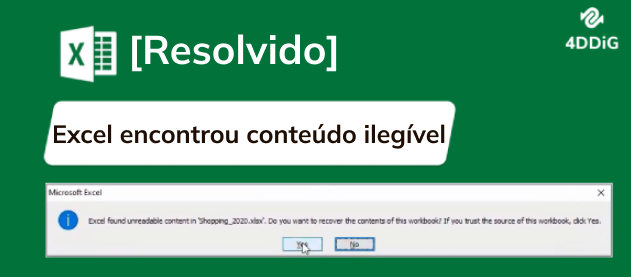[Resolvido] O Excel Não Pode Concluir Esta Tarefa Com os Recursos Disponíveis
Resolva o erro "O Excel não pode concluir esta tarefa com os recursos disponíveis" de forma fácil com dicas de especialistas e a poderosa ferramenta 4DDiG File Repair.
5 minutos de leitura
Atualizado em 2025-09-25 17:05:04 para Corrigir Arquivo Corrompido
“Erro! O Excel não pode concluir esta tarefa com os recursos disponíveis!”
Você provavelmente já viu essa mensagem antes. Esse é um dos problemas mais frustrantes que você pode encontrar ao trabalhar com sua planilha. É por isso que criamos este artigo!
Junte-se a nós enquanto exploramos em detalhes uma correção para o Excel não pode concluir esta tarefa com os recursos disponíveis que seja mais adequada para você. Abordaremos a verdadeira natureza dessa mensagem de erro e a maneira mais eficaz de corrigi-la.
Não importa qual seja a versão do Excel que não pode concluir esta tarefa com os recursos disponíveis, ou qualquer outro problema, nós o ajudamos.
Então, não perca tempo e comece agora mesmo! Prepare-se com as ferramentas e conhecimentos necessários para resolver rapidamente este problema e recuperar sua produtividade.
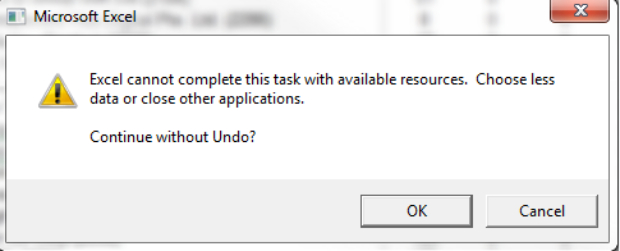
Parte 1: Uma Visão Geral do Erro "O Excel Não Pode Concluir Esta Tarefa Com os Recursos Disponíveis"
1. O que significa esse erro?
O erro "O Excel não pode concluir esta tarefa com os recursos disponíveis" significa, em palavras simples, que há um impedimento na capacidade do Excel de executar operações e que isso está ocorrendo devido a restrições de recursos.
O erro se manifesta em representações funcionais da seguinte forma:
- Desempenho lento;
- Atraso nos cálculos;
- Erros no software Excel.
O Excel sinaliza que não possui os recursos necessários - que podem se referir a qualquer coisa, desde memória até capacidade de processamento - para executar a tarefa solicitada de forma eficaz.
Essa mensagem que indica um erro, como mostrado, não se limita às versões anteriores do Excel e pode ser encontrada em várias versões recentes.
Ainda assim, é possível se deparar com esse problema ao lidar com diferentes tipos de trabalho no Excel, o que pode levar a um declínio muito perceptível na capacidade de resposta do Excel. Isso inclui:
- Lidar com grandes quantidades de conjuntos de dados;
- Trabalhar com fórmulas complexas;
- Execução de processos com uso intensivo de recursos.
2. Quando o erro ocorre?
Esse erro tende a estar vinculado a cenários muito específicos.
Por exemplo, ele pode aparecer quando você estiver trabalhando com grandes quantidades de conjuntos de dados e, portanto, estiver utilizando macros que demandam muitos recursos. Da mesma forma, a mesma ação também pode causar um erro se você usar fórmulas complexas nesses conjuntos de dados.
Da mesma forma, os usuários que lidam com vários softwares junto com o Excel também podem ter problemas para alocar os recursos necessários para o Excel, resultando na exibição da mensagem "O Excel não pode concluir esta tarefa com os recursos disponíveis!"
Embora possa haver variações, desde o erro "O Excel 2007 não pode concluir esta tarefa com os recursos disponíveis" ou até mesmo "O Excel 2010 não pode concluir esta tarefa com os recursos disponíveis", a raiz desses problemas pode ser semelhante, e identificar as circunstâncias que desencadeiam o erro é essencial para implementar uma solução.
Falando em soluções, portanto, vamos falar sobre uma incrível correção para o erro "O Excel não pode concluir esta tarefa com os recursos disponíveis"!!
Parte 2: A Forma Mais Eficaz de Corrigir o Erro "O Excel Não Pode Concluir Esta Tarefa Com os Recursos Disponíveis"
Para lidar com o persistente erro "O Excel 2010 não pode concluir esta tarefa com os recursos disponíveis" é necessária uma solução poderosa. Uma ferramenta que pode oferecer exatamente isso é o 4DDiG File Repair!
Esse software foi desenvolvido para resolver problemas como esses, oferecendo uma correção precisa para restaurar a normalidade.
Com foco na correção dos problemas relacionados a recursos, o 4DDiG File Repair é um aliado indispensável para os usuários do Excel. Aqui estão alguns recursos relevantes que o 4DDiG oferece:
- Reparo de Arquivos: Esse software é excelente para reparar arquivos corrompidos, como Word, Excel, PPTX, EPUB, PDF, PSD, PSB e muitos outros.
- Compatibilidade com Windows e Mac: Esse software foi desenvolvido para usuários de Windows e Mac, garantindo ampla acessibilidade ao reparo de arquivos.
- Interface amigável: Com um design intuitivo e fácil de usar, o 4DDiG File Repair simplifica o processo de reparo para usuários de todos os níveis de experiência.
- Pré-visualização: O 4DDiG permite que você pré-visualize o arquivo reparado antes de salvá-lo. Isso é útil para você verificar se o arquivo foi reparado ou não. Com isso, você pode verificar se está satisfeito com o resultado do reparo antes de exportar o documento.
Como usar o 4DDiG File Repair para reparar arquivos do Excel
Com uma interface intuitiva e algoritmos de reparo avançados, o 4DDiG File Repair simplifica a tarefa complexa de corrigir erros do Excel, como o erro "O Excel não pode concluir esta tarefa com os recursos disponíveis".
Essa ferramenta resolve o problema imediatamente e garante uma experiência otimizada e sem erros no Excel. Por isso, reunimos quatro passos simples para você usá-la corretamente.
-
Adicione o Arquivo do Excel
Inicie o 4DDiG File Repair, clique em "Reparo de Documento" e clique em "Adicione Documento(s)" para importar o arquivo do Excel.
DOWNLOAD GRÁTISDownload Seguro
DOWNLOAD GRÁTISDownload Seguro

-
Repare o Arquivo
Clique em "Reparar" para iniciar o processo de reparação. A ferramenta usa tecnologia avançada com IA para corrigir os arquivos corrompidos.

-
Pré-visualize o Arquivo Reparado
Após o reparo, você pode pré-visualizar o arquivo reparado para ter certeza de que tudo está como deve ser.

-
Exporte e salve
Quando você estiver satisfeito com a reparação, clique em "Exportar" para salvar o arquivo reparado onde desejar.

No geral, você pode usar esse software para corrigir problemas e ter certeza de que não enfrentará o erro novamente, pois o arquivo será reparado e o problema será corrigido. No entanto, se você quiser tentar outros métodos, preparamos uma lista para você.
Parte 3: Métodos Alternativos Para Corrigir O Erro "O Excel Não Pode Concluir Esta Tarefa Com os Recursos Disponíveis"
Método 1: Verifique se você está excedendo os limites
Se você ver a mensagem "O Excel não pode concluir esta tarefa com os recursos disponíveis", você pode querer verificar se o seu trabalho está ou não excedendo os limites inerentes ao Excel.
Grandes conjuntos de dados, fórmulas extensas e macros com uso intensivo de recursos, que fazem exatamente isso, tendem a levar o Excel além de sua capacidade padrão. Os limites a seguir podem explicar essa capacidade:
- O limite de tamanho da planilha é de 1.048.576 linhas x 16.384 colunas.
- Uma célula pode conter, no máximo, 32.767 caracteres.
- O intervalo máximo no cálculo é 2.048.
Obviamente, esses são apenas alguns dos limites do Excel, mas a verdadeira lição é que os erros apresentados podem aparecer se você os usar em excesso.
Para evitar isso, você pode otimizar suas planilhas considerando técnicas como resumo de dados, tabelas dinâmicas ou empregando fórmulas mais eficientes.
Método 2: Feche todos os softwares
Se o sistema do seu computador estiver sobrecarregado, isso também pode contribuir para a falta de recursos que faz com que o erro "O Excel não pode concluir esta tarefa com os recursos disponíveis" apareça.
Para isso, porém, a resposta é bem simples. Você deve fechar todos os softwares que consomem memória e recursos do sistema, o que reduzirá a pressão sobre o sistema.
Isso significa que você deve fechar todos os softwares manualmente (pressionando a pequena cruz no canto superior direito de cada software) ou executar uma inicialização simples.

Método 3: Certifique-se de que apenas uma instância do Excel esteja em execução
Se mais de uma pasta de trabalho do Excel estiver aberta ao mesmo tempo, ou se algo semelhante estiver em execução, o computador pode considerar que há mais de uma "instância" do Excel em execução, o que pode sobrecarregar o sistema e causar um erro.
Para corrigir o erro "O Excel não pode concluir esta tarefa com os recursos disponíveis", tudo o que você precisa fazer é seguir os passos abaixo:
-
Abra o Gerenciador de Tarefas.
Para abrir essa opção, você pode usar uma das seguintes opções:
- Pressione CTRL + ALT + Delete. Então clique em "Gerenciador de Tarefas".
- Pressione CTRL + Shift + Esc.
- Clique com o botão direito do mouse em uma área vazia da barra de tarefas e selecione "Gerenciador de Tarefas".

-
Abra "Processos"
Quando o gerenciador de tarefas estiver aberto, clique na guia "Processos".

-
Clique em "Nome"
Isso ajudará a classificá-lo em ordem alfabética e a trazer todas as instâncias do Microsoft Excel para a mesma seção da lista.

-
Feche todas as instâncias
Ao fazer isso, você pode reabrir a pasta de trabalho e, se várias instâncias causaram o problema, ele será corrigido.

Método 4: Teste o Excel no modo de segurança
Se o problema estiver relacionado aos suplementos do Excel, a correção do problema "O Excel não pode concluir esta tarefa com os recursos disponíveis" pode não ser tão complicada. No entanto, para confirmar isso, você pode tentar abrir o Excel no Modo de Segurança. Veja como fazer isso:
-
Abra o menu "Iniciar"
Clique no ícone do Windows, na barra de tarefas, em uma das extremidades da tela. Digite "excel /s" na caixa de pesquisa e tecle Enter.

-
Verifique o nome
O nome da pasta de trabalho deve conter "Modo de Segurança".

-
Abra o arquivo
Selecione "Arquivo" e, em seguida, "Abrir". Localize a pasta de trabalho que você deseja testar e confirme se ela abre.

Ou, para versões posteriores, como o Excel 2016 não pode concluir esta tarefa com os recursos disponíveis, siga estes passos:
-
Encontre o arquivo.
No Explorador de Arquivos ou onde quer que você o tenha salvado, encontre o arquivo que você quer abrir no modo de segurança.

-
CTRL + Clique
Mantenha pressionada a tecla CTRL e clique duas vezes no arquivo/atalho. Aguarde a janela de confirmação em segundo plano antes de você soltar a tecla CTRL e selecionar sim.

FAQs Sobre o Erro "O Excel Não Pode Concluir Esta Tarefa Com os Recursos Disponíveis".
1. O que fazer quando o Excel não pode concluir a tarefa com os recursos disponíveis?
O erro persistente "O Excel não pode concluir esta tarefa com os recursos disponíveis" tem algumas soluções descritas acima. Você pode usar o reparo de arquivos 4DDiG, verificar se está ultrapassando os limites, fechar softwares e reabri-los, confirmar se apenas uma instância do Excel está aberta e até mesmo testar o Excel no modo de segurança.
2. Por que o Excel continua dizendo que ficou sem recursos?
"O Excel não pode concluir esta tarefa com os recursos disponíveis" pode ser devido à manipulação extensiva de dados, fórmulas complexas ou execução simultânea com outros softwares que consomem muitos recursos.
Conclusão
Você pode lidar com as complexidades do erro "O Excel não pode concluir esta tarefa com os recursos disponíveis" com várias soluções específicas - que descrevemos acima.
Desde os softwares úteis como o 4DDiG File Repair até soluções alternativas como a otimização da planilha ou o teste do Excel no modo de segurança, este guia oferece as ferramentas necessárias para que você tenha uma boa experiência com o Excel.
Aproveite essas soluções para aumentar sua produtividade no Excel e dê adeus aos entraves relacionados a recursos!
Você Pode Gostar
- Home >>
- Corrigir Arquivo Corrompido >>
- [Resolvido] O Excel Não Pode Concluir Esta Tarefa Com os Recursos Disponíveis