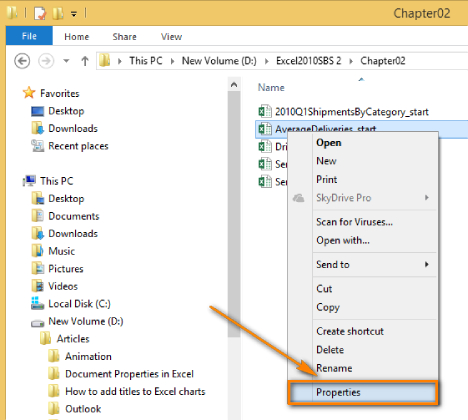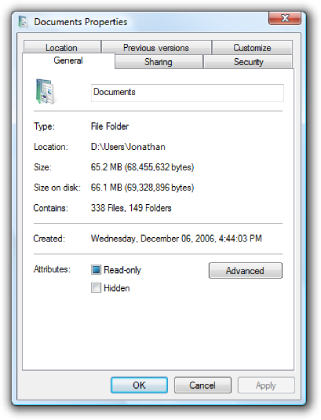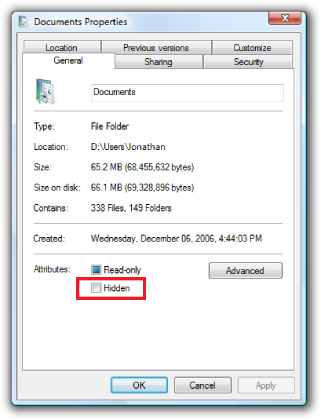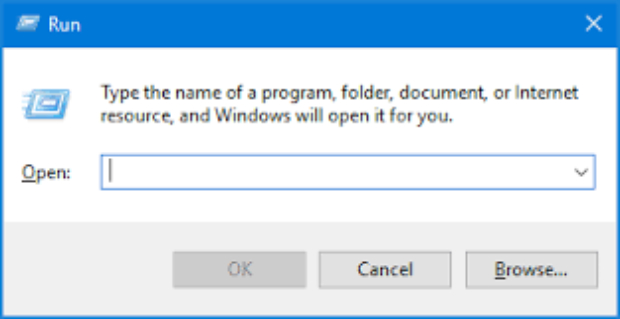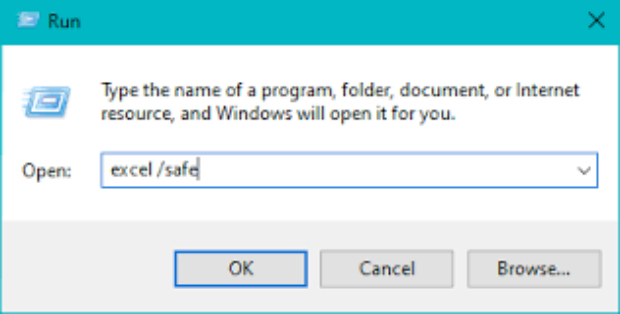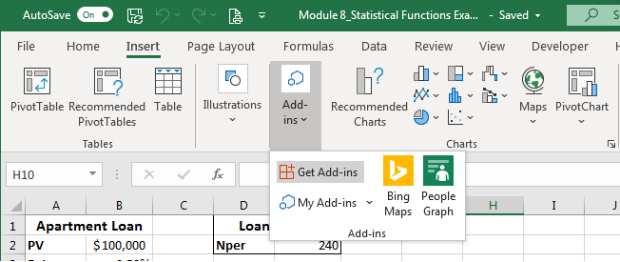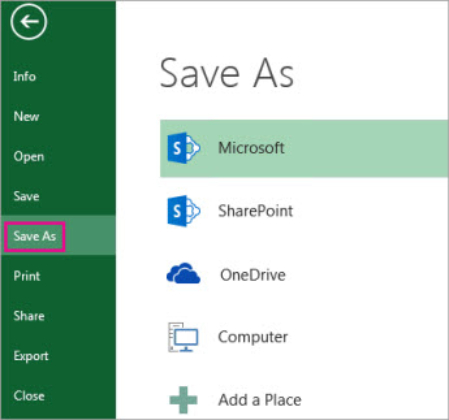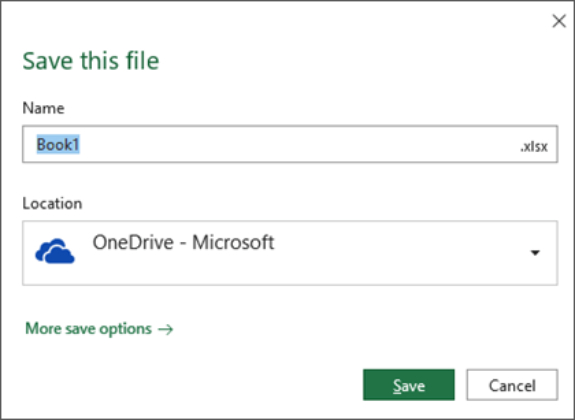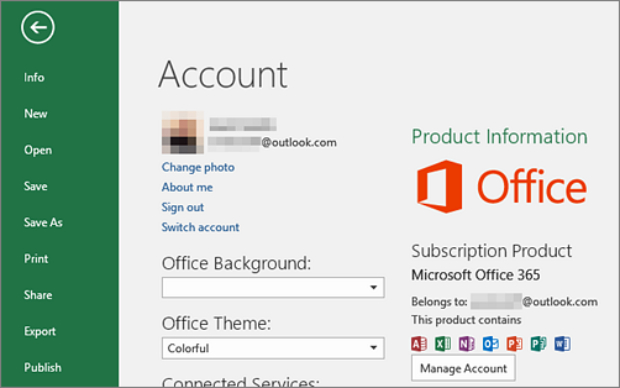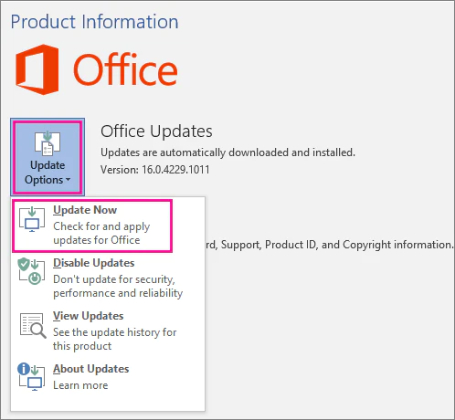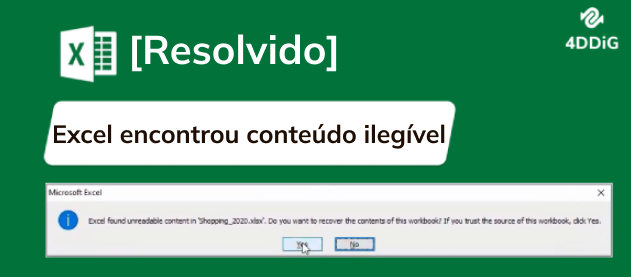Como Corrigir o Excel Que Não Salva as Alterações? (Formatação/Alterações de Cor e Outros)
O Excel não está salvando as alterações? Saiba como corrigir problemas do Excel com este guia detalhado e baixe o 4DDiG File Repair para reparar arquivos corrompidos de forma fácil e rápida.
5 minutos de leitura
Atualizado em 2025-09-25 17:05:04 para Corrigir Arquivo Corrompido
Se o seu problema é que o Excel não está salvando as alterações, então você veio ao lugar certo! Afinal de contas, é um grande inconveniente, certo? Seu Excel do Office 365 não está salvando as alterações torna qualquer dia de trabalho pior, mais ineficiente e difícil do já deveria ser.
É por isso que, neste artigo, descobriremos (juntos) por que o Excel não está salvando as alterações, como corrigir esse problema usando 7 soluções fáceis e mais algumas perguntas frequentes para esclarecer dúvidas específicas sobre porque o Excel não está salvando as alterações.
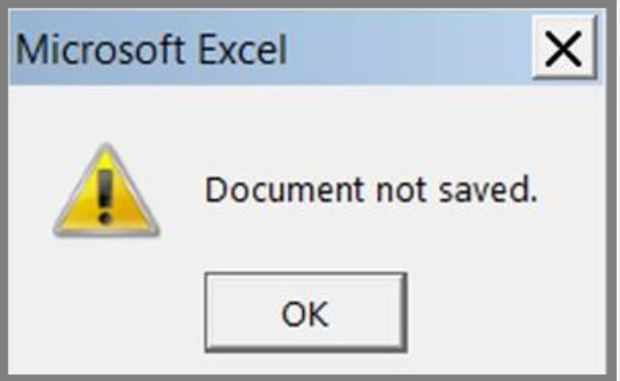
Parte 1: Por Que o Excel Não Está Salvando as Alterações?
Há respostas simples e outras mais complexas para essa pergunta, mas vamos cobrir alguns motivos nesta seção para que você possa entender por que o Excel não está salvando as alterações e, por sua vez, dar soluções para corrigir isso.
Motivo #1:
Um motivo comum para o Excel não salvar alterações é a falha que ocorre durante a colaboração online em arquivos compartilhados. Quando vários usuários editam e utilizam o mesmo documento simultaneamente, podem surgir problemas.
Esses problemas incluem erros de salvamento, perda de dados, falta de controle de versão, etc., uma vez que duas pessoas estão tentando salvar o documento ao mesmo tempo e o aplicativo trava porque não há uma terceira opção.
Motivo #2:
Quando ocorrem situações em que as alterações em um arquivo CSV do Excel não são salvas, geralmente há um problema associado ao controle e modificação de dados. Este problema pode estar ligado a inconsistências na formatação e ao manuseio inadequado dos dados CSV.
Motivo #3:
Por outro lado, se você notar que o Excel não está salvando alterações de formatação e cor, é provável que esteja enfrentando problemas de integridade e visibilidade de dados. Esses problemas podem ser causados por fatores como corrupção de arquivos, configurações de permissão ou problemas de software.
Parte 2: Como Corrigir o Problema do Excel Não Estar Salvando as Alterações? (Formatação/Alterações de Cor e Outros)
Agora que você tem uma noção básica dos motivos pelos quais o Excel não está salvando as alterações, é hora de analisar as soluções práticas para o problema. As soluções a seguir foram criadas para que você possa lidar com várias situações e recuperar o trabalho no Excel!
Solução 1: Reparar Arquivos do Excel Corrompidos Com Uma Ferramenta Profissional de Reparo do Excel (Recomendado)
Se um arquivo CSV do Excel não estiver salvando as alterações, às vezes, a melhor solução é fazer o reparo desses arquivos, pois eles podem ter sido corrompidos e você precisará recuperar as versões mais recentes para salvar seus dados.
Para isso, é altamente recomendável que você use a ferramenta profissional para reparo de arquivos do Excel - 4DDiG File Repair. Ela possui os seguintes recursos
- O 4DDiG File Repair pode reparar arquivos corrompidos, incluindo arquivos do Word, Excel, PPTX, EPUB, PDF, PSD, PSB e outros. E funciona tanto no Windows quanto no Mac.
- Por ser intuitivo e fácil de usar, esse software torna o reparo de arquivos acessível a todos os níveis de experiência. Não há necessidade de aprender habilidades técnicas avançadas — o 4DDiG simplifica o processo para você.
- Essa poderosa ferramenta permite que você pré-visualize os arquivos reparados antes de salvá-los. Com esse recurso, você pode garantir que o resultado do reparo de arquivos atenda às suas necessidades.
Aqui estão os passos para reparar seu arquivo do Excel com a ferramenta 4DDiG File Repair:
-
Adicione o arquivo corrompido do Excel
Inicie o 4DDiG File Repair e clique em "Adicionar arquivo" para importar o arquivo do Excel que não está salvando as alterações.
DOWNLOAD GRÁTISDownload Seguro
DOWNLOAD GRÁTISDownload Seguro

-
Repare o arquivo corrompido do Excel
Clique em "Reparar" para iniciar o processo de recuperação. A ferramenta usa tecnologia avançada com IA para corrigir arquivos corrompidos.

-
Pré-visualize e exporte o arquivo reparado
Após o reparo, você pode pré-visualizar os dados recuperados para garantir que tudo esteja intacto. Quando você estiver satisfeito com a recuperação, clique em "Exportar" para salvar o arquivo reparado em uma pasta do seu computador.

Essa poderosa ferramenta funciona para usuários de Windows e Mac, garantindo que você possa reparar seus arquivos do Excel, seja qual for o seu sistema operacional. É uma solução confiável para resolver problemas de corrupção de arquivos que impedem que as alterações sejam salvas.
Solução 2: Desativar a Permissão Somente Leitura das Propriedades
Digamos que você esteja lidando com um documento que parece estar em um modo somente leitura, no qual é necessário fazer login para usá-lo. Nesse caso, você precisa desativar a permissão Somente Leitura para resolver o problema do Excel não estar salvando as alterações. Veja como você pode fazer isso:
-
Clique com o botão direito do mouse no arquivo do Excel em questão e selecione "Propriedades".

-
Na guia "Geral", localize a seção "Atributos".

-
Se a caixa de seleção "Somente leitura" estiver marcada, desmarque-a para remover a restrição.

-
Salve suas alterações.

Com esses passos simples, você pode corrigir o problema do Excel não estar salvando as alterações em 2024. Certifique-se de verificar e ajustar essa configuração conforme necessário.
Solução 3: Abrir o Excel no Modo de Segurança
Se você estiver diante de um arquivo Excel que não está salvando as alterações, executá-lo no modo de segurança também é uma boa opção. Veja como você pode fazer isso:
-
Pressione as seguintes teclas simultaneamente para abrir a caixa de diálogo "Executar": "Windows" + "R".

-
Digite "excel /safe" e pressione "Enter". Esse comando iniciará o Excel no modo de segurança.

-
No modo de segurança, abra o arquivo do Excel com o qual você está tendo problemas.

Solução 4: Desativar Suplementos no Excel
Os suplementos também podem ser o problema quando o Excel não está salvando as alterações de formatação, e a desativação deles pode ajudar na resolução desse problema:
-
Abra o Excel. Clique em "Opções".

-
Na caixa de diálogo "Opções do Excel", clique em "Complementos".

-
Na caixa "Gerenciar", na parte inferior da caixa de diálogo, selecione "Suplementos COM". Desmarque as caixas de quaisquer suplementos que você suspeite que possam estar causando problemas.

- Salve as alterações e reinicie o Excel.
Solução 5: Salvar o Arquivo do Excel Com Um Novo Nome
Outra solução para corrigir o problema do Excel não estar salvando as alterações é o método simples, mas eficaz, de salvar novamente o documento com um novo nome, caso esse seja o problema.
-
Abra o arquivo do Excel que não está salvando as alterações.

-
Clique em "Arquivo" e selecione "Salvar como".

-
Escolha um novo nome de arquivo e um novo local para salvar. Clique em "Salvar".

Isso ajuda especialmente com problemas específicos do arquivo, como quando o Excel não está salvando as alterações de cor.
Solução 6: Alterar o Local do Arquivo e Tentar Novamente
O local do arquivo ou a interação com o serviço de nuvem em que ele está armazenado também pode contribuir para o problema do Excel não estar salvando as alterações. Aqui está o que você precisa fazer para resolver esse problema:
-
Salve uma cópia do documento em um local diferente em sua unidade local.

-
Você pode fazer alterações na cópia do arquivo e tentar salvá-lo.

Solução 7: Atualizar o Office
Por fim, lembre-se sempre de que software desatualizados também podem levar a problemas de compatibilidade e, portanto, a arquivos corrompidos e problemas como o caso do Excel não estar salvando as alterações. Para garantir que o software Excel esteja atualizado, siga os passos abaixo:
-
Abra o Excel do Office 365.

-
Clique em "Arquivo" e selecione "Conta".

-
Em "Informações do Produto", clique em "Opções de Atualização" e escolha "Atualizar Agora".

Perguntas Frequentes Relacionadas:
1. Por que meu documento do Excel não está salvando as alterações?
Se o Excel não está salvando as alterações, você precisa considerar várias opções como possíveis causas, incluindo, entre outras, as seguintes:
- Corrupção do arquivo;
- Configuração como somente leitura;
- Conflitos de suplementos;
- Software desatualizado.
Entender a causa é fundamental para que você encontre a solução certa.
2. Todas as alterações no Excel são salvas automaticamente?
Não, o Excel não está salvando as alterações automaticamente. Na maioria dos casos, você deve salvar as alterações manualmente para garantir que elas sejam salvas.
Entretanto, recursos como AutoSave e AutoRecover podem ajudar a evitar a perda de dados em determinadas situações. Por outro lado, você também pode usar o 4DDiG para ajudá-lo.
3. Como salvar automaticamente no Excel?
Para salvar automaticamente no Excel, você pode usar o AutoSave e o AutoRecover ou, ainda, uma ferramenta de reparo de arquivos como o 4DDiG.
O AutoSave salva periodicamente seu arquivo, o AutoRecover cria backups que recuperam seus dados em caso de erro ou fechamento inesperado do Excel, e o 4DDiG ajuda a recuperar os arquivos que, de outra forma, você achava que estavam perdidos devido ao fato de o Excel não ter salvo as alterações.
Conclusão
Descobrir a solução para o problema do Excel não estar salvando as alterações é essencial para quem depende dessa ferramenta, o que, hoje em dia, significa a maioria das pessoas em funções profissionais. Isso é ainda mais importante nos casos em que há arquivos compartilhados do Excel que não estão salvando as alterações, pois isso significa que equipes colaborativas inteiras estão em apuros.
É por isso que apresentamos a você este artigo! Desde o entendimento das principais causas do problema do arquivo CSV do Excel que não está salvando as alterações, até a solução desses problemas, este guia lhe deu 7 excelentes soluções rápidas.
Dessas, recomendamos primeiro a ferramenta 4DDiG File Repair porque, como as alterações do Excel não estão salvando as alterações, é provável que haja perda de dados devido a arquivos e documentos corrompidos, e o 4DDiG é a ferramenta de reparo de arquivos perfeita para você!
Portanto, não deixe de experimentar essas soluções para corrigir o problema do Excel não estar salvando as alterações!
Você Pode Gostar
- Home >>
- Corrigir Arquivo Corrompido >>
- Como Corrigir o Excel Que Não Salva as Alterações? (Formatação/Alterações de Cor e Outros)