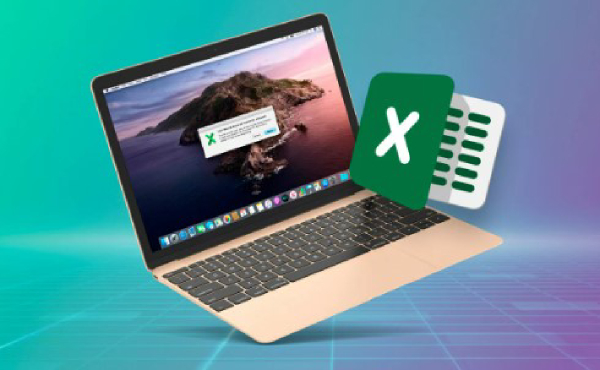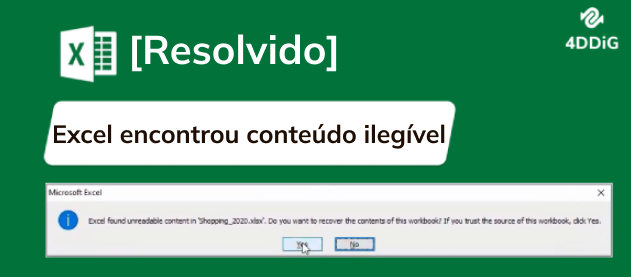Como Tornar Um Arquivo do Excel Somente Leitura Com/Sem Senha
Deseja proteger seus dados confidenciais do Excel ou compartilhar o arquivo sem permitir edições? Saiba como tornar um arquivo do Excel somente leitura com/sem senha. Além disso, baixe gratuitamente o 4DDiG File Repair se o seu arquivo do Excel estiver corrompido.
5 minutos de leitura
Atualizado em 2025-09-25 17:05:03 para Corrigir Arquivo Corrompido
Você já teve um arquivo Excel perfeito que queria proteger contra alterações acidentais, compartilhar sem permitir edições ou proteger dados confidenciais? O segredo está em saber como tornar um arquivo do Excel somente leitura, e dependendo da sua versão do Excel, há muitas maneiras de fazer isso.
Neste artigo, exploraremos 7 métodos para tornar um arquivo do Excel somente leitura com/sem senha para manter formatos específicos e garantir a integridade dos dados. Como bônus, também compartilharemos uma dica sobre como corrigir arquivos do Excel corrompidos que se recusam a abrir. Então, vamos começar!

Solução 1. Proteger a Pasta de Trabalho Para Tornar Um Arquivo do Excel Somente Leitura
Se você quiser compartilhar um arquivo do Excel com alguém, mas não quiser que essa pessoa o edite, poderá restringir a edição usando o recurso de proteção de pasta de trabalho do Excel para tornar o arquivo somente leitura. Dessa forma, o arquivo só será aberto no modo de exibição. Veja a seguir como tornar o arquivo somente leitura no Excel:
- Abra o arquivo do Excel que você deseja restringir.
-
Vá até a guia "Arquivo", abra "Informações" e clique na opção "Proteger Pasta de Trabalho".

- No menu suspenso, selecione uma opção para restringir a edição do arquivo e clique em clique em "OK" para salvar com esse status.
Você pode remover a restrição seguindo os mesmos passos.
Solução 2. Definir Como "Sempre Abrir Como Somente Leitura"
Nas versões mais recentes do Excel, como a de 2016, há uma opção com a qual você pode configurar o arquivo do Excel para ser sempre aberto no modo somente leitura. Veja como tornar uma planilha do Excel somente leitura definindo "Sempre abrir somente leitura"
- Abra a pasta de trabalho do Excel que você deseja proteger.
- Vá para a guia "Arquivo" e abra "Informações".
-
Clique em "Proteger Pasta de Trabalho" para expandir o menu suspenso e escolha "Sempre Abrir Somente Leitura".

- Clique em "Sim" para salvar as alterações e sair do programa.
Pronto! O arquivo do Excel será aberto no modo somente leitura.
Solução 3. Habilitar "Recomendado Somente Leitura"
Outro método para tornar seu arquivo do Excel somente leitura é usar a opção "Recomendado somente leitura". Com esse recurso, você também pode fornecer uma senha aos usuários para modificar o arquivo. No entanto, esse recurso está disponível apenas no Excel 2010 e versões anteriores. Veja a seguir como tornar o Excel somente leitura com senha:
- Abra sua planilha do Excel e vá para "Arquivo" > "Salvar como".
-
Clique em "Procurar" e localize a opção "Ferramentas" na parte inferior.

-
Selecione "Opções gerais" na lista suspensa.

-
Na caixa "Senha para modificar", digite uma senha e clique em "OK".

Se você quiser sugerir a abertura do arquivo do Excel como somente leitura, ignore a senha e marque "Recomendado somente leitura". Confirme a senha, nomeie o arquivo e clique em "Salvar".
Solução 4. Proteger a Planilha Para Tornar a Planilha do Excel Somente Leitura
No método acima, os usuários sem uma senha ainda podem alterar as coisas no arquivo do Excel fazendo uma nova cópia da planilha. Portanto, para aumentar a segurança, criptografe toda a planilha do Excel, inclusive as células e o conteúdo das células, de modo que outras pessoas precisem digitar a senha no Excel e um aviso seja exibido, permitindo que elas escolham entre o modo somente leitura ou de edição.
Veja a seguir como tornar a planilha do Excel somente leitura protegendo a planilha:
- Abra a pasta de trabalho do Excel e a planilha que você deseja proteger.
-
Vá até a guia "Revisão" e clique em "Proteger planilha" no menu superior.

-
Verifique se as opções de células bloqueadas e desbloqueadas e o conteúdo das células bloqueadas estão marcados. Em seguida, digite uma senha e clique em "OK".

Solução 5. Use "Marcar Como Final" Para Tornar um Arquivo do Excel Somente Leitura
Para impedir que alguém edite sua planilha do Excel, use a opção "Marcar como final" para torná-la somente leitura. No entanto, esse recurso não está disponível nas versões do Excel anteriores a 2020. Veja a seguir como tornar um arquivo somente leitura no Excel com a opção "Marcar como final":
- Abra a planilha do Excel, vá até a guia "Arquivo" e abra "Informações".
-
Clique na opção "Proteger Pasta de Trabalho" e depois em "Marcar como Final". Clique em "OK".

-
Sua planilha do Excel exibirá imediatamente um menu de faixa de opções amarela e mudará para o modo somente leitura. Basta clicar em "Editar Mesmo Assim" se você quiser editar a planilha.

Solução 6. Tornar o Arquivo do Excel Somente Leitura a Partir das Propriedades
Você também pode usar as propriedades para tornar seu arquivo do Excel como somente leitura. Isso mantém o arquivo protegido contra edição até que você mesmo desmarque a caixa. Veja como tornar um arquivo do Excel como somente leitura a partir das propriedades:
-
Clique com o botão direito do mouse no arquivo do Excel no "Explorador de Arquivos". Escolha "Propriedades" no menu. Vá para a guia "Geral".

-
Localize a caixa de seleção "Somente leitura" na parte inferior e marque-a. Clique em "Aplicar" e depois em "OK".

Solução 7. Converter o Arquivo do Excel para PDF
Para tornar um arquivo do Excel somente leitura, considere convertê-lo em um arquivo PDF. Assim, ninguém poderá editar as células ou fórmulas, etc. O conversor online e gratuito da Adobe é uma excelente ferramenta que permite converter rapidamente os arquivos XLSX ou XLS do Excel em PDF. Você não precisa de uma senha para isso. Veja a seguir como tornar o Excel somente leitura sem senha, convertendo-o em um arquivo PDF:
- Visite o site da ferramenta de conversão de Excel para PDF do Acrobat.
-
Clique em "Selecionar arquivos" para adicionar um arquivo do Excel à ferramenta, ou arraste ou solte-o no conversor. Ele converterá automaticamente o arquivo do Excel em PDF.

- Clique no menu de três pontos no canto superior direito e selecione "Baixar este arquivo" para salvar o arquivo convertido em seu dispositivo.
Dica Extra: Como Corrigir Arquivos do Excel que Não Abrem
Muitos usuários se deparam com arquivos do Excel que não abrem, geralmente devido à corrupção do arquivo. Se suspeitar que seu arquivo do Excel está com problemas devido à corrupção, você pode salvar todo o seu trabalho duro. Basta usar o 4DDiG File Repair – ele é o melhor em corrigir vários problemas no Excel, inclusive aqueles em que o arquivo não abre. A ferramenta vem repleta de recursos incríveis, como:
- Repara arquivos do Excel ilegíveis, inacessíveis e com erros.
- Recupera elementos do Excel, como tabelas dinâmicas, gráficos, fórmulas, células, conteúdo de células e muito mais.
- Oferece a correção de arquivos do Excel com uma alta taxa de sucesso.
- Oferece suporte ao reparo em lote de arquivos Excel de vários formatos, como XLSX, XLS, XLSM, etc.
- Compatível com o Excel 2021 e versões anteriores.
- É compatível com dispositivos Windows e Mac.
Veja como reparar seu arquivo Excel corrompido com o 4DDiG File Repair:
-
Adicione os Arquivos Corrompidos do Excel
Instale e inicie a ferramenta em seu computador Windows ou Mac. Vá para "Reparo de Documento" e clique em "Adicione Documento(s)" para adicionar um ou vários arquivos corrompidos do Excel de uma só vez.
DOWNLOAD GRÁTISDownload Seguro
DOWNLOAD GRÁTISDownload Seguro

-
Repare e Pré-visualize os Arquivos do Excel
Clique em "Iniciar Reparo" e a ferramenta começará a verificar os erros e corrigi-los. Quando terminar, clique em "Ver resultados" e você verá uma lista dos arquivos do Excel reparados.

-
Salve os Arquivos do Excel Reparados
Verifique cada arquivo reparado para ter certeza de que está pronto para ser usado. Depois de pré-visualizá-los, clique em "Exportar" e escolha onde deseja salvá-los.

Conclusão
Exploramos 7 diferentes métodos para tornar um arquivo do Excel somente leitura em várias versões do Excel, garantindo que você possa proteger seus dados com facilidade. Você pode escolher um deles para proteger seu arquivo do Excel com ou sem uma senha, de acordo com as suas necessidades. E se o seu arquivo do Excel estiver corrompido e não abrir, o 4DDiG File Repair é a sua ferramenta indispensável. Ele pode consertar tudo, de fórmulas a tabelas e gráficos, com uma taxa de sucesso impressionante. Portanto, agora você está pronto para manter seus arquivos do Excel sãos e salvos, não importa o que aconteça!
Você Pode Gostar
- Home >>
- Corrigir Arquivo Corrompido >>
- Como Tornar Um Arquivo do Excel Somente Leitura Com/Sem Senha