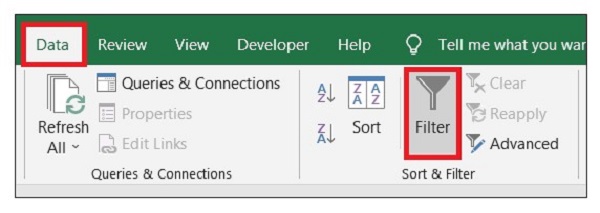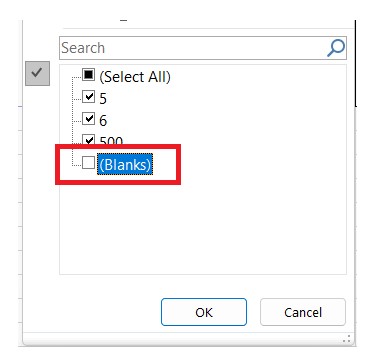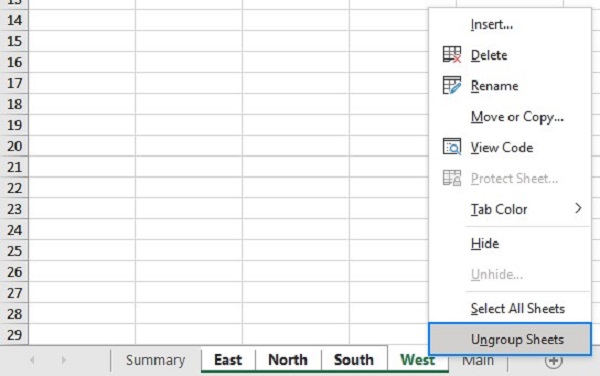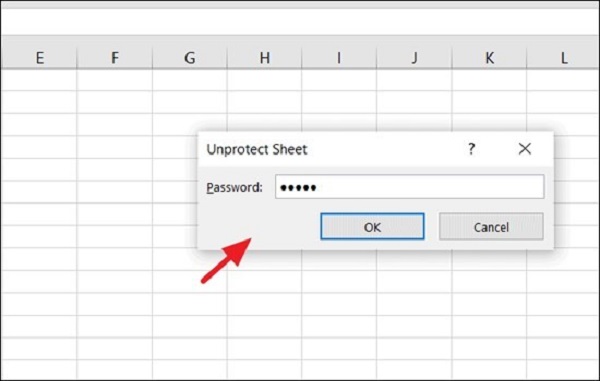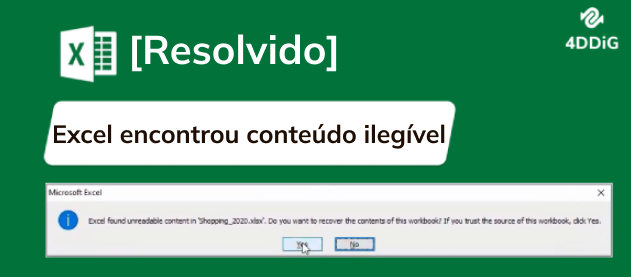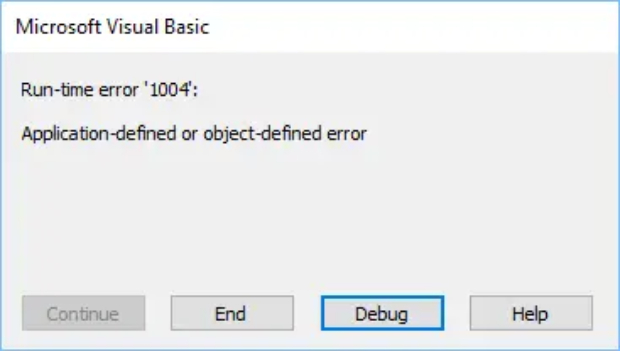[Resolvido] O Filtro do Excel Não Funciona? Por Que e Como Resolver?
Este guia oferece as 7 melhores soluções para resolver o problema do filtro do Excel que não está funcionando. Baixe grátis o 4DDiG File Repair para restabelecer a função FILTRO no Excel e filtrar os dados de forma eficiente.
5 minutos de leitura
Atualizado em 2025-09-25 17:05:02 para Corrigir Arquivo Corrompido
a“O filtro do Excel não funciona após determinada linha”
“Ajuda! Tenho uma planilha com uma grande quantidade de dados e tenho minhas colunas filtradas. Estou continuamente adicionando dados diariamente. No entanto, quando tento filtrar, ele só aplica o filtro até uma determinada linha. Não tenho linhas em branco ou células mescladas. Tentei acessar a opção "avançada" do filtro e colocar o intervalo até uma determinada linha, mas isso não funcionou. Qualquer contribuição ou ajuda será muito bem-vinda!”
— Um usuário da Microsoft Community
A função Filtro no Excel é extremamente útil quando você precisa lidar com planilhas com muitos dados. Ela ajuda a classificar e exibir somente os dados relevantes necessários com base nos critérios que você especificar. Com os filtros, você pode encontrar informações rapidamente e analisar os dados de maneira mais eficiente. No entanto, às vezes, quando você tenta aplicar um filtro a algumas colunas, ele só se aplica a determinadas linhas ou não há nada para filtrar. Em ambos os casos, isso indica que o filtro do Excel não está funcionando corretamente. Para ajudá-lo a resolver esse problema, este guia abordará os motivos pelos quais o filtro do Excel não está funcionando e explicará todas as melhores soluções para resolver o problema de forma simples. Então, vamos começar!

Parte 1. Por Que o Filtro do Excel Não Está Funcionando?
A falha do filtro pode ocorrer por vários motivos. Na maioria das vezes, o filtro do Excel não funciona se a planilha não estiver preparada de acordo com os padrões básicos de layout, mas há outros motivos que devem ser considerados:
- Linhas em branco;
- Células mescladas;
- Erros na entrada de dados;
- Várias linhas para títulos;
- Linhas ou colunas ocultas;
- Planilhas agrupadas;
- Planilhas protegidas por senha;
- Não conseguir selecionar todos os dados.
Se o seu conjunto de dados tiver algum desses problemas, o filtro do Excel pode não funcionar como pretendido. Portanto, vamos discutir as melhores correções na próxima seção.
Parte 2. Como Corrigir o Filtro do Excel que não Está Funcionando?
Após analisar os motivos, esta seção mostra o que fazer se o filtro não estiver funcionando no Excel. Vamos dar uma olhada nas 6 soluções rápidas que compilamos abaixo.
Solução 1. Selecione Todos os Dados Antes de Aplicar o Filtro
Se acidentalmente você pular uma linha ou coluna no Excel, a função de filtro poderá não funcionar corretamente. Você deve selecionar todos os dados, inclusive os cabeçalhos e todas as linhas e colunas relevantes, antes de aplicar a função de filtro. Por outro lado, se houver células vazias na planilha, o Excel selecionará somente as linhas até a primeira linha em branco.
Portanto, sugerimos que você selecione todas as células manualmente com Ctrl + A e clique na opção "Classificar e filtrar" para usar a função filtro. Essa abordagem evitará que as células sejam ignoradas e provavelmente resolverá o problema da função filtro do Excel não estar funcionando.
Solução 2. Reexibir Todas as Linhas e Colunas
O Excel permite ocultar linhas ou colunas para ocultar dados irrelevantes, mas se você tentar filtrar dados com linhas ou colunas ocultas, o filtro do Excel não funcionará como esperado porque as células ocultas não serão incluídas no processo de filtragem, exibindo, portanto, os resultados incompletos ou imprecisos do filtro. Para evitar isso, você deve exibir todas as linhas e colunas antes de aplicar os filtros, veja como:
- Clique no título da coluna.
- Navegue até a guia "Início" e clique em "Formato".
-
Em "Visibilidade", selecione "Ocultar e Reexibir" e clique em "Reexibir Linhas". Da mesma forma, clique em "Reexibir Colunas".

Dessa forma, você pode exibir as linhas e colunas e, em seguida, aplicar o filtro.
Solução 3. Remover Linhas ou Colunas em Branco
Linhas e colunas em branco são comuns em planilhas grandes, mas fazem com que a funcionalidade do filtro falhe. Portanto, se o filtro do Excel não estiver funcionando, é necessário verificar se há linhas e colunas em branco na planilha.
Para identificar e remover células em branco em sua planilha, siga os passos abaixo:
- Selecione as linhas e colunas vazias e navegue até a guia "Dados".
-
Clique na opção "Filtrar" presente no grupo "Classificar e Filtrar".

- Vá até o cabeçalho da coluna e clique na seta para acessar as opções de filtro.
-
Desmarque a opção "Vazias" para removê-los e clique em "Aplicar".

Dessa forma, todas as entradas em branco serão removidas. Uma vez feito isso, aplique o filtro que não estava funcionando anteriormente.
Solução 4. Verifique Se Há Células Mescladas
Se você tiver mesclado duas ou mais células na planilha, o filtro do Excel poderá não funcionar corretamente para essas células mescladas e, em alguns casos, as opções de filtro poderão aparecer acinzentadas ou desativadas. Portanto, você precisa desfazer a mesclagem das células para corrigir qualquer problema com a função de filtro. Veja como fazer isso:
- Selecione todas as células mescladas em sua planilha.
- Navegue até a guia "Início".
-
Clique em "Mesclar e Centralizar" e selecione a opção "Desfazer Mesclagem de Células".

Depois de desfazer a mesclagem das células, aplique o filtro e veja se agora ele funciona.
Solução 5. Desagrupar Planilhas Antes de Filtrar Dados
Se houver mais de uma planilha e você as agrupar, isso causará problemas durante a filtragem dos dados. Portanto, você deve desagrupar essas planilhas para corrigir o problema quando o filtro do Excel não estiver funcionando.
- Clique com o botão direito do mouse nas planilhas agrupadas no Excel.
-
Selecione a opção "Desagrupar Planilhas" na lista.

É isso! Suas planilhas serão desagrupadas. Depois disso, você poderá aplicar o filtro específico a cada planilha separadamente.
Solução 6. Desproteger a Planilha
Em alguns casos, você pode se deparar com o problema de o filtro suspenso do Excel não funcionar. Isso pode ocorrer devido a uma planilha protegida por senha. Quando uma planilha está protegida por senha, determinados recursos, inclusive os filtros, ficam restritos. Portanto, você precisa remover a proteção da planilha.
- Navegue até a guia "Revisão".
-
Clique na opção "Desproteger planilha".

-
Digite a senha que foi definida para proteger a planilha.

Quando a planilha estiver desprotegida, você poderá usar a função de filtro.
Parte 3. Corrija as Pastas de Trabalho Para Corrigir o Filtro do Excel Que Não Funciona
Se nenhuma das correções acima tiver resolvido o problema do filtro do Excel, é provável que haja algo errado com o arquivo do Excel. Portanto, em vez de ficar frustrado, você deve procurar formas de corrigir rapidamente seu arquivo. É aqui que o 4DDiG File Repair entra em ação.
O 4DDiG File Repair é a ferramenta líder e definitiva para reparo de arquivos e permite que você repare facilmente arquivos corrompidos. Falando especificamente sobre arquivos do Excel, o 4DDiG File Repair oferece recursos com tecnologia de IA para reparar arquivos corrompidos do Excel, não importa o nível de corrupção. Ele pode detectar de forma inteligente os problemas de funcionamento e recuperar rapidamente todos os elementos do Excel, como gráficos, fórmulas, tabelas etc.
Abaixo estão os principais recursos que o 4DDiG File Repair tem a oferecer:
- Solução baseada em cliques para reparar arquivos corrompidos do Excel de forma fácil.
- Repara arquivos do Excel de forma instantânea e em alta velocidade.
- Suporta vários formatos de arquivos do Excel, como .xlsm, .xlsx e outros.
- Repara vários arquivos do Excel de uma só vez.
- Compatível com versões do Excel, como 2019, 2016, 2013 e anteriores.
- Permite pré-visualizar os arquivos reparados antes de salvá-los.
- Repara outros tipos de arquivos além do Excel, incluindo Word, PowerPoint, PDF, Photoshop, etc.
Resumindo, o 4DDiG File Repair é a ferramenta de reparo de arquivos mais poderosa que você precisa para corrigir facilmente problemas de corrupção de arquivos do Excel ou de qualquer outro documento, sem nenhum detalhe técnico. Abaixo estão os passos para usar o 4DDiG File Repair para reparar pastas de trabalho do Excel corrompidas:
-
Baixe/instale o 4DDiG File Repair em seu sistema Mac ou Windows. Depois de instalada, inicie a ferramenta.
DOWNLOAD GRÁTISDownload Seguro
DOWNLOAD GRÁTISDownload Seguro
-
Clique na guia "Reparo de Arquivo" na barra lateral esquerda e, em seguida, clique no botão "Adicionar Arquivo(s)" para importar o(s) arquivo(s) do Excel que deseja reparar. Você pode até mesmo arrastar e soltar vários arquivos do Excel corrompidos ao mesmo tempo.

-
Após importar os arquivos com sucesso, clique no botão "Iniciar Reparo" para iniciar o processo de reparo da pasta de trabalho do Excel.

-
Quando o processo de reparo estiver concluído, você poderá clicar em "Ver resultados" para visualizar os arquivos do Excel reparados. Em seguida, selecione e salve os arquivos reparados clicando no botão "Exportar os Selecionados".


É isso aí! Assim, alguns cliques simples com o 4DDiG File Repair podem corrigir rapidamente o(s) arquivo(s) corrompido(s) do Excel. Depois disso, abra o arquivo no Excel e aplique os filtros da maneira que desejar.
FAQs Sobre Filtros do Excel Não Está Funcionando
Q1. Por que o Excel não está filtrando as datas corretamente?
Se seus dados na coluna de datas não estiverem no formato de data adequado, o Excel não filtrará as datas corretamente. Por exemplo, se você inserir datas em formato de texto, elas não serão consideradas como datas. Além disso, se o recurso de agrupar datas no menu de filtro automático estiver desativado, a função de filtragem poderá não funcionar.
Q2. Como posso ativar filtros no Excel?
Há mais de uma forma de ativar os filtros no Excel. Você pode simplesmente seguir um dos métodos abaixo para fazer isso:
- Vá para a guia "Dados" e clique na opção "Filtrar" no grupo "Classificar e Filtrar".
- Navegue até a guia "Início" e, em seguida, vá até a opção "Editando". Agora, clique em "Classificar e Filtrar" e selecione a opção " Filtrar".
- Pressione Ctrl + Shift + L para ativar/desativar os filtros.
Q3. Como limpar filtros no Excel?
Para limpar filtros no Excel, siga os passos abaixo:
- Navegue até a guia "Início" e, em seguida, vá para a opção "Editando".
- Selecione a opção "Classificar e Filtrar".
- Clique em "Limpar".
Conclusão
A função "Filtro" do Excel é útil para organizar dados brutos em categorias específicas. Mas, muitas vezes, ela não fornece os resultados de filtragem esperados ou para de funcionar e mostra um ícone acinzentado. Para ajudá-lo a resolver o problema do filtro do Excel que não funciona, apresentamos 7 soluções eficazes. Portanto, certifique-se de seguir cada uma delas cuidadosamente. Caso as soluções básicas não funcionem, considere reparar o arquivo corrompido do Excel com uma ferramenta poderosa como o 4DDiG File Repair. Sua interface que funciona com base em cliques e seus recursos de reparo inteligentes permitem reparar arquivos do Excel e resolver o problema em minutos. Para finalizar, mantenha este guia como referência e comece a trabalhar para corrigir o problema do filtro do Excel.
Você Pode Gostar
- Home >>
- Corrigir Arquivo Corrompido >>
- [Resolvido] O Filtro do Excel Não Funciona? Por Que e Como Resolver?