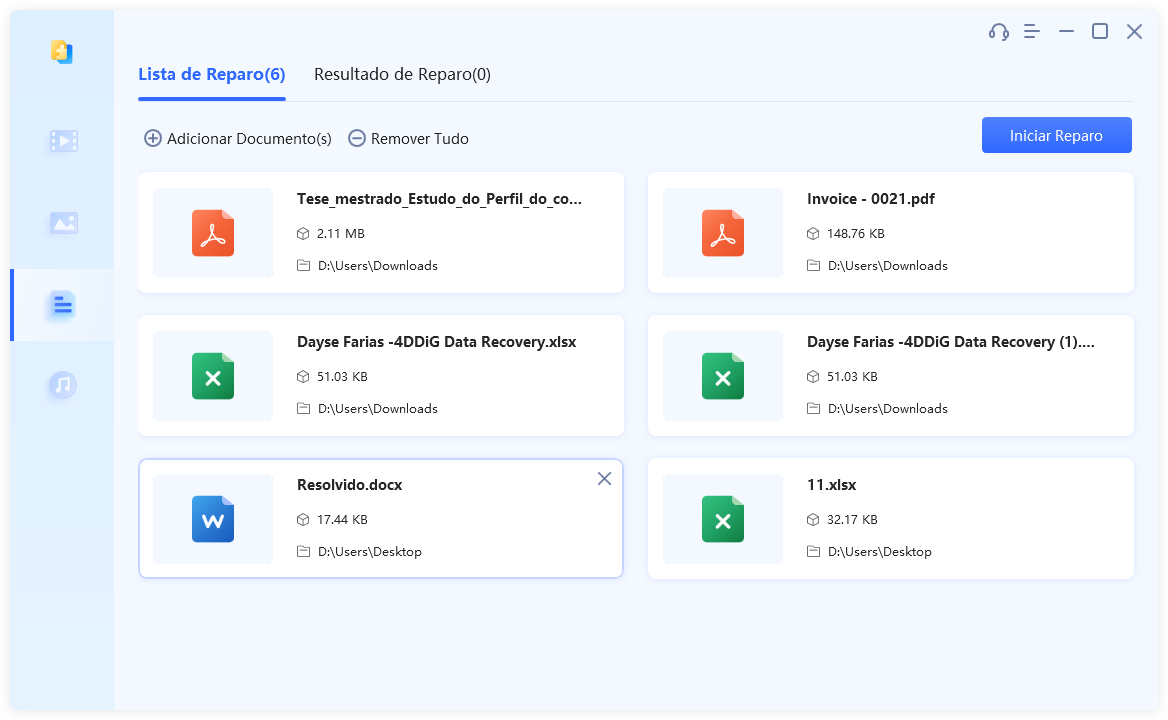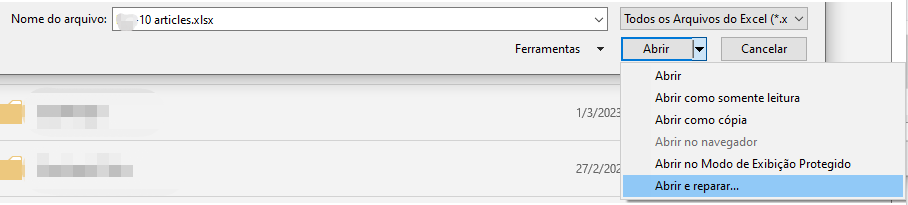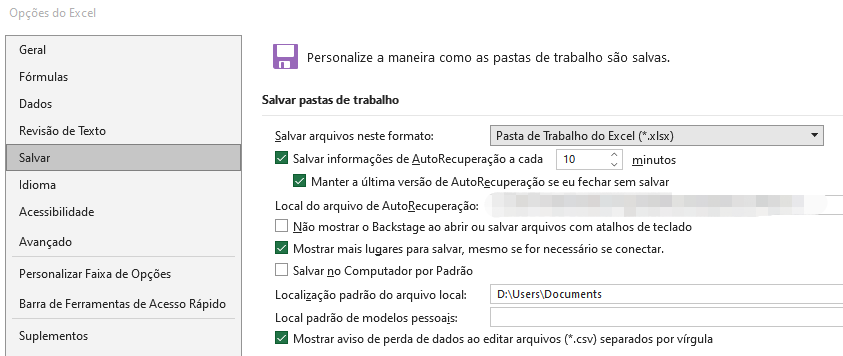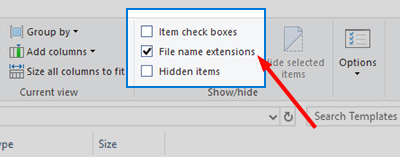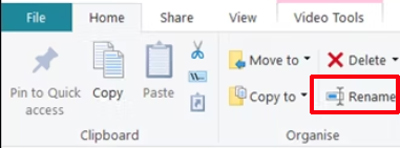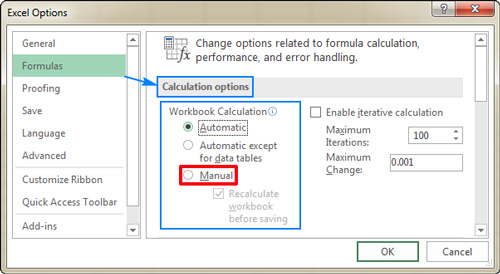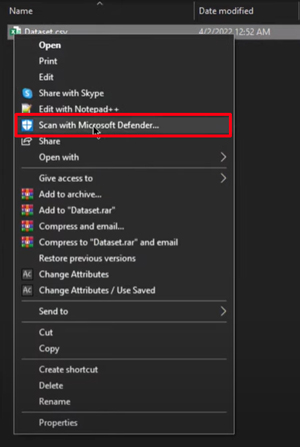Como Recuperar Arquivo Excel Corrompido? [8 Métodos para Software/Online/Grátis]
Enfrentando problemas ao tentar recuperar arquivo Excel corrompido? Nosso guia completo oferece várias abordagens eficazes para solucionar essa questão. Recupere seus preciosos dados com facilidade e de forma imediata.
Como Descorromper um Arquivo?
"Eu estou com um arquivo do Excel corrompido. Tentei vários métodos, como reparo e alteração de propriedades, mas nada funcionou. Ainda está apresentando erro."
-Pergunta da Comunidade Microsoft
Você já enfrentou a frustração de tentar abrir um arquivo muito importante do Excel, só para encontrar a mensagem desencorajadora: "O arquivo está corrompido e não é possível acessá-lo"?
O arquivo eExcel corrompido pode ser um enorme problema para quem usa o Microsoft Excel para tarefas de trabalho ou pessoais. No entanto, não se desespere! Neste guia exaustivo, forneceremos procedimentos passo a passo e estratégias práticas sobre como recuperar arquivo excel corrompido e recuperar suas informações rapidamente.
Vamos lá, assegurar que você obtenha seu acesso de volta às suas planilhas cruciais.
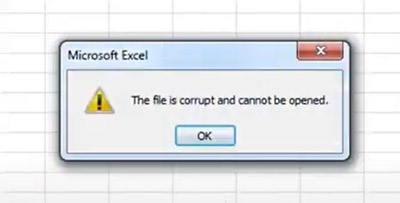
Parte 1. Como Recuperar Arquivo Excel Corrompido Online Grátis?
Considerando que muitos usuários procuram uma solução completa e gratuita para reparar arquivos do Excel online, vamos começar apresentando a ferramenta mais comentada: o 4DDiG Free Online File Repair.
Essa ferramenta online é uma solução confiável e gratuita que não requer instalação. Projetada para recuperar diversos formatos de documentos corrompidos, incluindo planilhas do Excel, a 4DDiG torna o reparo de erros no Excel simples e prático, recuperando seus dados valiosos com facilidade.
Como Recuperar Arquivo Excel Corrompido Online com 4DDiG File Repair Online:
- Inicie seu navegador da Web e acesse a ferramenta 4DDiG Online Excel File Repair.
-
Pressione o botão "Upload de Documentos" e escolha o arquivo do Excel danificado que precisa de reparo.

- Uma vez que o arquivo do Excel seja carregado com sucesso, a ferramenta iniciará automaticamente o procedimento de reparo.
- Depois de concluído, um botão de download estará visível, indicando que o arquivo do Excel foi reparado. Clique nesse botão para efetuar o download do arquivo recuperado para o seu computador.
Dica Extra. Recuperar Arquivo Corrompido do Excel com Ferramenta Profissional
Quando você enfrenta uma corrupção persistente em um arquivo do Excel, recorrer a uma ferramenta profissional como o 4DDiG File Repair é a melhor solução. Essa ferramenta especializada foi projetada para lidar até mesmo com os casos mais complexos de corrupção em arquivos Excel, de forma prática e eficiente. Vamos conhecer os principais recursos que ela oferece:
Ferramentas de reparo de Excel de terceiros podem ser uma alternativa viável. Pesquise soluções de software confiáveis, pois algumas dessas ferramentas são eficazes para recuperar dados de arquivos do Excel gravemente corrompidos. Avalie atentamente as avaliações dos usuários e escolha uma ferramenta de confiança para aumentar suas chances de recuperação bem-sucedida.
- Oferece suporte a uma variedade de formatos de arquivos, incluindo documentos, imagens, vídeos e arquivos de áudio.
- Emprega algoritmos sofisticados para efetivamente recuperar arquivos danificados.
- Possui uma interface amigável que torna a utilização simples, mesmo para pessoas sem conhecimentos técnicos.
- Suporta o processamento em lote para reparar múltiplos arquivos de uma vez.
- Oferece a opção de visualizar os arquivos reparados antes de salvá-los.
Aprenda a como recuperar arquivos corrompidos usando o 4DDiG File Repair:
-
Faça o download e a instalação do 4DDiG File Repair em seu PC, depois abra o aplicativo.
Download GrátisDownload Seguro
Download GrátisDownload Seguro
-
Na tela principal, navegue até a aba de "Reparo de Documento" e clique no botão "Adicionar Arquivo" para selecionar os arquivos corrompidos que precisam de reparo.

-
Clique em "Iniciar Reparo" para iniciar o procedimento de reparo. A ferramenta examinará e avaliará cada arquivo corrompido do Excel para determinar o grau de dano.

-
Após a conclusão do processo, examine e escolha os arquivos do Excel que foram reparados. Em seguida, clique no botão "Exportar Selecionados" para salvá-los no seu sistema.

Após a exportação dos arquivos do Excel que foram reparados, você poderá acessá-los e abri-los sem dificuldades.
Parte 2: Como Recuperar Manualmente Arquivo Excel Corrompido de 6 Maneiras
Restaurar seus dados valiosos de um arquivo Excel corrompido é uma preocupação urgente, mas não se preocupe. Além da solução on-line gratuita e completa acima, você também pode tentar as seguintes soluções eficazes à sua disposição. Vamos agora nos aprofundar nas etapas sobre como reparar um arquivo Excel corrompido dessas maneiras comuns.
- Método 1. Via Recurso "Abrir e Reparar" de Excel
- Método 2. Recuperar Arquivo Excel Corrompido com a Função de Auto-Reparo do Excel
- Método 3. Alterar extensão de arquivo de arquivos do Excel
- Método 4. Redefinir a opção de cálculo do Excel como manual
- Método 5. Remover suplementos defeituosos do Excel
- Método 6. Verificar Excel com erro com o Microsoft Defender
Método 2. Recuperar Arquivo Excel Corrompido com o Recurso "Abrir e Reparar" do Excel
Quando encontrar o aviso de erro "O arquivo do Excel está corrompido e não pode ser aberto," não se desespere. O Microsoft Excel tem uma função de reparar arquivo Excel corrompido automaticamente embutida que pode buscar corrigir o arquivo Excel corrompido e não abre. Para acionar essa função, execute os seguintes passos:
- Inicie o Microsoft Excel e acesse a guia "Arquivo" localizada no canto superior esquerdo.
- Selecione "Abrir" e localize o local do arquivo do Excel danificado que você deseja recuperar.
-
Antes de iniciar o arquivo, selecione a seta pequena próxima ao botão "Abrir" e escolha a opção "Abrir e Reparar".

-
Agora, selecione a opção "Reparar", e o Excel fará uma tentativa de corrigir qualquer corrupção encontrada, recuperando o máximo de informações possível da pasta de trabalho.

Se a tentativa de reparo não obtiver êxito, clique em "Extrair Dados" para recuperar os valores e fórmulas da planilha danificada.

Método 2. Recuperar Arquivos Excel Corrompidos Usando a Função AutoRecuperação do Excel
O Excel oferece uma função nativa de AutoRecuperação que faz backups automáticos de suas planilhas em períodos constantes. Essa funcionalidade se mostra crucial em casos onde os arquivos do Excel são danificados por falhas inesperadas ou problemas no sistema.
Para empregar o recurso AutoRecuperação do Excel e restaurar um arquivo do Excel que está corrompido, proceda da seguinte maneira:
-
Abra o Microsoft Excel e crie um novo documento em branco. Vá para a guia "Arquivo" localizada no canto superior esquerdo da interface e selecione a opção "Opções".
-
Na janela de configurações do Excel, vá para a aba "Salvar" e verifique se a caixa de seleção "Local de recuperação automática de arquivos" está marcada. Copie o endereço do local onde os arquivos recuperados automaticamente são salvos.

- Para acessar o arquivo salvo automaticamente, utilize a combinação de teclas Win + E para abrir a janela do Explorador de Arquivos. Cole o endereço previamente copiado do arquivo de AutoRecuperação na barra de endereços e pressione Enter.
- Você será direcionado para o local de salvamento dos arquivos do Excel, onde terá acesso à cópia de backup do arquivo corrompido.
Método 3. Recuperar Arquivo Excel Corrompido Alterando a Extensão do Arquivo
Arquivos mais antigos (como .xls) podem não ser compatíveis com recursos ou dados mais novos das versões recentes do Excel (.xlsx), o que pode gerar erros ou corrupção ao tentar abrir.
Além disso, arquivos mais antigos podem conter bugs que as versões mais novas do Excel não conseguem corrigir, resultando em falhas.
Para resolver isso, você pode:
-
Abra o Explorador de Arquivos e vá na aba “Exibir”.
-
Marque a opção “Extensões de nomes de arquivos” na seção “Mostrar/ocultar”.

Em “Página inicial” ou “Computador”, ative a função “Renomear”.

Altere a extensão do arquivo de ".xls" para ".xlsx" e pressione Enter.
No Windows:
- No Finder, selecione o arquivo do Excel corrompido.
No menu superior, vá em “Arquivo” > “Obter Informações” e expanda a aba “Nome e Extensão”.

- Mude a extensão do arquivo de ".xls" para ".xlsx".
No Mac:
Método 4. Recuperar Arquivo Corrompido do Excel Alterando a Opção de Cálculo para Manual
O Excel possui dois modos de cálculo: automático e manual. Quando um arquivo está corrompido, o cálculo automático pode fazer com que ele trave.
Mudando para o cálculo manual, o Excel não tentará recalcular todas as fórmulas ao abrir o arquivo, reduzindo as chances de travamentos.
Veja como:
-
No Excel, vá em “Arquivo” > “Opções” > “Fórmulas”.
-
Em “Opções de cálculo”, selecione “Manual”.

Reparar Arquivo Corrompido do Excel Removendo Suplementos Problemáticos
Alguns suplementos podem ser incompatíveis com a versão do Excel em uso, causando falhas. Além disso, eles podem consumir recursos do sistema, dificultando a leitura e escrita de arquivos no Excel.
Para desativar suplementos:
-
No Excel, vá em “Arquivo” > “Opções”.
Selecione “Suplementos” e clique em “Ir” ao lado de “Gerenciar: Suplementos do Excel”.

-
Desmarque os suplementos problemáticos e confirme clicando em “OK”.
Método 6. Descorromper Arquivo do Excel Escaneando com o Microsoft Defender
O Microsoft Defender pode identificar problemas de integridade do arquivo e ajudar a recuperar dados. Use-o da seguinte forma:
-
No Explorador de Arquivos, clique com o botão direito no arquivo danificado e escolha “Mostrar mais opções”.
-
Selecione “Verificar com o Microsoft Defender”.

- Em seguida, escolha o modelo de verificação e clique em “Verificar agora”.
Siga os passos no vídeo para recuperar Excel Corrompido
Parte 3. Por Que os Arquivos Excel Ficam Corrompido?
Vários fatores podem levar à corrupção de arquivos do Excel. Aqui estão as causas típicas que você deve estar ciente.
- Falha de energia inesperada: Desligamentos repentinos de energia enquanto o arquivo está sendo salvo ou durante o trabalho no arquivo do Excel podem resultar na perda de dados e na corrupção do arquivo.
- Ataques de vírus ou malware: Malwares podem contaminar arquivos do Excel, levando à corrupção dos mesmos ou à alteração de seu conteúdo, o que, por sua vez, pode resultar na perda de dados ou na impossibilidade de abri-los.
- Falha no hardware: Falhas no disco rígido, na RAM ou em outros componentes do computador podem causar a corrupção de dados, tornando os arquivos do Excel inacessíveis.
- Setores ruins no disco rígido: Lesões físicas no disco rígido podem provocar erros ao tentar ler ou escrever dados, inclusive em arquivos do Excel.
- Erros de sistema ou software: Erros inesperados no Excel ou no sistema operacional podem ocasionar a corrupção de arquivos.
Parte 4. Recomendações para Prevenir o Problema de Arquivos Excel Corrompido
Enquanto você explora os procedimentos de reparo de arquivos corrompidos do Excel, é natural questionar como proteger seus documentos do Office para evitar futuras corrupções.
Não se preocupe, aqui vamos apresentar algumas dicas úteis para isso.
- Fazer Backup de Seus Arquivos Excel Regularmente: Desenvolva a prática de arquivar cópias de suas planilhas cruciais do Excel em uma localização distinta, como um disco rígido externo ou armazenamento na nuvem. Isso garantirá que você tenha uma cópia de segurança no caso de o arquivo original ser danificado ou inadvertidamente apagado.
- Manter seu Software Antivírus Atualizado: Garanta que o seu software antivírus no computador seja regularmente atualizado. Isso contribui para a proteção dos seus documentos do Excel contra potenciais vírus e software malicioso, que podem resultar na corrupção dos dados.
- Evitar Desligamentos Abruptos: Encerre o Excel de forma apropriada e tente evitar desligamentos inesperados do sistema ou interrupções de energia sempre que for viável. O fechamento adequado do programa minimiza o perigo de corrupção de arquivos durante a etapa de salvamento.
- Tomar Cuidado com Macros: Macros podem ser valiosas para automatizar atividades, mas apresentam potenciais riscos de segurança. Habilite macros apenas de origens de confiança para prevenir eventuais danos aos arquivos do Excel causados por códigos maliciosos.
- Atualizar o Microsoft Excel Regularmente: Fique atento para manter seu Microsoft Excel devidamente atualizado com as últimas correções e atualizações. Essas mudanças costumam incluir correções de bugs e otimizações que podem fortalecer a estabilidade do software e diminuir a probabilidade de arquivos serem corrompidos.
Conclusão
Assim sendo, é dessa forma que você consegue reparar arquivos Excel corrompidos em seu computador. As técnicas que detalhamos foram meticulosamente avaliadas e são seguramente eficientes. Se busca uma abordagem completa para tratar um volume elevado de arquivos Excel comprometidos, aconselhamos o 4DDiG File Repair como a melhor escolha.
Você Pode Gostar
- Home >>
- Recuperar arquivos >>
- Como Recuperar Arquivo Excel Corrompido? [8 Métodos para Software/Online/Grátis]