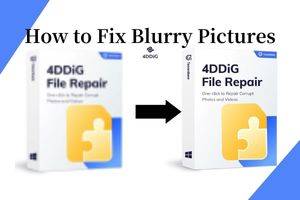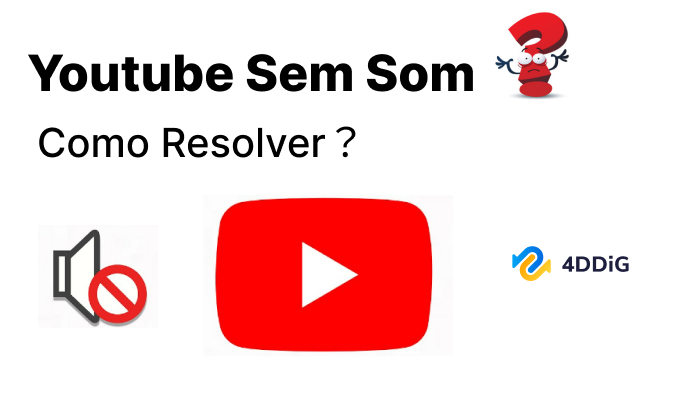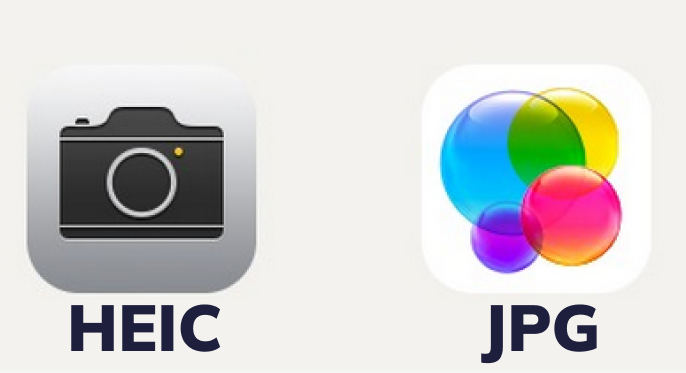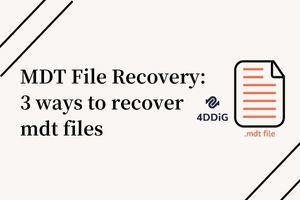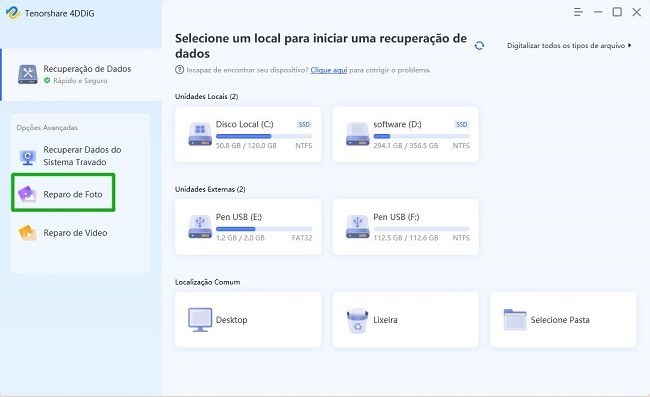Como Reparar Arquivos MP4 Corrompidos?"Alguns dos vídeos caseiros que eu estava movendo do meu telefone para o PC acabaram ficando corrompidos. Eles se recusam a abrir. Existe alguma correção para isso? Qualquer ajuda é bem-vinda."
Os vídeos se tornaram uma grande parte da captura de memórias no mundo de hoje. É por isso que muita inovação está sendo posta em prática para que se possa ter as melhores câmeras para seus telefones. Mas e se você não for capaz de acessar essas memórias? Corrupção, erros e codecs incompatíveis podem afetar seus arquivos de vídeo, tornando-os inúteis. Tendo isso em mente, elaboramos este incrível guia para lhe contar fatos e truques importantes sobre como reparar arquivos mp4. Existem muitos serviços na Internet que oferecem o reparo de arquivos mp4, no entanto, apenas alguns desses métodos funcionam. Neste guia, nós curamos alguns dos melhores métodos e os apresentamos a você. Leia este guia até o final para trazer seus arquivos de volta de uma forma rápida sem perder seu tempo tentando todo o lixo presente lá fora. Então, vamos lá!

- Parte 1: Por Que Meu Arquivo MP4 Está Corrompido?
-
Parte 2: Como Reparar Arquivos MP4 Corrompidos?
- Correção 1: Reparação eficaz de MP4 com 4DDiG Video Repair (Facil e Rápido)HOT
- Correção 2: Conserto de Arquivos MP4 Corrompidos Online
- Correção 3: Reparo de Arquivos MP4 com Recurso de Conserto no VLC
- Correção 4: Reparar MP4 Corrompido via Transcodificação no VLC
- Correção 5: Aumentar o Valor do Cache no VLC Player
- Correção 6: Alterar configurações de saída de vídeo em VLC
- Correção 7: Reparar MP4 Corrompido com o QuickTime no Mac
- Parte 3: Como Evitar Que os Arquivos MP4 Sejam Corrompidos?
- FAQ
【Reparo de Vídeos MP4】Como Reparar Arquivos de Vídeo MP4 Corrompidos/Quebrados/Danificados Gratuitamente?
Download Seguro
Download Seguro
Parte 1: Por Que o Meu Arquivo MP4 Está Corrompido?
Um arquivo de vídeo corrompido pode acontecer devido a uma variedade de problemas. Pequenos erros podem causar grandes problemas ao codificar ou transferir um vídeo. Aqui estão algumas das causas comuns que estão por trás deste problema.
- Erro durante a leitura ou escrita de dados em mídias de armazenamento.
- Interrupções quando o arquivo MP4 em questão está em uso.
- Durante o download de vídeos fora da Internet, se o processo de download for interrompido por um desligamento da Internet, pode causar a corrupção do vídeo e o vídeo pode se tornar inutilizável.
- Vírus ou malware.
- Paradas frequentes do sistema.
Parte 2: Como Reparar Arquivos MP4 Corrompidos?
Correção 1: Reparação eficaz de arquivos MP4 com a ferramenta 4DDiG Video Repair (Facil e Rápido)
Procurar soluções na vasta gama da Internet toda vez que você tem que consertar um arquivo MP4 parece uma perda de tempo. Para se livrar deste problema, você precisa de uma solução permanente. Uma solução que estará presente em sua área de trabalho e que se livrará do problema em um instante. Uma solução como essa existe e se chama 'Tenorshare 4DDiG Video Repair'. Um software rápido, eficaz e simples que faz o que se pretende fazer sem criar muito ruído. Algumas de suas melhores características incluem,
- Suporta reparo de formatos de vídeo populares, incluindo MP4, MOV, MKV, MTS, FLV, M4V, etc.
- Suporta PC Windows e todas as mídias de armazenamento.
- Tem suporte para marcas de câmeras populares, como Canon, GoPro, e DJI.
- 100% seguro, reparo rápido com uma interface fácil de usar.
Veja como funciona:
Download Seguro
Download Seguro
- Selecione Reparo de vídeo
- Adicionar Arquivos MP4 Corrompidos
- Comece a Reparar Vídeo(s) Corrompido(s)
- Visualize os Vídeos Reparados
- Exporte e Salve os Vídeos Reparados
Inicie o 4DDiG File Repair no seu PC com Windows e clique na guia "Reparo de Vídeo" localizada no lado esquerdo da interface principal. Em seguida, selecione "Corrigir Erros de Vídeo" e clique no botão Iniciar abaixo dele

Clique no botão "Adicione Vídeos para Começar o Reparo" e selecione um ou vários arquivos de vídeo corrompidos do seu computador. Em seguida, clique no botão "Abrir" para adicioná-los à lista de reparo.

Após adicionar o vídeo danificado, clique no botão "Iniciar Reparo" para iniciar o processo de reparo.

Após adicionar o vídeo danificado, clique no botão "Iniciar Reparo" para iniciar o processo de reparo.

Se estiver satisfeito com os vídeos reparados, você pode clicar no botão "Exportar" para cada vídeo individualmente ou clicar em "Exportar Tudo" para salvar todos no seu computador de uma só vez.

Correção 2: Reparo de Arquivos MP4 Corrompidos Online
Se você não é de fazer o download de aplicativos de terceiros, não se preocupe, pois temos uma alternativa para isso também. Você pode usar a ferramenta online Tenorshare 4DDiG para consertar mp4 corrompido num piscar de olhos. É uma ferramenta de reparo leve, rápida e eficiente que fará seu trabalho sem colocar qualquer tensão em seu sistema. A melhor característica desta ferramenta online é que ela é completamente gratuita e suporta vários formatos populares. Ela também mantém seus dados seguros e tem um sistema de reparo totalmente automático. Portanto, vamos ver como ela realmente faz o reparo em vídeo mp4.
Passo 1: Vá para o site de reparo em vídeo online. Clique no botão 'Upload de vídeos'. Uma vez carregado, inicie o processo de reparo automático.
Passo 2:Passo 2: A ferramenta agora reparará automaticamente seu arquivo. Uma vez concluído o processo, você poderá visualizar o arquivo reparado e salvá-lo em seu PC.
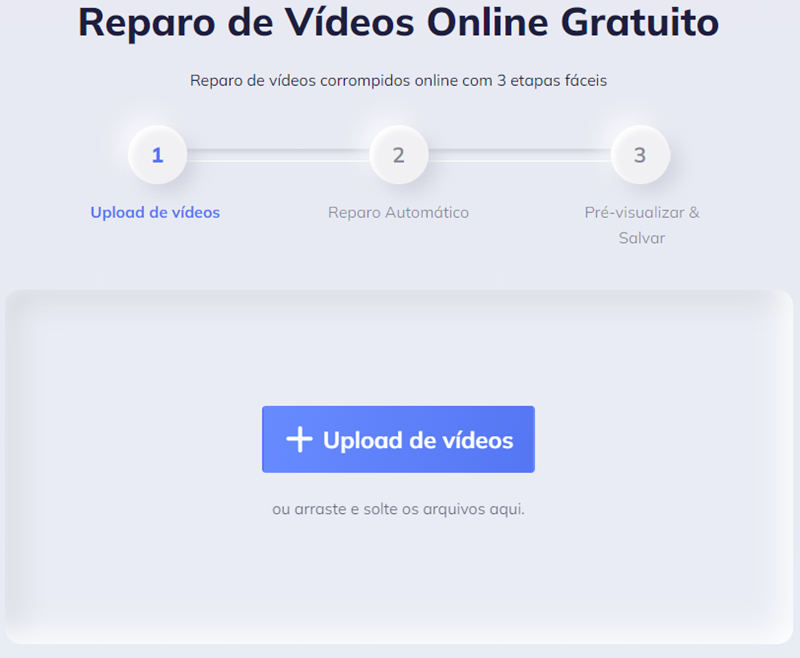
Correção 3: Reparo de Arquivos MP4 com Recurso de Conserto no VLC.
Quando se trata de reprodutores de vídeo para seu PC, não há melhor escolha do que o reprodutor de vídeo VLC. Entretanto, o uso do VLC não se limita apenas a reproduzir vídeos, ele também pode reparar seus arquivos MP4 corrompidos, eis como.
Passo 1: Altere a extensão de seu arquivo MP4, renomeando-o para.AVI. Agora lance o player VLC.
Passo 2: Vá para Ferramentas > Preferências > Input ou Codecs. Uma vez nesta janela, selecione a opção 'Sempre consertar' ao lado de 'Reparar arquivos .AVI'. Clique no botão 'Salvar' na parte inferior.

Passo 3: VLC não consertará o arquivo .AVI renomeado. Reproduza o arquivo depois que o processo estiver concluído.
Correção 4: Consertar MP4 Corrompido via Transcodificação no VLC
Outra ótima maneira de reparar arquivos mp4 com VLC é via Transcodificação. A Transcodificação basicamente corrige os codecs que faltam que impedem que um arquivo seja reproduzido em vários reprodutores de vídeo. Veja como você pode utilizá-lo para consertar seus arquivos
Passo 1: Inicie o player VLC e vá para Mídia > Converter/ Salvar > Adicionar. Adicione o arquivo MP4 corrompido em questão e clique no botão 'Converter/Salvar' na parte inferior.
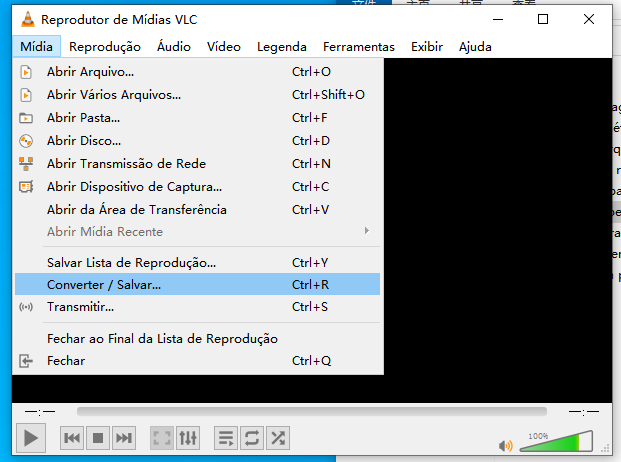
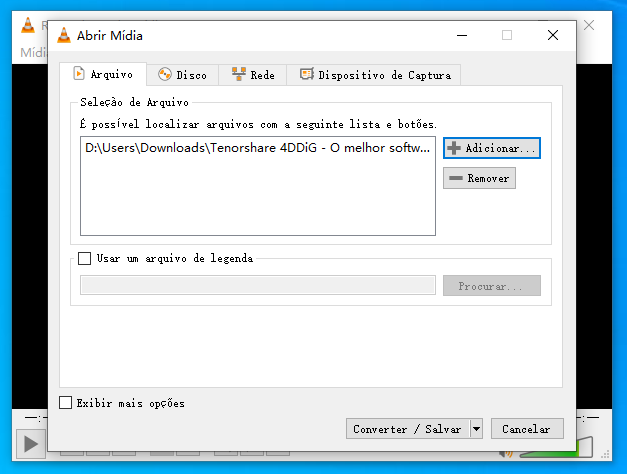
Passo 2: Na janela seguinte que aparece preencha o nome do arquivo e a localização na opção 'Arquivo de destino'. Escolha o codec de entrada desejado na lista 'Perfil' e clique em 'Iniciar'. O processo começará agora e corrigirá o problema de incompatibilidade do arquivo MP4.
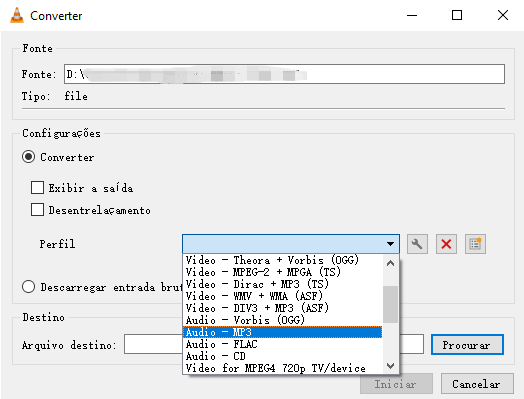
Nota: Você pode editar os vários perfis do codec e também criar novos perfis em VLC.
Correção 5: Aumente o Valor do Cache no VLC Player
Aumentar o valor do cache pode contribuir muito para melhorar a qualidade de reprodução do seu vídeo. Veja como você pode fazer isso em VLC.
Passo 1: Inicie o VLC e vá para Ferramentas > Preferências > Mostrar configurações > Tudo.

Passo 2: Clique em Input/ Codecs da lista e nesta janela vá para as 'Opções avançadas' no painel à direita.
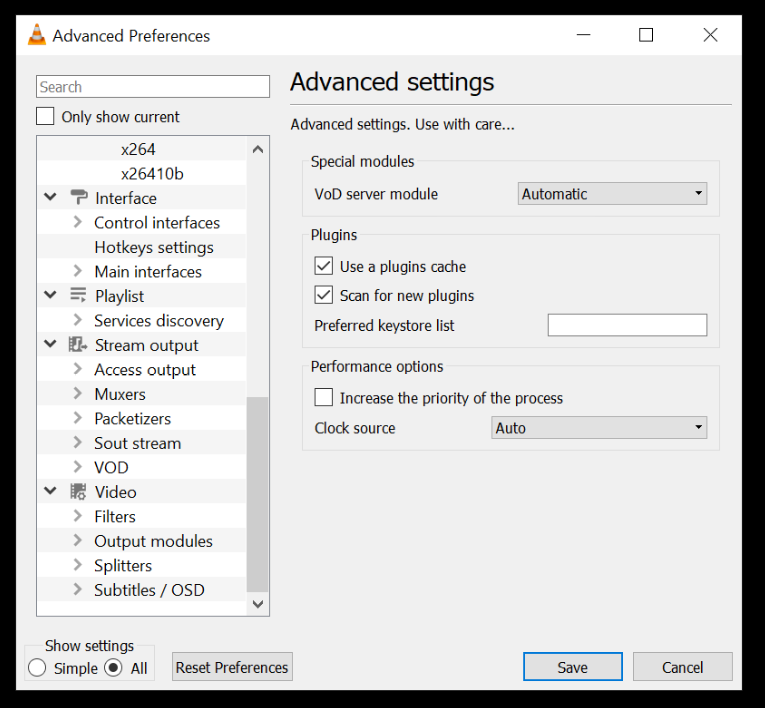
Passo 3: Vá para a configuração 'Caching de Arquivos' e altere o valor de 300 para 1000 ou superior. Clique em salvar e reinicie o VLC Player.
Correção 6: Alterar as Configurações de Saída de Vídeo em VLC
Este método é especialmente útil se seu vídeo estiver mostrando uma tela branca ou preta quando reproduzido. Veja como isso é feito.
Passo 1: Vá para Ferramentas > Preferências > Vídeo > Configurações de Vídeo. Na janela Configurações de vídeo, mude a saída de vídeo de 'Automático para saída de vídeo DirectX (DirectDraw)'.

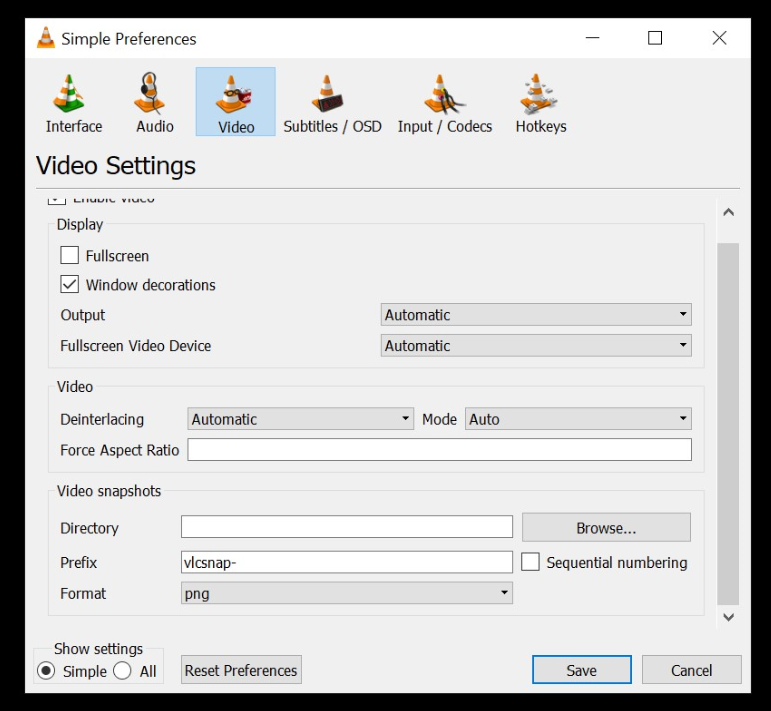
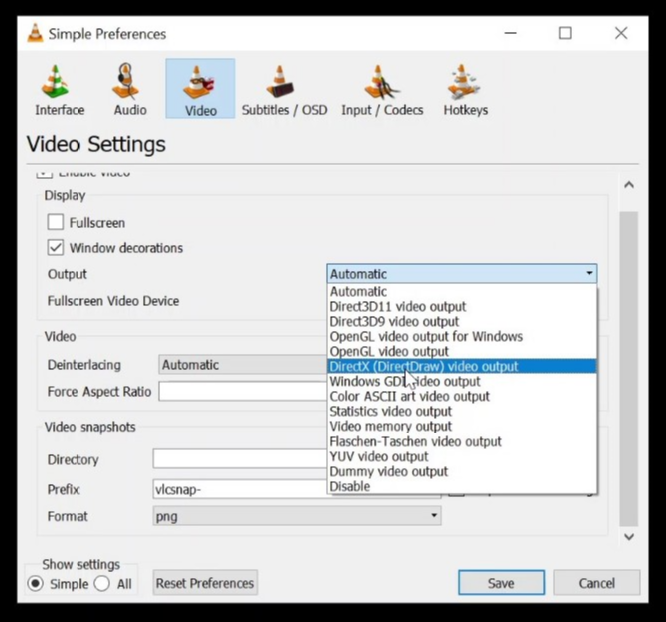
Passo 2: Clique em 'Salvar' e reinicie a VLC.
Correção 7: Consertar MP4 Corrompido com o QuickTime no Mac
O Mac tem seu próprio reprodutor de vídeo com o nome QuickTime. Se seu arquivo não estiver sendo reproduzido no QuickTime, tente reiniciar o aplicativo. Veja a extensão do arquivo, e altere-o para um formato compatível com o QuickTime player. Se estes métodos não funcionarem, você pode sempre baixar a ferramenta Tenorshare 4DDiG Video Repair ou usar a ferramenta de reparo online gratuitamente..
Parte 3: Como Evitar que os Arquivos MP4 Sejam Corrompidos?
Tentar reparar o mp4 corrompido é fácil, mas você não prefere nunca encontrar este problema. Bem, aqui estão algumas dicas que o ajudarão a prevenir este problema se você as seguir rigorosamente.
- Faça backups de arquivos de vídeo que você está editando em mais de uma mídia de backup.
- Mantenha seu PC atualizado.
- Evite desligamentos inesperados.
- Evite interrupções enquanto estiver realizando qualquer ação no vídeo, como mover, copiar ou editar o vídeo.
- Escaneie regularmente seu disco rígido para avaliar e manter sua saúde e evitar problemas de corrupção de dados.
FAQ
1. Como faço para consertar um arquivo de vídeo crashado?
A melhor resposta a isto é o software Tenorshare 4DDiG. Ele pode descorromper seus vídeos em um piscar de olhos e torná-los tão bons quanto novos.
2. O VLC pode consertar o MP4?
Sim, o VLC pode reparar arquivos MP4 das seguintes maneiras,
- Recurso reparo no VLC.
- Alterando as configurações de saída de vídeo em VLC
- Através do recurso de Transcodificação em VLC
3. Como posso consertar um arquivo MP4 corrompido online?
Você pode corrigir facilmente um arquivo de vídeo corrompido on-line com a poderosa ferramenta de reparação de vídeo o-line Tenorshare 4DDiG. Você só precisa carregar o vídeo para a ferramenta online e a ferramenta fará o resto.
Resumo
Com este guia ao seu lado, fazer uma correção de mp4 nunca foi tão fácil. Portanto, baixe agora a ferramenta 4DDiG Video Repair e comece a consertar seus arquivos MP4 em um instante.