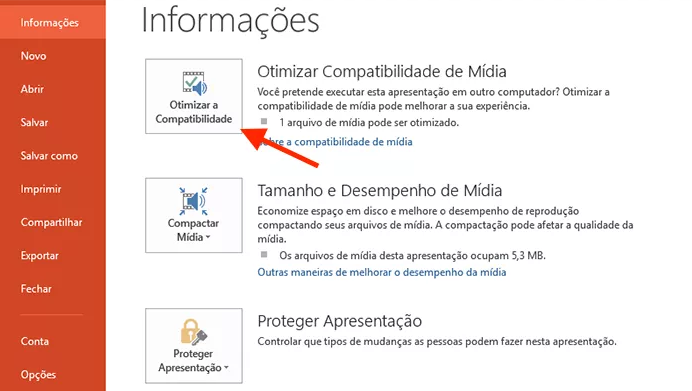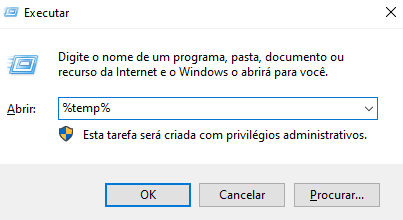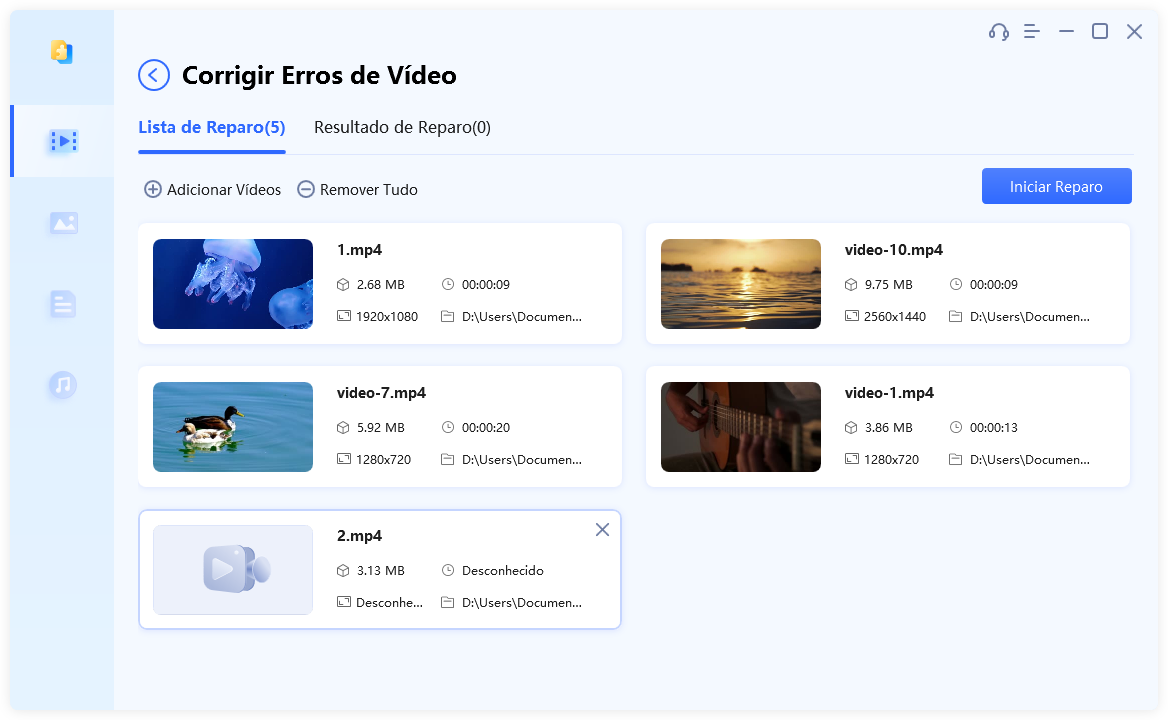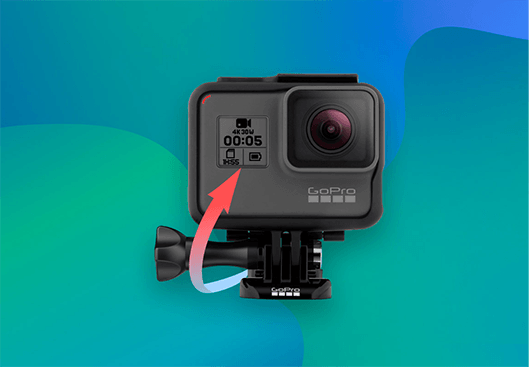Pergunta: “O Vídeo no PowerPoint Não Está Tocando”"Incluí dois vídeos na minha apresentação de slides para ilustrar um ponto. Contudo, nenhum dos vídeos foi executado e uma mensagem de erro exibida mencionando "Incapaz de reproduzir mídia". Qual é a razão por trás desse problema? Existe alguma coisa que eu possa fazer para tocar os vídeos?"
O PowerPoint é amplamente utilizado por estudantes e profissionais para desenvolver apresentações atrativas. Uma de suas características essenciais é a capacidade de integrar recursos de áudio/vídeo da internet ou do computador, aumentando assim o nível de interatividade na apresentação. Contudo, existem momentos em que os vídeos ou áudios inseridos podem apresentar problemas de reprodução, mesmo diante dos seus esforços. Isso pode causar frustração e interromper o andamento natural da sua apresentação. Neste artigo, vamos abordar algumas causas habituais para o PowerPoint não conseguir reproduzir mídia conforme desejado, ao mesmo tempo em que compartilhamos 8 orientações valiosas para resolver esse problema e assegurar apresentações sem falhas.
- Parte 1: Porque o Meu Vídeo/Áudio Não Toca no PowerPoint?
-
Parte 2: Possíveis Correções para o Erro “Não É Possível Reproduzir Mídia no Powerpoint”
- Correção 1. Converta o Áudio/Vídeo para um Formato Suportado
- Correção 2. Otimize a Compatibilidade de Mídia no PowerPoint
- Correção 3. Instale Codecs que Estão Faltando
- Correção 4. Altere as Configurações de Playback
- Correção 5. Embuta o Código para Vídeos do Youtube
- Correção 6. Exclua os Arquivos Temporários
- Correção 7. Compacte os Arquivos de Mídia no PowerPoint
- Parte 3: Como Corrigir Vídeos Que Não Reproduzem no PowerPoint por Causa de Corrupção de Arquivos Efetivamente
Parte 1: Porque o Meu Vídeo/Áudio Não Toca no PowerPoint?
Várias razões podem resultar na falha de reprodução de vídeo e áudio no PowerPoint. Alguns dos principais motivos pelos quais o PowerPoint não consegue executar mídia envolvem:
- Tipo de arquivo não suportado: O PowerPoint pode não conseguir abrir o arquivo de mídia se o tipo de arquivo não for suportado.
- Caminho errado: A localização do arquivo de mídia difere daquela exigida pelo PowerPoint.
- Arquivo de mídia corrompido ou falho: Caso o arquivo de áudio ou vídeo que você adicionou esteja corrompido ou danificado, ele não abrirá nem será reproduzido no PowerPoint.
- Falta um codec necessário: Caso o computador não possua o codec necessário para decodificar e reproduzir determinados tipos de arquivos de mídia, o PowerPoint não conseguirá abrir o arquivo.
- A versão do PowerPoint está desatualizada: O PowerPoint pode ter dificuldade em lidar com certos tipos de arquivos de mídia se estiver em uma versão desatualizada.
- Tamanho de arquivo muito grande: Quando o tamanho do arquivo ultrapassa os limites do PowerPoint, pode não ser possível carregá-lo ou reproduzi-lo.
Parte 2: Possíveis Correções para o Erro “Não É Possível Reproduzir Mídia no Powerpoint”
Depois de identificar as razões por trás da questão "Não é possível reproduzir mídia no powerpoint", você pode experimentar algumas das resoluções listadas a seguir para assegurar a reprodução tranquila do vídeo ou áudio incorporado no PowerPoint.
Correção 1. Converta o Áudio/Vídeo para um Formato Suportado
Se você estiver enfrentando problemas com a reprodução de áudio/vídeo no PowerPoint, o passo inicial consiste em analisar o formato do arquivo de mídia. É relevante considerar que nem todos os formatos de áudio e vídeo podem ser executados corretamente no PowerPoint. Caso os formatos de áudio e vídeo não sejam compatíveis, a reprodução não funcionará dentro do PowerPoint.
Aqui apresentamos uma lista dos tipos de formatos de vídeo e de áudio suportados pelo PowerPoint.
| Tipo de Arquivo | Formato |
|---|---|
| Vídeo | .asf, .avi, .mp4, .m4v, .mov, .mpg or .mpeg, .swf,.wmv |
| Áudio | .aiff, .au, .mid or .midi, .mp3, .m4a, .mp4, .wav, .wma |
Confirme se o formato do arquivo de áudio ou vídeo que foi adicionado é compatível com o PowerPoint. Se não for o caso, você pode tentar converter a mídia não compatível para um formato de arquivo que seja suportado, utilizando ferramentas de conversão online. Se estiver lidando com um arquivo de vídeo, aconselhamos a conversão para um formato mp4 que utilize a codificação de vídeo H.264 e áudio AAC, para garantir a reprodução adequada. Caso possua um arquivo de áudio, a sugestão é optar por salvá-lo na configuração m4a, empregando a codificação de áudio AAC. Isso garantirá uma reprodução sem complicações no PowerPoint, desde que se esteja utilizando versões e formatos adequados.
Correção 2. Otimize a Compatibilidade de Mídia no PowerPoint
Corrigir problemas de reprodução de vídeo/áudio no PowerPoint por meio da otimização da compatibilidade de mídia é uma possível abordagem. Aqui estão algumas ações que você pode tomar para aprimorar a compatibilidade do PowerPoint:
- Acesse a apresentação no PowerPoint, selecione a guia "Arquivo" e, em seguida, escolha a opção "Informações".
- Se houver mídia incorporada no documento que não for compatível, você verá a configuração "Otimizar Compatibilidade de Mídia" no topo da interface. Caso essa opção não seja mostrada, prossiga para a próxima medida de correção.
Selecione a opção "Otimizar Compatibilidade". O PowerPoint irá analisar e otimizar todo o conteúdo de mídia incorporado.

Retorne à sua apresentação e verifique se a reprodução da mídia incorporada é possível.
Correção 3. Instale Codecs que Estão Faltando
Se o codec utilizado pelo seu PC para decodificar e reproduzir conteúdo multimídia no PowerPoint estiver faltando ou não for compatível, a reprodução de mídia pelo PowerPoint falhará. Para resolver esse problema, uma possível abordagem é baixar e instalar o codec necessário, porém ausente, no seu computador.
Para adicionar um codec que está faltando, você pode seguir estas simples etapas:
- Faça o download do K-Lite Codec Pack, uma ferramenta que pode analisar arquivos de mídia e localizar o codec exigido para reproduzir conteúdo multimídia no PowerPoint. Entre as quatro opções do pacote disponíveis, é aconselhável selecionar o pacote Padrão para download.
- Inicie a instalação executando o arquivo que foi baixado.
- Prossiga de acordo com as orientações e escolha entre aceitar ou personalizar as preferências de instalação.
Ao chegar na página indicada abaixo, configure o Windows Media Player como a opção principal para reprodução de áudio e vídeo nas seções convencionais.

- Agora, mantenha todas as configurações como as predefinidas e continue pressionando o botão "Avançar" até que o botão "Instalar" seja visível. Clique em "Instalar" e, em seguida, pressione "Concluir".
Insira novamente os arquivos de áudio ou vídeo que não eram reproduzíveis no PowerPoint anteriormente. Desta vez, esses arquivos deverão ser reproduzidos com sucesso no PowerPoint.
Correção 4. Altere as Configurações de Playback
Em certas ocasiões, pode ocorrer a situação em que o vídeo no PowerPoint não é exibido durante a apresentação ou quando o vídeo inserido não inicia automaticamente. Pode ser que o vídeo esteja ajustado para ser reproduzido somente após clicar no botão de reprodução, em vez de ser reproduzido de forma automática. Assim sendo, mude a configuração de reprodução do vídeo no PowerPoint para garantir que ele seja exibido de maneira apropriada durante o modo de apresentação.
Observe como é possível realizar essa tarefa.
- Dirija-se às opções de reprodução de vídeo. Clique sobre o arquivo de vídeo que não está sendo reproduzido enquanto estiver em modo de apresentação. Depois disso, vá até a guia "Reprodução" na seção das "Ferramentas de Vídeo".
Modifique os controles de reprodução. Opte pela alternativa "Automaticamente" em relação à configuração de "Iniciar" localizada na guia "Reprodução". Adicionalmente, é possível efetuar mudanças em outras opções, como volume e repetição.

- Salve as mudanças feitas. Clique em "Fechar" para garantir a conservação das alterações efetuadas nas configurações de reprodução.
Agora, abra novamente a sua apresentação no PowerPoint e verifique se o problema foi solucionado.
Correção 5. Embuta o Código para Vídeos do Youtube
Situações em que vídeos do YouTube não podem ser executados no PowerPoint podem se manifestar ao copiar e colar o link de um vídeo diretamente na apresentação. Para assegurar uma reprodução adequada do vídeo do YouTube no PowerPoint, experimente incorporar o código do vídeo ao invés do link convencional.
As etapas para inserir o código de um vídeo do YouTube são apresentadas abaixo:
Selecione o vídeo do YouTube que pretende inserir e clique em "Compartilhar" no menu que surge.

Copie o código HTML que é exibido após escolher a alternativa "Incorporar".

Para incluir um vídeo em um slide do PowerPoint, selecione o slide em questão e clique na aba "Inserir". Escolha a opção "Vídeo on-line" no menu suspenso "Vídeo" ao clicar nele.

Depois de colar o código HTML do YouTube na área "A Partir de um Código de Incorporação de Vídeo", clique em "Inserir". Faça as adaptações requeridas nas dimensões e posição do vídeo e, por último, salve a sua apresentação.

Por último, confirme se o PowerPoint consegue reproduzir o vídeo do YouTube ou não.
Correção 6. Exclua os Arquivos Temporários
Arquivos temporários têm potencial para causar interferência na habilidade do PowerPoint em reproduzir arquivos de mídia. Com a passagem do tempo, a acumulação de arquivos temporários pode resultar na ocupação de espaço no computador, levando à redução da velocidade do sistema e à ocorrência de erros imprevistos. Geralmente, a eliminação desses arquivos temporários solucionará a questão. Prossiga com estas instruções caso um vídeo não seja exibido corretamente no PowerPoint.
- Execute o "prompt de execução" pressionando as teclas Win + R ao mesmo tempo.
Digite "%temp%" no campo e então pressione "OK" para abrir a pasta Temp.

- Escolha todos os arquivos ao combinar as teclas Ctrl + A e elimine-os, desconsiderando aqueles em uso.
Após eliminar os arquivos temporários, abra novamente o documento do PowerPoint e tente reproduzir o vídeo uma vez mais, que agora deverá estar pronto.
Correção 7. Compacte os Arquivos de Mídia no PowerPoint
Tal como discutido anteriormente, se o PowerPoint não for capaz de executar mídia, o tamanho grande do arquivo de mídia pode ser o culpado por tal situação. Nessa circunstância, uma solução a ser tentada é a compressão do arquivo de vídeo, visando a redução de seu tamanho e, consequentemente, viabilizando sua reprodução no PowerPoint.
Veja abaixo o método para reduzir o tamanho do arquivo de vídeo (mídia) utilizado no PowerPoint.
- Acesse a apresentação do PowerPoint que inclui os vídeos incorporados.
- Acesse o menu superior e opte por Arquivo > Informações.
- Selecione "Compactar mídia" no menu. São apresentadas três opções de compactação para escolher: "Full HD (1080p)", "HD (720p)" e "Padrão (480p)". Indique a opção que se alinha com suas necessidades.
- Aguarde até que a compactação da mídia seja concluída. Posteriormente, reabra a apresentação do PowerPoint para verificar se o vídeo embutido pode ser reproduzido.
Parte 3: Como Corrigir Vídeos Que Não Reproduzem no PowerPoint por Causa de Corrupção de Arquivos Efetivamente
No caso de uma interrupção durante o salvamento, pode haver danos ou corrupção no arquivo de mídia que foi incorporado ao PowerPoint, o que resultará na impossibilidade de reproduzir o vídeo contido no PowerPoint. Felizmente, há softwares disponíveis que podem eficazmente auxiliar na correção de arquivos de vídeo danificados. Um exemplo de solução que pode proporcionar uma correção rápida e descomplicada para arquivos de vídeo corrompidos é o Tenorshare 4DDiG File Repair. Ele representa uma opção robusta para consertar arquivos que sofreram corrupção, danos ou estão inacessíveis, incluindo vídeos e imagens.
Para reparar arquivos de vídeo corrompidos por meio do 4DDiG File Repair, realize os passos a seguir.
Após ter feito o download e a instalação do 4DDiG File Repair em seu PC, dê início ao programa. Na interface do software, duas escolhas diferentes estarão visíveis para você. Selecione a alternativa de "Reparo de Vídeo" para prosseguir.
Download GrátisPara PC
Download Seguro
Download GrátisPara MAC
Download Seguro

Para importar vídeos danificados ou corrompidos, clique no botão "Adicionar". Posteriormente, escolha a opção "Iniciar Reparo" para dar início ao procedimento de recuperação.

Uma vez que a restauração esteja finalizada, você poderá visualizar os vídeos e exportá-los para um local seguro.

Por último, insira novamente os vídeos que foram reparados na sua apresentação do PowerPoint. Agora eles devem ser reproduzíveis.
Conclusão
Pronto. Com as oito abordagens deste artigo, você deve poder resolver a questão em que não é possível reproduzir mídia no powerpoint. É importante recordar que, em todas as circunstâncias, caso os seus arquivos de vídeo estejam danificados ou corrompidos, o 4DDiG File Repair é sempre a opção mais indicada. Utilizando esta ferramenta confiável e de utilização simples, é possível reparar vídeos danificados em apenas alguns cliques. Dessa forma, não permita que um arquivo de mídia danificado arruíne a sua apresentação; teste o 4DDiG File Repair e prossiga criando apresentações cativantes e eficazes.