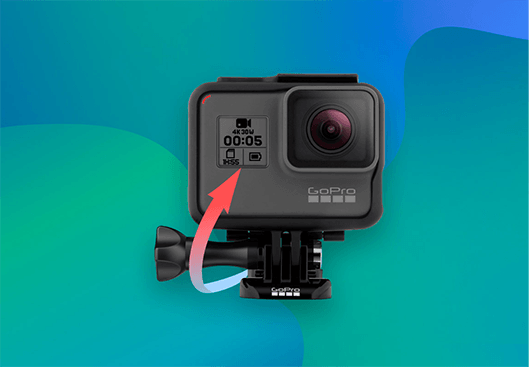Reparar arquivos MKV recuperados"Eu deletei alguns arquivos MKV permanentemente por engano e consegui recuperá-los depois de tentar todos os softwares de recuperação de dados disponíveis. No entanto, esses arquivos estão completamente corrompidos agora e não serão reproduzidos em nenhum player que eu tenha tentado. Preciso de uma maneira de consertá-los com urgência. Por favor, ajude! Como consertar vídeo corrompido após a recuperação?"
Software de recuperação de dados é uma boa maneira de recuperar arquivos de vídeo excluídos permanentemente. No entanto, há casos em que você descobre que arquivos de mídia grandes não são completamente recuperados. Se seus arquivos de vídeo recuperados estiverem corrompidos e a reprodução do vídeo estiver cortada e com problemas ou o arquivo de vídeo não puder ser aberto, você precisa repará-los. Este guia cobre vários métodos para permitir que você repare arquivos de vídeo após a recuperação para sua versão original. Vamos examinar todos esses métodos um por um.

- Parte 1. Tem Como Reparar Arquivos de Vídeo Corrompidos
- Parte 2. Reparar Arquivos de Vídeo Recuperados Usando o 4DDiG File Repairhot
- Parte 3. 4 Métodos Grátis Para Reparar Arquivos de Vídeo Corrompidos Após a Recuperação
- Método 1. Reparar Arquivos de Vídeo Recuperados pelo Reparo de Vídeo Online Grátis
- Método 2. Reparar Arquivos de Vídeo Recuperados Usando VLC
- Método 3. Alterar as Configurações de Saída de Vídeo no VLC para Corrigir Vídeo Recuperado
- Método 4. Corrigir Arquivos de Vídeo MP4 Corrompidos por Meio de Transcodificação no VLC
Tem Como Reparar Arquivos de Vídeo Corrompidos
Sim, existem alguns métodos disponíveis através dos quais você pode reparar arquivos de vídeo corrompidos após a recuperação. A melhor maneira de reparar arquivos de vídeo é através de um software de reparo de arquivos de vídeo dedicado, como o 4DDiG File Repair, para fazer com que arquivos de vídeo corrompidos funcionem sem problemas. Com esta ferramenta, você pode reparar até mesmo arquivos de vídeo gravemente danificados com sucesso e segurança.
Além disso, você pode usar uma ferramenta de reparo de vídeo online gratuita, como o 4DDiG Free Online Video Repair, para reparar pequenos arquivos de vídeo em movimento. Você pode até mesmo usar o VLC Media Player para reparar arquivos de vídeo danificados usando a opção de correção de vídeo, mudando as configurações de saída de vídeo, bem como transcodificando os vídeos corrompidos. Iremos ilustrar todas essas soluções detalhadamente nas próximas seções.
Parte 2. Reparar Arquivos de Vídeo Recuperados Usando o 4DDiG File RepairHOT
Vamos começar com a maneira mais fácil e eficaz de corrigir arquivos de vídeo corrompidos depois de recuperá-los, ou seja, recorrer a um aplicativo de reparo de arquivos de vídeo respeitado. Nós recomendamos o 4DDiG File Repair pois ele funciona o tempo todo e conserta arquivos de vídeo não importa o quão danificados eles estejam. Isso significa que, quer o vídeo esteja picotado, travando, borrado, granulado, distorcido, gaguejando ou apresentando falhas, o 4DDiG File Repair pode consertá-lo perfeitamente.
Abaixo estão as fabulosas características do 4DDiG File Repair.
- Suporta a reparação de vídeos em formatos populares, desde MP4 e MOV até MKV e 3GP.
- Repara arquivos de vídeo no seu disco rígido, cartão SD, pendrive USB e até em câmeras populares.
- Repara vários arquivos de vídeo de uma só vez, de forma segura e instantânea.
- Disponível para usuários do Windows, a partir do Windows 7 até o Windows 11.
Para aprender como reparar arquivos de vídeo corrompidos após a recuperação por meio do 4DDiG File Repair, você pode seguir estes passos após baixar e instalar a ferramenta em seu PC.
Para PC
Download Seguro
Para MAC
Download Seguro
Inicie o 4DDiG File Repair e vá para a opção Video Repair. Clique no botão Adicionar e importe os arquivos de vídeo corrompidos. Você pode adicionar vários arquivos de vídeo e repará-los de uma só vez.

Clique no botão Iniciar Reparo para iniciar o processo de reparo de arquivos de vídeo corrompidos.

Depois que o processo de reparo for concluído, clique no botão Exportar Todos para salvá-los no local desejado em sua unidade de mídia.

Abra os arquivos de vídeo reparados com qualquer player de mídia em seu computador. Com sorte, eles devem reproduzir suavemente.
Vídeo Guia sobre como Reparar Arquivos de Vídeo Corrompidos após a Recuperação
Parte 3. 4 Métodos Grátis Para Reparar Arquivos de Vídeo Corrompidos Após a Recuperação
Se você está procurando métodos gratuitos para consertar arquivos de vídeo recuperados, temos duas soluções para você. Caso seus arquivos de vídeo não estejam muito danificados, você pode usar um software de reparo de vídeo online na hora. Se isso falhar, ainda é possível tentar reparar arquivos de vídeo corrompidos usando o VLC Media Player. O VLC Media Player oferece recursos que permitem corrigir arquivos de vídeo corrompidos, danificados, truncados ou quebrados. Suas habilidades de transcodificação até permitem converter arquivos MOV ou MP4 danificados em outro formato de vídeo reproduzível.
Vamos examinar em detalhes os métodos gratuitos para consertar arquivos corrompidos após a recuperação.
Método 1. Reparar arquivos de vídeo recuperados via reparo de vídeo online gratuito
Você encontrará diferentes ferramentas de reparo de vídeo online, mas a maioria delas não é confiável e segura. Recomendamos a ferramenta de reparo de vídeo online gratuita Tenorshare 4DDiG para reparar arquivos de vídeo ligeiramente corrompidos online em três etapas simples. Mais importante ainda, a plataforma é totalmente segura e protege seus arquivos de vídeo com criptografia.
A plataforma é completamente gratuita e suporta todos os formatos populares de arquivos de vídeo. Além disso, suporta vários dispositivos, incluindo câmeras populares. Aqui estão os passos para consertar seus vídeos.
- Abra seu navegador da web e visite o site oficial do Tenorshare 4DDiG Free Online Video Repair.
Clique no botão Carregar vídeos e selecione o arquivo de vídeo corrompido em sua unidade de mídia. Você também pode arrastar e soltar o arquivo de vídeo corrompido diretamente no site.

- Assim que o vídeo selecionado for carregado na plataforma, o processo de reparo começará automaticamente. Em seguida, você pode visualizar e salvar o arquivo de vídeo reparado na localização desejada.
Método 2. Reparar arquivos de vídeo recuperados usando a função de correção de vídeo do VLC
VLC Media Player é um dos aplicativos mais populares para reproduzir arquivos de vídeo e áudio. Além de reproduzir arquivos de mídia, o aplicativo pode reparar arquivos de vídeo corrompidos selecionados de forma eficaz. Existem certos recursos de reparo de vídeo disponíveis, e um deles pode consertar arquivos de vídeo AVI danificados. Assim que você ativar a opção, ele consertará arquivos AVI danificados ou incompletos automaticamente.
Aqui estão os passos sobre como consertar um arquivo de vídeo corrompido via VLC Media Player.
- Vá até a localização do arquivo de vídeo corrompido e verifique se ele está no formato AVI. Se não estiver, você pode renomear o arquivo de vídeo e adicionar a extensão AVI para que o VLC Media Player o considere como um arquivo de vídeo AVI.
Abra o VLC Media Player e vá em Ferramentas> Preferências.

- Vá para a opção Entrada e Códigos no painel superior.
Sob a seção Arquivos, vá para o arquivo AVI danificado ou incompleto e selecione a opção "Sempre corrigir". Por fim, clique na opção Salvar.

Agora, reproduza o arquivo de vídeo corrompido que você alterou para o formato AVI e, com sorte, o VLC Media Player corrigirá o problema no vídeo.
Método 3. Alterar as configurações de saída de vídeo no VLC para consertar o vídeo recuperado
Se o seu arquivo de vídeo estiver distorcido e apresentando falhas, você pode alterar as configurações de saída de vídeo para corrigir o problema. Isso corrige qualquer problema de renderização com o vídeo que está impedindo que o vídeo seja reproduzido conforme o esperado. É particularmente útil quando o vídeo não está sendo reproduzido após a recuperação ou quando está mostrando uma tela preta ou branca quando você reproduz o vídeo. Aqui estão os passos para alterar as configurações de saída de vídeo via VLC Media Player.
- Abra o VLC Media Player e vá em Ferramentas> Preferências.
- Clique na guia Vídeo no painel superior.
Sob a seção Exibição, vá em Saída e altere de Automático para Saída de vídeo DirectX. Você também pode experimentar outras opções.

- Por fim, clique no botão Salvar e reproduza agora o arquivo de vídeo danificado.
Método 4. Corrigir arquivos de vídeo corrompidos MP4 via Transcodificação no VLC
A transcodificação do arquivo de vídeo corrompido para um novo arquivo em um formato diferente é um método que vale a pena tentar. Ao transcodificar arquivos de vídeo com o VLC, você terá tanto o arquivo original quanto um novo arquivo que pode ser reproduzido.
Aqui estão os passos que você pode seguir para transcodificar vídeo com o VLC media player.
Inicie o VLC Media Player e vá em Mídia> Converter/Salvar opção.

Clique no botão Adicionar para navegar e selecionar o arquivo de vídeo MP4/MOV que deve ser reparado.

- Clique no botão Converter/Salvar.
- No menu Converter, clique no ícone de chave inglesa na opção Perfil.
Na janela Perfil, você pode selecionar o formato de vídeo desejado.

- Assim que terminar a seleção, forneça o arquivo de destino e clique no botão Iniciar e terá o arquivo de vídeo reparado no destino.
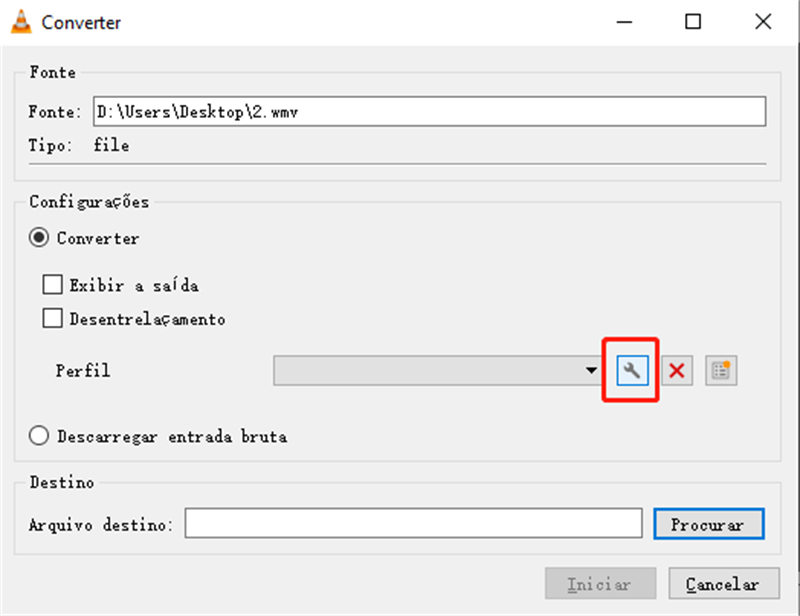
Por fim, reproduza o arquivo de vídeo convertido com qualquer player de mídia e verifique se ele pode ser reproduzido ou não.
Palavras finais
Quando perceber que os arquivos de vídeo que você recuperou usando software de recuperação de dados não estão sendo reproduzidos suavemente, você precisa repará-los. Existem métodos gratuitos disponíveis para reparar arquivos de vídeo após a recuperação. Você pode usar uma ferramenta de recuperação de arquivos de vídeo online, bem como o VLC Media Player. Mas recomendamos o 4DDiG File Repair, que funciona em todos os tipos de arquivos de vídeo danificados e corrompidos e garantirá o melhor resultado.