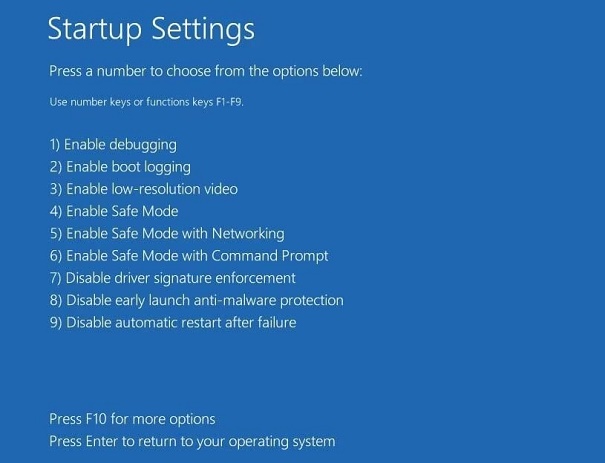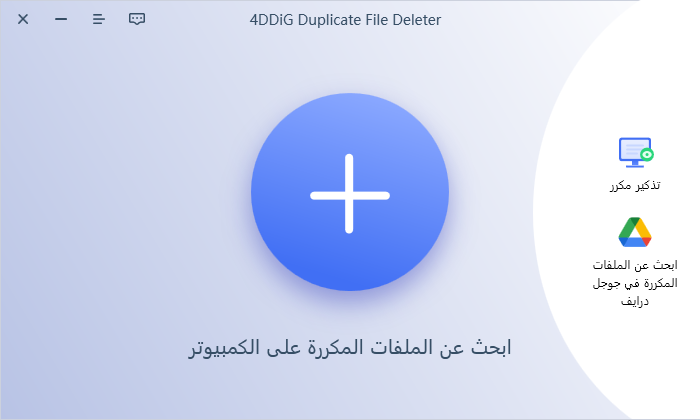كيفية إصلاح تجمد Excel 365 عند نسخ ولصق؟
هل يحدث تجمد Excel 365 في كل مرة تحاول فيها النسخ واللصق ؟ إنه إحباط شديد عندما يحدث تجمد من التعامل مع مجموعات بيانات كبيرة في Microsoft Excel. قد تجد Excel يستهلك موارد النظام بشكل مفرط، مما يؤدي إلى تأخير أو أعطال.
العديد من المستخدمين يواجهون هذه المشكلات بسبب اعتماد Excel على موارد النظام، بشكل خاص في الأجهزة الأقل قوة.
لكن لا تقلق، هناك حل. في هذا المقال، سنرشدك خلال خمس طرق فعّالة لإصلاح مشكلة تجمد Excel 365. سنساعدك في فهم الأسباب ونقدم حلاً سهلاً وفعّالاً، حتى تتمكن من العودة إلى التعامل مع البيانات بكفاءة وبدون عناء في وقت قصير. لِنبدأ!
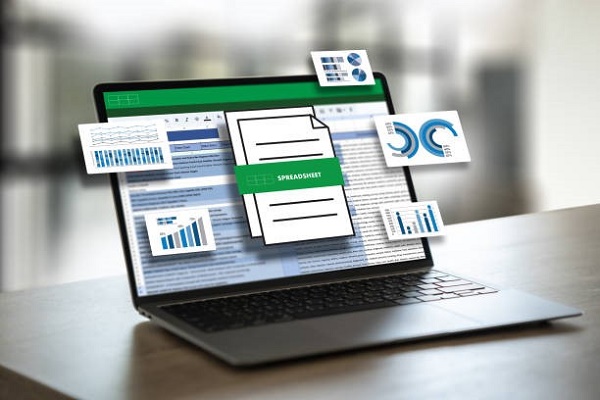
الجزء 1: لماذا يتجمّد Excel عند النسخ واللصق؟
هناك عدة أسباب قد تؤدي إلى تجمد Excel أثناء عمليات النسخ واللصق. فهم هذه الأسباب يمكن أن يساعدك في تحديد المشكلة وإصلاحها بسرعة. فيما يلي الأسباب الشائعة:
- إصدار Excel القديم: إذا لم تكن تستخدم أحدث إصدار من Excel، فقد يفتقر إلى التحديثات اللازمة للأداء الأمثل.
- تشغيل Excel في الخلفية: في بعض الأحيان، يمكن أن تتداخل عمليات Excel التي تعمل في الخلفية مع المهام الحالية.
- الإضافات المزعجة: قد تتعارض بعض الإضافات، التي تم تثبيتها مسبقًا، مع عمليات Excel.
- تضارب برامج مكافحة الفيروسات: يمكن أن تتداخل برامج مكافحة الفيروسات القديمة أو غير المتوافقة في بعض الأحيان مع Excel.
- المتطلبات العالية: يتطلب Excel الكثير من قوة وحدة المعالجة المركزية عند التعامل مع مجموعات بيانات كبيرة. قد تؤدي قوة الحاسوب غير الكافية إلى التجمد.
- تداخل تطبيقات الجهات الثالثة: في بعض الأحيان، يمكن أن تتعارض برامج أخرى على نظامك مع وظائف Excel.
- البيانات التالفة: البيانات التالفة داخل ملف Excel يمكن أيضًا أن تؤدي إلى مشكلات في الأداء.
من خلال وضع هذه العوامل في الاعتبار، يمكنك استكشاف الأخطاء وإصلاحها وحل مشكلة التجمد بشكل أفضل في Excel، مما يضمن إدارة أكثر سلاسة للبيانات.
الجزء 2: كيفية إصلاح تجمد Excel 365 عند النسخ واللصق؟
الآن بعد أن فهمنا الأسباب وراء مشكلة تجمد Excel 365، دعونا نتعلم كيفية إصلاحها. إليك الطرق الخمس التي يمكنك تطبيقها لوقف تجمد Excel عندما تقوم بالنسخ واللصق:
نصيحة إضافية: استعادة ملفات Excel باستخدام 4DDiG Data Recovery
عند تجمّد Excel 365 أثناء عملية النسخ واللصق، فإن ذلك ليس مجرد إزعاج؛ بل تعرض بياناتك الهامة للخطر. إليك برنامج 4DDiG Windows Data Recovery الأفضل لحل هذه المشكلة. صُمم لاسترداد ملفات Excel المفقودة أو التالفة بكفاءة. سواء تم حذف ملفاتك عن طريق الخطأ أو فقدت نتيجة تعطل النظام أو تأثرت بفيروس، فبرنامج 4DDiG يتميز بسهولة الاستخدام والفرص العالية في الاسترداد.
صُمم للتعامل مع مجموعة واسعة من سيناريوهات فقدان البيانات، مما يجعله خيارًا متعدد الاستخدامات لاحتياجات استعادة ملفات الـ Excel. لماذا تختار 4DDiG Data Recovery؟ أحد الأسباب الرئيسية لاختيار 4DDiG هو واجهته السهلة الاستخدام وتقنية المسح العميق. يقوم بالبحث بشكل دقيق في جهاز التخزين للعثور على الملفات المفقودة واستردادها، مما يضمن لك استرداد مستندات Excel الهامة التي قد تكون قد فقدت بسبب مشكلة التجمد.
لذلك، إذا وجدت نفسك في موقف يتجمد فيه Excel وتبدو البيانات مفقودة، فتذكر أن 4DDiG Data Recovery هو الخيار المناسب. إمكانياته الشاملة في استعادة البيانات وسهولة استخدامه تجعله حلاً رائدًا لمواجهة إزعاج مشكلات تجمد برنامج Excel. جربه واستمتع براحة البال التي تأتي مع معرفتك أن بياناتك قابلة للاسترداد.
تحميل آمن
تحميل آمن
-
بعد تثبيت وتشغيل 4DDiG Windows Data Recovery، ستظهر الواجهة الرئيسية. اختر القرص المحلي من قائمة الأقراص الصلبة حيث تم فقدان البيانات وابدأ العملية بالنقر "مسح".

-
ابدأ عملية فحص القرص المحلي باستخدام 4DDiG، وسيفحص القرص المحدد بسرعة بحثًا عن البيانات المفقودة. قم بإيقاف البحث أو تعليقه بمجرد إيجاد الملفات المطلوبة. أستكشف فئات مثل الملفات المحذوفة، والملفات الموجودة، ومكان الفقدان، وملفات RAW، ومسميات الملفات في العرض الشجري(Tree View). يمكنك أيضًا التبديل إلى عرض الملفات للتحقق من أنواع الملفات مثل الصور والفيديو والمستندات والملفات الصوتية والبريد الإلكتروني وغيرها.

-
بعد العثور على الملفات المطلوبة، يمكنك معاينتها للتأكد من أنها الملفات التي تبحث عنها. استمر في عملية الاسترداد واحفظها في مكان آمن. لتجنب فقدان البيانات الدائم، امتنع عن حفظها في القسم الأصلي حيث تم فقدانها.

الطريقة 1: أعد تشغيل جهاز الكمبيوترلإصلاح مشكلة تجمد Excel 365 عند النسخ واللصق.
طريقة بسيطة وفعّالة لمعالجة مشكلات تجمد Excel 365 هي بإعادة تشغيل جهاز الكمبيوتر. إعادة التشغيل يمكن أن تزيل أي خلل مؤقت تسبب في تجمد Excel.
إليك كيفية القيام بذلك:
- تأكد من حفظ جميع ملفات في Excel لمنع أي فقدان للبيانات.
- أغلق Microsoft Excel للتأكد من أنه لا يعمل في الخلفية.
-
انتقل إلى قائمة "ابدأ"، ابحث عن علامة "الطاقة" واختر "إعادة التشغيل". ستقوم هذه العملية بإعادة تشغيل جهاز الكمبيوتر والتخلص من أي خلل مؤقت.

بعد إعادة تشغيل جهاز الكمبيوتر، افتح Microsoft Excel مرة أخرى وتحقق مما إذا كانت الأداء قد تحسن. هذه الخطوة السهلة يمكن أن تحل غالبًا العديد من المشكلات الشائعة، بما في ذلك مشكلة التجمد في Excel 365.
الطريقة 2: مسح جميع التنسيقات الشرطية
التنسيق الشرطي رائع لتسليط الضوء على البيانات، ولكن الكثير منه يمكن أن يثقل Excel، خاصة أثناء إجراءات النسخ واللصق.
إليك دليل بسيط لمسح التنسيق الشرطي:
- افتح ملف Excel الذي به المشكلة. تأكد من أنه هو الملف المحدد حيث يحدث التجمد.
-
اضغط على علامة "الصفحة الرئيسية". ثم انتقل إلى "التنسيق الشرطي" واختر "مسح القواعد". هذا الخيار أمر حاسم لإزالة التنسيق الزائد الذي قد يبطئ البرنامج.

- اختر الخيار المناسب من قائمة القواعد لمسح التنسيق. تعتمد هذه الخطوة على ما إذا كنت ترغب في مسح القواعد من الورقة بأكملها أم من منطقة محددة فقط.
بعد انتهاء هذه الخطوات، قم بإعادة تشغيل Excel للتحقق مما إذا تم حل المشكلة. يمكن أن تحسن هذه الطريقة بشكل كبير أداء Excel عن طريق القضاء على التنسيق غير الضروري الذي قد يكون سببًا في التجمد.
الطريقة 3: تعطيل المعاينة المباشرة عند تعطل Excel 365
حل آخر لإصلاح تجميد Excel 365 عند النسخ واللصق هو تعطيل ميزة المعاينة المباشرة. هذه الميزة، على الرغم من أنها مفيدة لمعاينة التغييرات في المستند الخاص بك، يمكن أن تؤدي في بعض الأحيان إلى مشاكل في الأداء.
إليك كيف يمكنك تعطيلها:
- افتح Excel وانتقل إلى "ملف" > "خيارات". سيأخذك ذلك إلى الإعدادات الرئيسية لـ Excel.
-
في القسم "عام"، ابحث عن "خيارات واجهة المستخدم". ستجد هنا مربع اختيار "تمكين المعاينة المباشرة". قم بإلغاء تحديد هذه الخانة لتعطيل هذه الميزة.

- انقر على "موافق" لحفظ التغييرات. تؤكد هذه الخطوة أن ميزة المعاينة المباشرة تم تعطيلها الآن.
بعد الانتهاء من هذه الخطوات، أعد تشغيل Excel وجرب إذا كانت عمليات النسخ واللصق تعمل بسلاسة أكثر. تعطيل ميزة المعاينة المباشرة يمكن أن يؤدي في كثير من الأحيان إلى تجربة Excel أكثر استقرارًا، خاصةً عند العمل مع أوراق معقدة.
الجزء 3: وسائل أخرى لإصلاح مشكلة تجمد Excel 365 أثناء عمليات النسخ واللصق.
إذا كنت لا تزال تواجه مشكلات مع تجمد Excel 365 أثناء مهام النسخ واللصق، فلا تقلق. هناك المزيد من الحلول لتجربتها. دعونا نلقي نظرة على بعض الطرق الفعّالة الأخرى التي يمكن أن تساعد في حل هذه المشكلة:
الطريقة 1: تمكين الوضع الأمن وتعطيل الإضافات.
واحدة من الطرق الفعّالة لإصلاح تجمد Excel 365 أثناء عمليات النسخ واللصق هي تعطيل جميع الإضافات. صُممت الإضافات لتعزيز وظائف Excel، ولكن في بعض الأحيان يمكن أن تتعارض مع البرنامج، مما يؤدي إلى مشكلات في الأداء.
إليك كيفية التعامل مع هذا:
- استخدم اختصار لوحة المفاتيح Windows + R، اكتب excel /safe في مربع الإدخال، ثم اضغط على Enter. سيتم فتح Excel في الوضع الأمن، وهو وضع تشخيصي حيث تتم تعطيل الإضافات.
- بمجرد الدخول إلى Excel، انقر على "ملف"، ثم انتقل إلى "خيارات"، واختر "الإضافات". سيظهر لك ذلك جميع الإضافات التي تُستخدم حاليًا.
-
في أسفل النافذة، حدد "إضافات COM" وانقر على "انتقال". ستظهر لك قائمة بجميع إضافات COM النشطة.

- قم بتعطيل هذه الإضافات واحدة تلو الأخرى. هذه العملية تساعدك على تحديد الإضافة التي قد تكون سببًا في مشكلة التجمد. بمجرد العثور على الإضافة المشكوك فيها، يمكنك اختيار إزالتها بشكل كامل.
باتباع هذه الخطوات، يمكنك حل مشكلة تجميد Excel، مما يضمن تشغيلًا أكثر سلاسة أثناء نسخ البيانات ولصقها في جداول البيانات.
الطريقة 2: مسح ملفات الذاكرة المؤقتة لإصلاح تجمد Excel عند النسخ واللصق.
في بعض الأحيان، يمكن أن تكون مشكلة تجمد Excel 365 عند النسخ واللصق بسبب ذاكرة التخزين المؤقت الزائدة. قد تكون مسح ملفات ذاكرة التخزين المؤقت لـ Excel الحل الذي تحتاجه. إليك طريقة سهلة للقيام بذلك:
- اضغط على Win+R على لوحة المفاتيح لفتح موجة الأوامر.
-
في النافذة، اكتب %LOCALAPPDATA%\Microsoft\Office\16.0\Wef\ وانقر على "موافق". ينتقلك هذا الأمر مباشرة إلى المجلد الذي يتم فيه تخزين ملفات ذاكرة التخزين المؤقت في Excel.

- في المجلد المفتوح، حدد جميع الملفات واحذفها. تقوم هذه العملية بمسح جميع ملفات الذاكرة المؤقتة التي قد تكون سببًا في مشكلة التجمد.
هذه الطريقة مفيدة بشكل خاص إذا كان التجميد متعلقًا بالذاكرة المؤقتة، مما يساعدك على العودة إلى عمليات سلسة وفعالة في جداول البيانات.
الجزء 4: الأسئلة الشائعة.
س 1: لماذا لا يمكن لـ Microsoft Excel في Office 365 لصق البيانات؟
ج: قد لا يمكن لـ Excel لصق البيانات بسبب مشاكل متعددة مثل الذاكرة غير الكافية، أو البيانات التالفة، أو التعارض مع الإضافات. يمكن أن يساعد ضمان تحديث Excel والتحقق من وجود تعارضات في الإضافات.
س 2: ما هو اختصار للصق بدون تنسيق في Excel 365؟
ج: للصق بدون تنسيق في Excel 365، استخدم الاختصار 'Ctrl + Alt + V'، ثم اضغط 'U' و 'Enter'. هذا يلصق البيانات دون نقل أي تنسيق مصدري.
س 3: ما هي طريقتان لاستخدام أدوات اللصق في إكسل 365 ؟
الجواب: في Excel 365، يمكنك الوصول إلى اللصق الخاص بالنقر بزر الفأرة الأيمن واختيار 'اللصق الخاص' أو باستخدام اختصار لوحة المفاتيح 'Ctrl + Alt + V'. كلا الطريقتين تفتحان نافذة اللصق الخاص.
الخُلاصة
عندما يتوقف Excel 365 عن العمل أثناء عمليات النسخ واللصق، فإن ذلك مزعج حقًا. ولكن لا تقلق، لدينا الحل. في هذا المقال، تحدثنا عن خمس طرق بسيطة لإصلاح هذه المشكلة. كل من هذه الحلول يمكن أن تساعد في جعل Excel يعمل بسلاسة مرة أخرى. وإذا فقدت يومًا ما بعض الملفات المهمة بسبب مشاكل تجمد Excel، هناك حلاً لذلك. يمكنك استخدام برنامج قوي: 4DDiG Windows Data Recovery لاسترداد ملفاتك بسهولة. لذا، إذا كان Excel يسبب لك مشاكل، تذكر هذه الخطوات واعلم أن برنامج 4DDiG Data Recovery هو هنا لمساعدتك في استعادة أي بيانات مفقودة. باستخدام 4DDiG، أصبح إصلاح هذه المشاكل سهل، ويمكنك العودة للعمل بدون مشاكل.