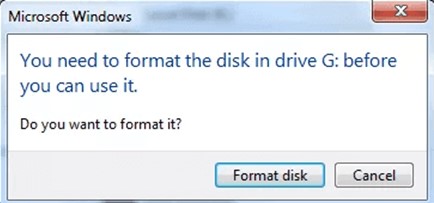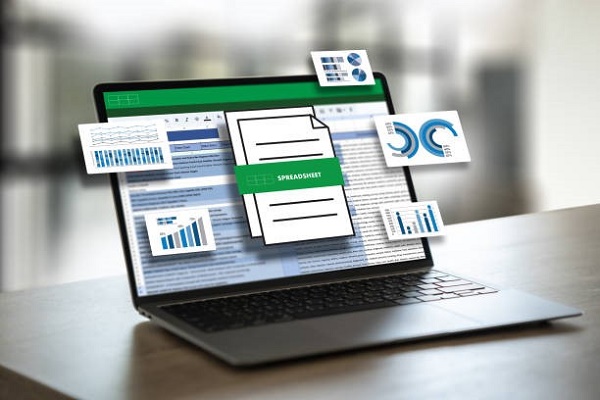【حُلّت】 ١٠ حلول حول كيفية إصلاح تعطل الكمبيوتر في ويندوز ١٠/١١
اقرأ في هذا الدليل لمعرفة 10 حلول حول كيفية حل مشكلات تعطل الكمبيوتر. لإقلاع واستعادة البيانات من جهاز الكمبيوتر المتعطل، فقط قم بتنزيل مجاني لأداة Tenorshare 4DDiG data recovery!
لماذا يستمر جهاز الكمبيوتر في التعطل؟ هذا سؤال نطرحه كثيرًا على أنفسنا وفي منتديات متعددة. قبل فترة قصيرة، أصبح جهاز الكمبيوتر القديم مزعجًا حيث كان يتعطل باستمرار ويقاطع سير عملي. لم أفكر أبدًا في الاحتفاظ بنسخة احتياطية. والنتيجة: أهدر عملي الشاق لسنوات. تلفت الملفات بشكل غير مُتوقع، ولم أكن أعلم أي طريقة لاستعادتها. لذلك، تجولت بين المنتديات عاجزًا، حاولت أن أجد بعض الطرق لاستعادة بياناتي. مع مرور الوقت، وجدت العديد من الطرق واستعدت بنجاح ملفاتي المفقودة. في هذا الدليل، سأشارك النصائح التي جمعتها لإصلاح أعطال الكمبيوتر واسترداد البيانات من جهاز كمبيوتر معطل من خلال برامج الاسترداد الموثوقة. دعنا نتحقق منها. لماذا يستمر جهاز الكمبيوتر في التعطل؟

كيفية استعادة البيانات من جهاز الكمبيوتر المتعطل؟
تحميل آمن
تحميل آمن
الجزء 1: لماذا يستمر جهاز الكمبيوتر في التعطل ؟
الجميع يخشى "شاشة الموت الزرقاء". هذا يعني أنه يمكن فقدان بياناتك، وتلف ملفاتك، وفي النهاية تعطل جهاز الكمبيوتر. إذا استمر جهاز الكمبيوتر في التعطل وظهرت الشاشة الزرقاء بشكل متكرر، فهناك العديد من الأسباب وراء ذلك.
يحدث تعطل الكمبيوتر عندما تكون برامج التشغيل قديمة، أو يكون هناك عطل في الأجهزة، أو لا يوجد تدفق هواء كافٍ بسبب تعطل المراوح. يمكن أن تتسبب القطاعات التالفة على محرك الأقراص الثابتة والسجل التالف والبرامج الضارة والفيروسات أيضًا في إيقاف تشغيل جهاز الكمبيوتر بشكل غير متوقع.
الجزء 2: كيفية استعادة البيانات من جهاز الكمبيوتر المتعطل؟
قبل إصلاح التعطل، أوصي باستخدام أداة لاستعادة البيانات المفقودة من الكمبيوتر المتعطل.
أداة Tenorshare 4DDiG Data Recovery يمكن أن تساعدك في استعادة البيانات من USB، وبطاقات SD، والأقسام المفقودة، والأقراص الصلبة المحلية والخارجية. يمكنها استعادة الملفات من سلّة المهملات، وهجمات الفيروسات، والتنسيق والحذف العرضي، ومحركات الأقراص المشفرة بواسطة Bitlocker. علاوة على ذلك، يمكن لهذه الأداة أيضًا إصلاح مقاطع الفيديو والصور. لديها معدل استرداد عالٍ مع وظائف متقدمة لاستعادة أكثر من 1000 نوع للملفات.
للبدء، قم أولاً بتنزيل وتثبيت أداة Tenorshare 4DDiG Data Recovery. بعد ذلك، اتبع الخطوات أدناه لاستعادة الملفات من جهاز الكمبيوتر المتعطل:
- تتمكن من استرد بيانات من الكمبيوتر الشخصي أو الماك، أو القرص الصلب الداخلي أو الخارجي، أو فلاشة USB، أو بطاقة SD، أو كاميرا، إلخ.
- تدعم أكثر من 1000 نوع من البيانات بما في ذلك الصور، والمقاطع الصوتية، ومقاطع الفيديو، والمستندات بصيغة (Word/Excel/PPT)، إلخ.
- دعم سيناريوهات فقدان متنوعة مثل الحذف، والتنسيق، والتلف، وRAW بنسبة نجاح أعلى.
- استرجع البيانات من القرص الصلب للكمبيوتر المحمول الذي لا يمكن تشغيله.
تحميل آمن
تحميل آمن
- الترتيب لاستعادة البيانات
- قم بتوصيل فلاشة الـUSB واختيار مسار.
- إنشاء محرك أقراص قابل للإقلاع
- أعد تشغيل جهاز الكمبيوتر
- استعادة البيانات من الكمبيوتر المتعطل.
قم بتجهيز كمبيوتر غير معطل وقرص USB/CD/DVD بسعة تخزينية تزيد عن 1.5 جيجابايت. قم بتثبيت 4DDiG على الكمبيوتر.
قم بتشغيل 4DDiG وقم بتوصيل قرص USB به. حدد "استعادة من جهاز الكمبيوتر المتعطل" من الواجهة وانقر فوق "المسح" للمتابعة.

بعد ذلك، اختر قرص USB/DVD خارجي لإنشاء قرص قابل للإقلاع. سيتم تهيئة قرص USB/DVD أثناء العملية. ولكن لا تستخدم محرك الأقراص أثناء عملية الاسترداد.
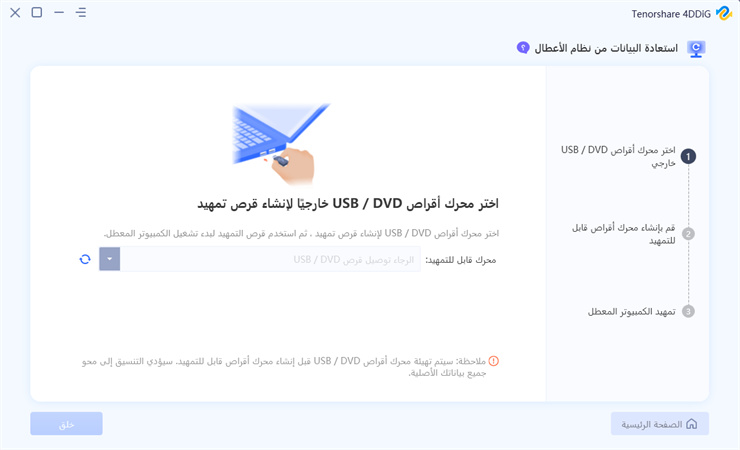
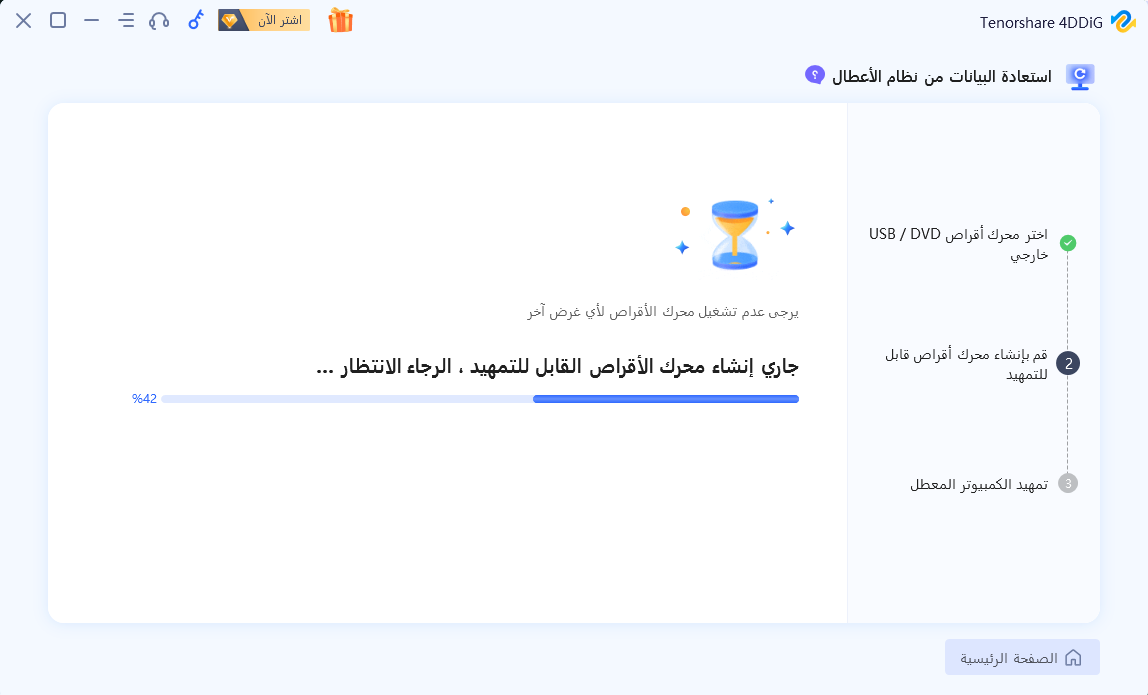
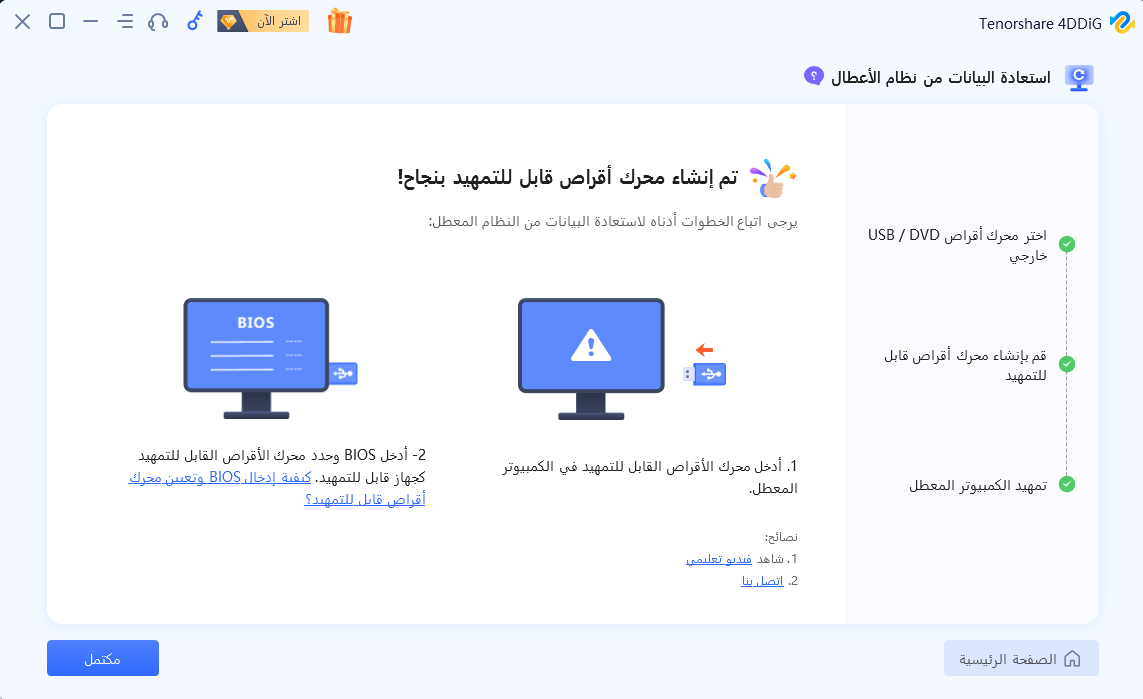
قم بإدخال القرص القابل للإقلاع الذي أنشأته من الكمبيوتر الآخر إلى جهاز الكمبيوتر المتعطل. أعد تشغيل جهاز الكمبيوتر. بمجرد ظهور شعار العلامة التجارية للكمبيوتر، اضغط على المفتاح المقابل للدخول إلى إعدادات BIOS. يجب أن تعرف أن كل كمبيوتر يحتوي على مفتاح بدء مختلف.
بعد دخول إعدادات BIOS، استخدم مفاتيح الأسهم للتبديل إلى علامة التبويت واختيار جهاز قابل للإقلاع. ستبدأ الملفات بالتحميل ولكن انتظر الإعداد. سيتم تشغيل 4DDiG تلقائيًا على الكمبيوتر المتعطل، لذا اختر مسارًا لبدء استعادة البيانات. أوصي بحفظ البيانات المستعادة على جهاز خارجي لأغراض الأمان.

الجزء 3: كيفية إصلاح استمرار تعطل جهاز الكمبيوتر؟
بعد استعادة البيانات باستخدام 4DDiG، يمكنك الآن إصلاح كمبيوترك المتعطل. هناك العديد من الحلول التي يمكنك تجربتها، أو اختيار الحل الذي يناسبك:
الحل 1: إعادة تشغيل الكمبيوتر
الخطوة 1: انقر فوق زر "Start " من القائمة السفلية للسطح المكتب.
الخطوة 2: انقر بزر الماوس الأيمن على زر الطاقة واختر "إيقاف التشغيل".
الخطوة 3: عند إيقاف تشغيل الكمبيوتر بالكامل، استخدم زر الطاقة على الكمبيوتر لإعادة تشغيل النظام.
الحل 2: التأكد من عمل المعالج بشكل صحيح.
إذا استمر جهاز الكمبيوتر في التعطل، فتأكد من عدم ارتفاع درجة حرارته بسبب تراكم الغبار في المراوح. إليك ما يمكنك فعله:
الخطوة 1: قم بتنظيف الغبار من حول المروحة لضمان تدفق الهواء بشكل صحيح.
الخطوة 2: تحقق من أن جميع المراوح تعمل بشكل جيد.
الخطوة 3: توفير التهوية المناسبة لجهاز الكمبيوتر تأكد من عدم وضعه مضغوطًا ضد الحائط أو مغطى بقماش يمكن أن يتسبب في الحرارة الزائدة. أيضًا، افتح جانبًا واحدًا من العلبة خلال فصل الصيف واستخدم مروحة تبريد خارجية.
الحل 3: التحقق من توصيل الأجهزة.
إذا قمت بتحريك الكمبيوتر بشكل متكرر، فإن الاهتزاز الشديد أثناء الحركة قد يؤدي إلى تخفيف الأجزاء الداخلية مما يتسبب في انهياره. لذا، تجنب سحب جهاز الكمبيوتر بقسوة وبشكل متكرر عبر سطح.
الحل 4: الإقلاع في الوضع الآمن.
لمنع مشكلة تعطل الكمبيوتر بسبب تطبيق معين، قم بالدخول إلى جهاز الكمبيوتر في الوضع الآمن لإلغاء تثبيته.
الخطوة 1: قم بإيقاف تشغيل جهاز الكمبيوتر واضغط على زر الطاقة لإعادة التشغيل.
الخطوة 2: اضغط على زر الطاقة لمدة خمس ثوانٍ وكرر هذا مرتين حتى يظهر إشعار التحضير التلقائي للإصلاح على الشاشة.
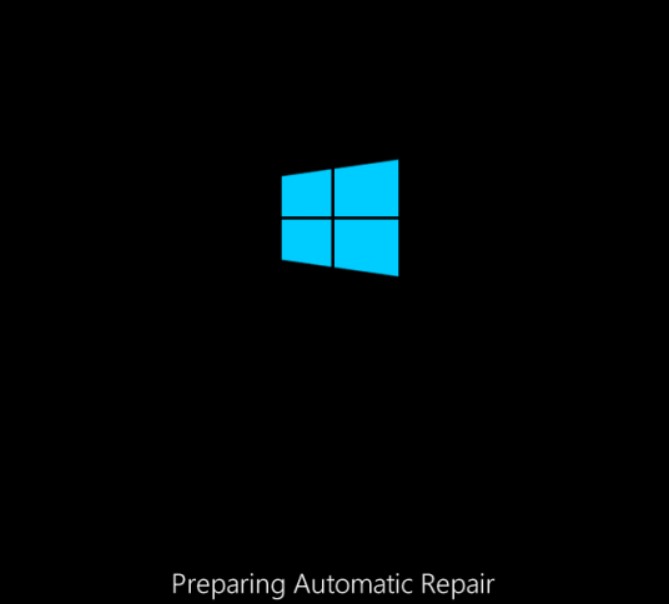
الخطوة 3: انتظر حتى يقوم نظام التشغيل الويندوز بتشخيص المشكلة تلقائيًا.
الخطوة 4: بعد ذلك، انقر على الخيارات المتقدمة في بيئة استعادة الويندوز.
الخطوة 5: اختر استكشاف الأخطاء وإصلاحها.

الخطوة 6: انقر فوق خيارات متقدمة على شاشة استكشاف الأخطاء وإصلاحها.
الخطوة 7: اختر إعدادات بدء التشغيل.
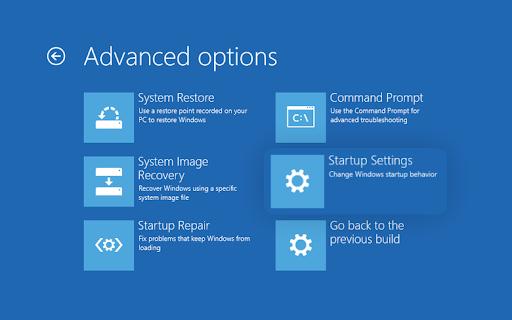
الخطوة 8: اضغط على الرقم 4 أو 5 على لوحة المفاتيح للدخول إلى وضع الآمن الذي تختاره.

الخطوة 9: قم بإلغاء تثبيت التطبيقات التي تسبب في التعطل.
الحل 5: تشغيل أداة فحص ملفات النظام.
فحص ملفات النظام هو أداة مدمجة مفيدة لإصلاح ملفات البيانات التالفة. إذا لم تتمكن من إقلاع جهاز الكمبيوتر بشكل طبيعي، اتبع التعليمات أدناه:
الخطوة 1: قم بتمهيد جهاز الكمبيوتر الخاص بك في الوضع الآمن باستخدام موجه الأوامر من إعدادات بدء التشغيل عن طريق الضغط على المفتاح رقم 6.

الخطوة 2: اكتب الأمر sfc /scannow في سطر الأوامر.

الخطوة 3: انتظر حتى يتم إصلاح المشكلات تلقائيًا.
الخطوة 4: أغلق موجه الأوامر وأعد تشغيل جهاز الكمبيوتر
الحل 6: ترقية ذاكرة الوصول العشوائي
يتولى الذاكرة العشوائية في الكمبيوتر مهام مثل تحرير الملفات، ولعب الألعاب، وتشغيل البرامج. إذا لم يكن لديك مساحة ذاكرة وصول عشوائي كافية، فيصبح جهاز الكمبيوتر أكثر عرضة للتجميد والتعطل. ستؤدي ترقية ذاكرة الوصول العشوائي إلى منع الأعطال المستقبلية.
الحل 7: زيادة حجم محرك C.
إذا قلت مساحة تخزين في محرك النظام، فلن يتمكن جهاز الكمبيوتر من تشغيل البرامج. لحل هذه المشكلة، قم بزيادة مساحة محرك C.
الخطوة 1: اضغط على مفاتيح Windows و R معًا لفتح نافذة التشغيل.
الخطوة 2: أكتب diskmgmt.msc واضغط على موافق.
الخطوة 3: بمجرد أن يتم تحميل إدارة الأقراص، انقر بزر الماوس الأيمن على محرك الأقراص C واختر "توسيع الحجم" لزيادة مساحة محرك C.
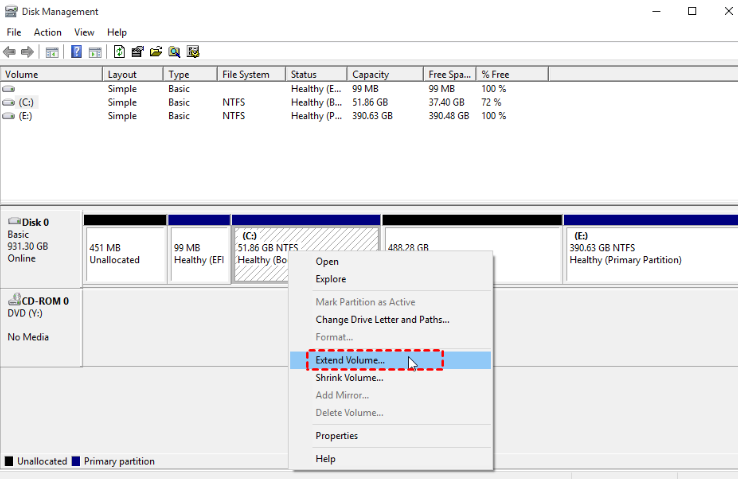
الحل 8: تحديث برامج التشغيل
يمكن أيضًا أن تتسبب تعريفات الكمبيوتر التالفة أو القديمة في تجميد النظام أو تعطله. لإصلاح التعريفات، حاول إعادة تثبيتها أو تحديثها.
الخطوة 1: انقر بزر الماوس الأيمن على This PC واختر Device Manager< Manage.
الخطوة 2: انقر على محركات الأقراص للتوسيع.
الخطوة 3: اختر تحديث التعريف.
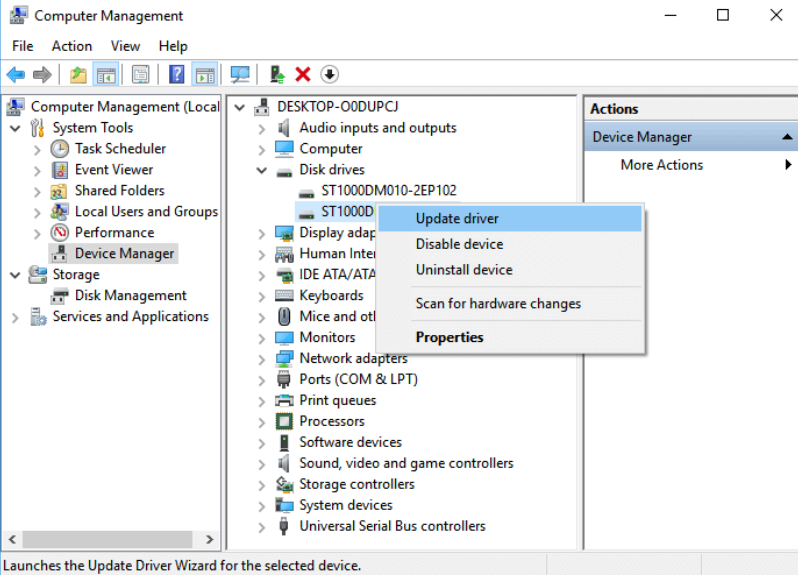
الحل 9: إلغاء تجزئة محرك الأقراص الثابتة
إذا كنت تستخدم جهاز الكمبيوتر لفترة طويلة، فقد يتسبب ذلك في تجزئة محرك القرص الثابت. لذلك، من الحكمة إلغاء تجزئة القسم لمنع تعطل الكمبيوتر.
الخطوة 1: افتح مستكشف الملفات وانقر بزر الماوس الأيمن على القرص الصلب المستهدف.
الخطوة 2: اختر "الخصائص"، انتقل إلى علامة التبويب "الأدوات"، وتحت قسم "تحسين وتجزئة القرص"، انقر فوق "تحسين".ستبدأ عملية إلغاء التجزئة.
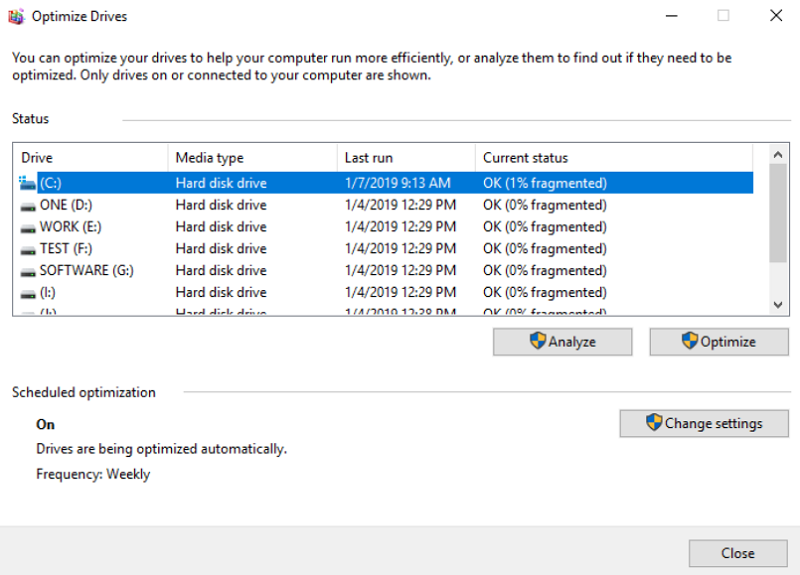
الحل 10: تثبيت أو تحديث برنامج مكافحة الفيروسات.
لذلك، تأكد من أن نظامك يحتوي على برنامج مكافحة فيروسات قوي يعمل في الخلفية. كما تأكد من أن البرنامج مُحدث.
الحل 11: استخدام أداة احترافية لإصلاح القطاعات التالفة.
إذا لم ينجح أي شيء ولم تتمكن من الوصول إلى القطاعات التالفة في محرك الأقراص، فاستخدم أداة موثوقة لإصلاح القطاعات التالفة.
الجزء 4: كيف تتجنب أعطال الكمبيوتر ؟
في القسم أعلاه، أجبت على استفسارك حول سبب استمرار تعطل جهاز الكمبيوتر وكيفية إصلاحه ؟ ولكن الآن سأخبرك بالإجراءات التي يمكنك اتخاذها لمنع جهاز الكمبيوتر من التجمد والتعطل.
- احرص على تبريد جهاز الكمبيوتر عن طريق وضعه في غرفة جيدة التهوية.
- احتفظ بما لا يقل عن 500 ميغابايت من المساحة غير المستخدمة في القرص.
- قم بإلغاء تجزئة جهاز الكمبيوتر بانتظام.
- حافظ على تحديث نظامك وصيانته أسبوعيًا.
- قم بتحديث التعريفات وبرامج مكافحة الفيروسات.
- احرص دائمًا على إجراء نسخ احتياطية لعملك.
- لا تقم أبدًا بتنزيل أو فتح أي ملف من مصدر مشكوك فيه.
الأسئلة الشائعة حول تعطل الكمبيوتر:
1. ماذا أفعل إذا استمر جهاز الكمبيوتر في التعطل؟
جرب الحلول المذكورة أعلاه إذا رأيت شاشة الموت الزرقاء. إذا لم ينجح أي منها ولم تتمكن من استرداد الملفات المفقودة، فاستخدم أداة استرداد بيانات الكمبيوتر المعطلة للاسترداد السريع لبياناتك.
2. لماذا يتعطل جهاز الكمبيوتر بدون سبب؟
إذا كنت تتساءل عن سبب استمرار تعطل جهاز الكمبيوتر، فهناك سبب وراء ذلك. يتعطل الكمبيوتر بسبب الحرارة الزائدة، وعدم التوافق بين البرامج والأجهزة، أو هجوم الفيروسات. قد يتجمد أيضًا إذا كانت الأجهزة الداخلية قد فككت أو إذا لم يتبقى في القرص أي مساحة غير مستخدمة.
3. كيف يمكنني إيقاف تعطل جهاز الكمبيوتر عند تشغيل الألعاب؟
إذا كنت تتساءل عن سبب استمرار تعطل جهاز الكمبيوتر الخاص بالألعاب، ففكر في تحديث برامج التشغيل والأجهزة. أيضًا، قم بتعطيل العمليات قيد التشغيل في الخلفية، وتحقق من مساحة الذاكرة. قد يؤدي برنامج مكافحة الفيروسات أيضًا إلى تعطل الألعاب.
الخُلاصة
هل يوفر دليلنا أعلاه الحل لاستفسارك حول سبب استمرار تعطل جهاز الكمبيوتر؟ إذا كانت الإجابة بنعم، فجرّب الحلول التي ذكرتها. إذا ظلت مشكلتك دون حل، فجرّب أداة Tenorshare 4DDiG Data Recovery لاستعادة بياناتك من جهاز الكمبيوتر المعطل. مع معدل استرداد مرتفع، يمكن أن يساعد بشكل فعال في استرداد البيانات المنسقة أو المحذوفة أو المفقودة على الفور، حتى من محركات الأقراص المشفرة.
ربما يعجبك أيضا
- الصفحة الرئيسية >>
- إصلاح ويندوز >>
- 【حُلّت】 ١٠ حلول حول كيفية إصلاح تعطل الكمبيوتر في ويندوز ١٠/١١