【macOS Sonoma】 كيفية حل مشكلة عدم ظهور الودجت عندما لا تظهر
تزداد أعداد الأشخاص الذين يقومون بتثبيت الويدجت لتحسين وظائف شاشة البداية في macOS. من خلال تثبيت الويدجت، يمكن أن يؤدي ذلك إلى إنشاء معيار للكمبيوتر الشخصي ذو فعالية عالية ووظائف قوية بشكل نسبي. في macOS Sonoma، هناك مشاكل مثل عدم عرض وظائف الويدجت بشكل صحيح، ويجب عليك معرفة كيفية تحسين هذا والتعامل مع هذه المشكلات.
يشرح هذا المقال مشاكل الويدجت التي تم الإبلاغ عنها من قبل مستخدمي macOS وكيفية حلها.
الجزء الأول: مشاكل الويدجت التي تم الإبلاغ عنها من قبل مستخدمي macOS
تتعلق مشاكل الويدجت التي تم الإبلاغ عنها من قبل مستخدمي macOS بعدم التحديث أو عدم عرض البيانات، مما يؤدي إلى فقدان الغرض من استخدام الويدجت. للتمتع بتجربة استخدام الويدجت بشكل مريح ورفع مستوى الوظائف، يجب عليك معرفة كيفية التعامل مع مشاكل الويدجت.
الجزء الثاني: كيفية حل مشكلة عدم ظهور الويدجت في macOS Sonoma
تم التبليغ عن مشاكل متنوعة فيما يتعلق بعرض الويدجت. ومع ذلك، تم تحديد الطرق لحل هذه المشكلات تدريجيًا. فيما يلي توضيح لكيفية حل مشكلة عدم ظهور الويدجت في macOS Sonoma.
الطريقة الأولى: التحقق من اتصال الشبكة
عند استخدام الويدجت، تأكد من اتصالك بالشبكة. بعض الويدجت تصبح نشطة أثناء تنزيل البيانات، لذا يتعين أن يكون هناك اتصال بالإنترنت. قم بالتحقق من اتصالك بالشبكة وجرب تنزيل واستخدام الويدجت.
افتح رمز Apple في الجزء العلوي الأيسر وأضغط فوق "تفضيلات النظام".
اختر "الشبكة" للتحقق من حالة الاتصال.
الطريقة الثانية: إعادة تشغيل الكمبيوتر Mac
الخطوة الأولى هي إعادة تشغيل الكمبيوتر Mac. في الغالب، يُفضل إعادة التشغيل عند حدوث مشكلات في macOS. قد تحل بعض المشاكل بعد إعادة التشغيل، لذا قم بالتحقق من الويدجت بعد إتمام عملية إعادة التشغيل.
افتح رمز Apple في الجزء العلوي الأيسر وأضغط فوق "إعادة التشغيل".
تحقق من الويدجت بعد إعادة التشغيل.
الطريقة الثالثة: إنهاء مركز الإشعارات عبر Terminal
قد يساعد إعادة تعيين مركز الإشعارات على جعل الويدجت متاحًا. لإعادة تعيين مركز الإشعارات في macOS، قم بفتح Terminal وقم بتنفيذ الأمر التالي:
defaults delete com.apple.notificationcenterui;killall NotificationCenter
سيتم إغلاق مركز الإشعارات عند تنفيذ الأمر أعلاه.
ابدأ Terminal من "Launchpad".
نفذ الأمر أعلاه.
الطريقة الرابعة: إعادة تشغيل macOS في وضع الأمان
يُفضل تجربة إعادة تشغيل macOS باستخدام وضع الأمان إذا كان هناك مشكلة في النظام. قد يتم حل بعض مشكلات الويدجت بعد إعادة التشغيل في وضع الأمان، لذا جرب ذلك إذا كان هناك مشكلة في الويدجت.
أطفئ الكمبيوتر Mac.
اضغط باستمرار على مفتاح "Shift" أثناء تشغيل الكمبيوتر.
عند ظهور شعار Apple، أفلت مفتاح "Shift".
الطريقة الخامسة: إعادة إضافة الويدجت المشكلة
جرب إزالة الويدجت المشكلة مرة واحدة وإعادة إضافتها. يمكنك حذف الويدجت المشكلة من شاشة الويدجت بالنقر بزر الماوس الأيمن والنقر على زر "-" الموجود إلى جانب الويدجت. قد يحدث تحسن بعد حذف الويدجت وإعادة إضافتها، لذا جرب الإجراء نفسه بعد إعادة التشغيل.
اضغط على مفتاح "Option" أثناء النقر بزر الماوس الأيمن على قائمة الويدجت.
أضغط على زر "×" المعروض لحذف الويدجت.
ابحث عن الويدجت التي ترغب في إعادة إضافتها وأضغط عليها لإضافتها إلى سطح المكتب.
الطريقة السادسة: تحديث التطبيقات ذات الصلة
قم بتحديث أو إعادة تثبيت التطبيقات المتعلقة بالويدجت داخل macOS. قد تواجه مشكلات في استخدام الويدجت بسبب تأثير التطبيقات على الويدجت. يمكن حل بعض هذه المشكلات عن طريق تحديث التطبيقات ذات الصلة، لذا قم بذلك وتحقق من عمل الويدجت.
قم بالوصول إلى App Store.
قم بتنفيذ "تحديث الكل" من قسم "التحديثات".
الطريقة السابعة: تحديث نظام التشغيل إلى أحدث إصدار
قد يكون سوء أداء الويدجت ناتجًا عن عدم تحديث نظام التشغيل. إذا لم تعمل الويدجت بشكل صحيح، فلنقم بالتحقق من إصدار نظام التشغيل. من المفضل التحقق بشكل دوري للتأكد من أنك تستخدم أحدث إصدار.
افتح رمز Apple في الزاوية العلوية اليسرى وأضغط على "تفضيلات النظام".
أضغط على "ترقية الآن".
الطريقة الثامنة: تحرير الويدجت بالنقر بزر الفأرة الأيمن
يمكنك جعل الويدجت متاحًا من خلال النقر بزر الفأرة الأيمن عليها وتحريرها. قد يكون من الممكن تغيير إعدادات الويدجت الأساسية مثل ترتيبها وحذفها ثم إعادة ترتيبها لجعلها تعمل بشكل صحيح. جرب تغيير محتوى الويدجت وما إلى ذلك.
الخطوة 1: أضغط بزر الفأرة الأيمن على الويدجت في قائمة الويدجت.
قم بتغيير حجمها أو عرضها وما إلى ذلك.
الطريقة التاسعة: تغيير إعدادات ويدجت Mac
قد يؤدي تكوين Mac إلى عرقلة عمل الويدجت. إذا لم تكن Mac قد سمحت بعمل الويدجت، تحقق من "استخدام ويدجت iPhone" في "سطح المكتب والشريط" في إعدادات النظام.
افتح رمز Apple في الزاوية العلوية اليسرى وأضغط على "تفضيلات النظام".
أضغط على "سطح المكتب والشريط" في الشريط الجانبي.
انتقل إلى "ويدجت" على الجهة اليمنى.
حدد/قم بإلغاء تحديد "عرض الويدجت".
الطريقة العاشرة: تعطيل وضع الطاقة المنخفضة
قد يؤدي تعطيل وضع الطاقة المنخفضة في Mac إلى تشغيل الويدجت بشكل طبيعي. تحقق من إعدادات وضع الطاقة وأكد على أنك لا تستخدم وضع الطاقة المنخفضة، ثم قم بالتحقق من عمل الويدجت.
افتح رمز Apple في الزاوية العلوية اليسرى وأضغط على "تفضيلات النظام".
من "البطارية"، قم بتغيير "وضع الطاقة المنخفضة" إلى "عدم التفعيل".
الطريقة الحادية عشر: تمكين خدمات الموقع
بعض ويدجت macOS قد تستخدم خدمات الموقع، لذا قد تحتاج إلى السماح بتلك الخدمات. تحقق من خدمات الموقع لتطبيقات الويدجت ذات الصلة، ثم قم بتحقق من عمل الويدجت مرة أخرى.
افتح رمز Apple في الزاوية العلوية اليسرى وأضغط على "تفضيلات النظام".
من "الخصوصية والأمان"، قم بتشغيل "خدمات الموقع".
إضافة: نظّف Mac بانتظام لتجنب المشاكل!
يمكنك تجنب المشاكل التي قد تحدث على جهاز الكمبيوتر من خلال تطبيق عادة تنظيف Mac. ومع ذلك، قد لا يكون لديك الوقت الكافي لفحص الملفات داخل الكمبيوتر عند تنفيذ عملية التنظيف.
لذلك، يُفضل استخدام أدوات مثل "4DDiG Duplicate File Deleter" لتسريع عملية التنظيف وترتيب الملفات. إذا كنت تستخدم مجموعة متنوعة من الملفات، يُفضل استخدام أدوات مثل 4DDiG Duplicate File Deleter.
تحميل آمن
تحميل آمن
-
قم بتشغيل 4DDiG Duplicate File Deleter (Mac). اختر المجلد الذي تريد فحصه أو قم بسحب وإفلات المجلد لبدء الفحص.
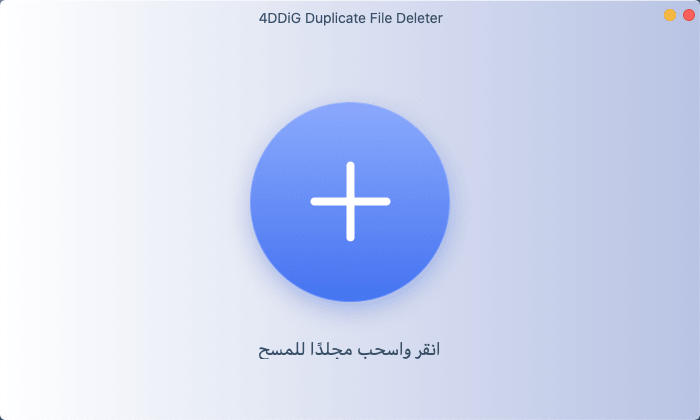
-
أضغط فوق "إعدادات" في الزاوية اليسرى العلوية لتكوين وضع المسح الذي تريده. بعد الانتهاء من الإعدادات، أضغط على "مسح الملفات المكررة" لبدء مسح المجلد الذي اخترته.
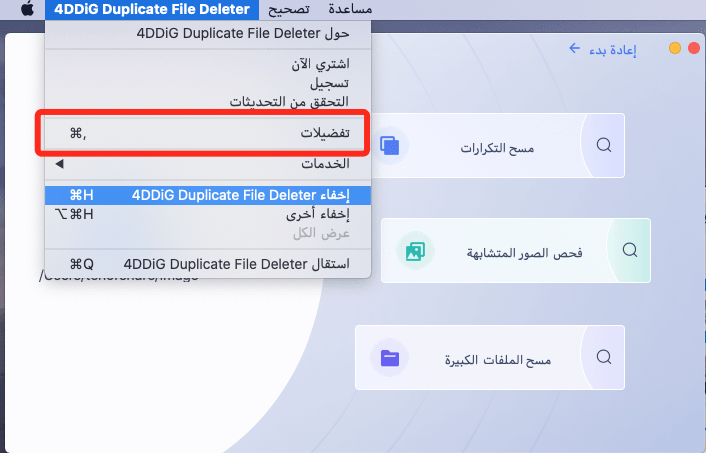
-
بعد الانتهاء من المسح، ستظهر الملفات المكررة على الشاشة، ويمكنك معاينة محتوى الملفات على الجهة اليمنى وتحديد ما إذا كنت تريد الاحتفاظ بها أو حذفها.
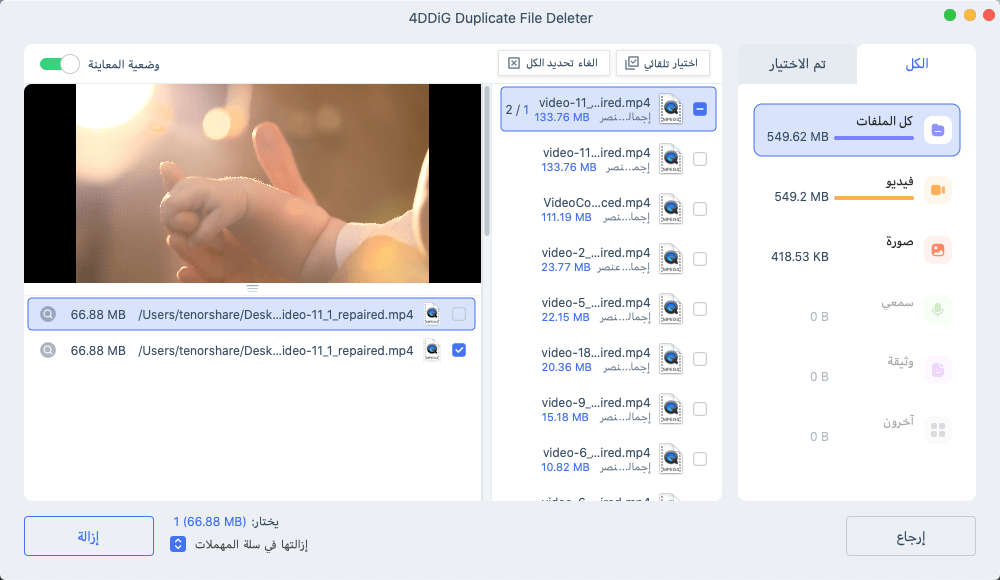
-
بمجرد تحديد الملفات غير المرغوب فيها، أضغط على "حذف".
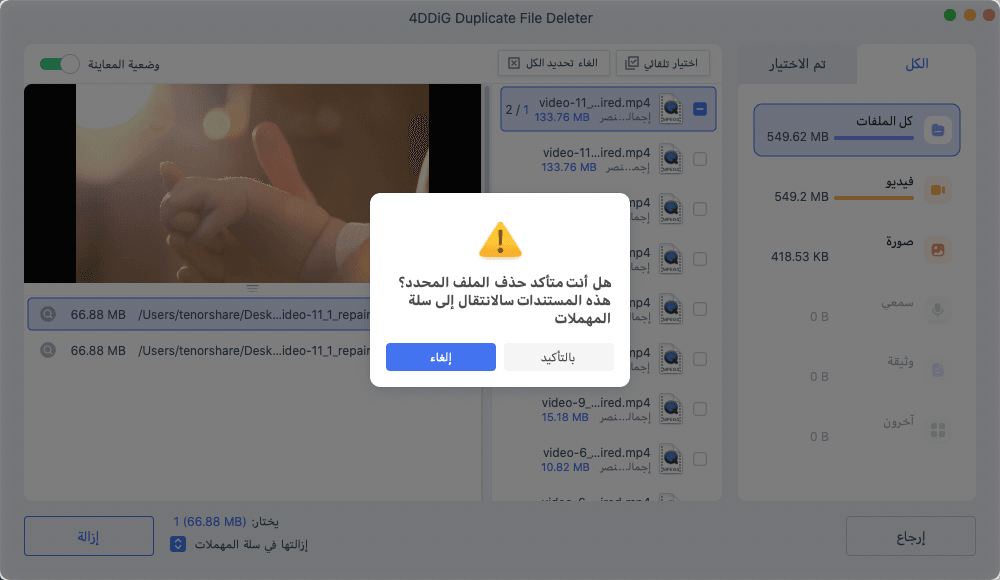
الختام
قدم هذا المقال حلاً لعدم ظهور ويدجت macOS Sonoma. تعتبر وظيفة الويدجت أداة تعزز من وظائف نظام التشغيل macOS عند استخدامها. إذا كنت تعرف حلاً لهذه المشكلة، يمكنك توفير الوقت في أنشطتك اليومية.
ومع ذلك، فإن تنظيف جهاز الكمبيوتر بانتظام يعتبر أمرًا مهمًا لحل مشكلات الويدجت وغيرها. يمكنك استخدام أدوات مثل "4DDiG Duplicate File Deleter" لتسهيل عملية التنظيف. يُفضل النظر في استخدام أدوات مثل 4DDiG Duplicate File Deleter للحفاظ على بيئة عمل مريحة.
تحميل آمن
تحميل آمن
ربما يعجبك أيضا
- الصفحة الرئيسية >>
- إزالة الملفات المكررة >>
- 【macOS Sonoma】 كيفية حل مشكلة عدم ظهور الودجت عندما لا تظهر



