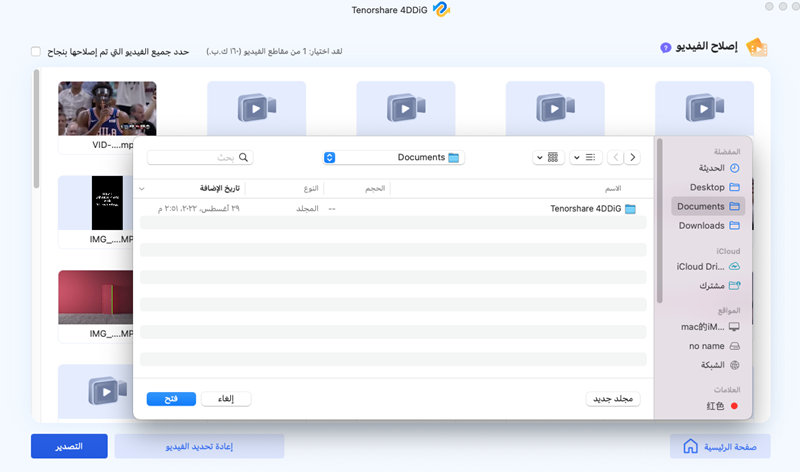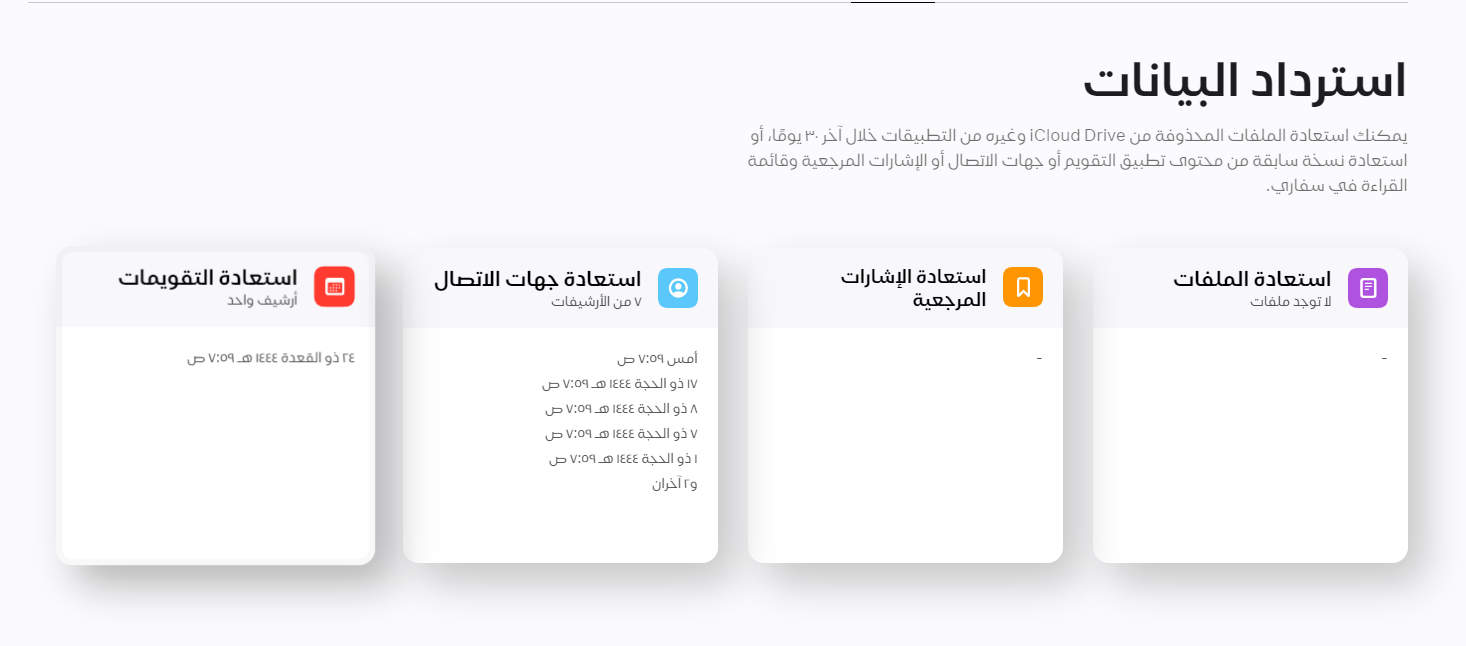"لا أعرف كيفية حذف الملفات التي تم تنزيلها على MacBook. هل يمكنكم مساعدتي؟"
حذف ملفات التنزيل يمكن أن يساهم في توفير مساحة فارغة على Mac وتحسين الأداء. ومع ذلك، إذا لم تكن تعرف كيفية القيام بذلك، يمكن أن يكون ذلك مصدر قلق.
لذلك، في هذا الدرس، سنشرح كيفية حذف ملفات التنزيل على Mac. سنقدم أيضًا دليلًا على كيفية استعادة هذه الملفات إذا تم حذفها عن طريق الخطأ. نرجو منكم الرجوع إليه للمساعدة.
الجزء الأول: الأسباب وراء حذف ملفات التنزيل على Mac
عند حذف ملفات التنزيل على Mac، يمكن زيادة مساحة التخزين المتاحة وتحسين أداء الجهاز. بالإضافة إلى ذلك، يمكنك ضمان الأمان بحذف الملفات إذا كانت تحتوي على فيروسات أو ملفات تنزيل غير مشروعة.
في الجزء التالي، سنشرح بالتفصيل كيفية حذف ملفات التنزيل على Mac.
الجزء الثاني: كيفية حذف ملفات التنزيل على Mac
سنقدم لكم فيما يلي طريقة سهلة لحذف ملفات التنزيل على Mac. سنستخدم في هذا الشرح ميزة "Finder" في نظام Mac. هناك أيضًا طريقة لحذفها من "Terminal"، ولكنها قد تكون معقدة، لذا لن نتناولها هنا. إليكم خطوات حذف ملفات التنزيل باستخدام Finder:
- أضغط على أيقونة "Finder" لفتحها.
-
أضغط على "التنزيل" الموجود على الجانب الأيسر.
-
حدد الملف الذي ترغب في حذفه.
-
أضغط بزر الماوس الأيمن على الملف واختر "إرسال إلى سلة المهملات".
※ بالإمكان أيضًا حذف الملف المحدد بالضغط على الأزرار التالية في الوقت نفسه: "Command" + "Delete".
بهذا نكون قد أتممنا عملية حذف ملفات التنزيل. إذا كنت ترغب في الحذف النهائي للملفات، يُرجى اتباع الخطوات التالية:
- أضغط على أيقونة "سلة المهملات" لفتحها.
-
حدد الملف الذي ترغب في حذفه نهائيًا.
-
أضغط على "حذف فوري".
-
عند ظهور الشاشة التالية، أضغط على "حذف".
الجزء الثالث: استعادة ملفات التنزيل التي تم حذفها عن طريق الخطأ
عند محاولة استعادة ملفات التنزيل التي تم حذفها عن طريق الخطأ، يمكنك بسهولة استعادتها إذا كانت لا تزال موجودة في سلة المهملات. ومع ذلك، إذا تم حذفها بشكل نهائي من سلة المهملات، فمن الصعب استعادتها باستخدام الطرق العادية. في هذا القسم، سنقدم طرق استعادة الملفات عندما تكون مازالت في سلة المهملات وعندما تم حذفها نهائيًا.
عندما تكون الملفات مازالت في سلة المهملات
إليكم الخطوات لاستعادة الملفات عندما تكون مازالت في سلة المهملات:
- أضغط على أيقونة "سلة المهملات" لفتحها.
-
حدد الملف الذي ترغب في استعادته.
-
أضغط بزر الماوس الأيمن على الملف واختر "العودة".
-
سيتم استعادة الملف إلى المجلد الذي كان فيه قبل وضعه في سلة المهملات. قم بفتح المجلد المناسب وتحقق من استعادة الملف.
عندما تكون الملفات تم حذفها نهائيًا من سلة المهملات
إذا تم حذف الملفات نهائيًا من سلة المهملات، فلن تتمكن من استعادتها بشكل عادي إلا إذا كان لديك نسخ احتياطية. ومع ذلك، يمكنك بسهولة استخدام برامج استعادة البيانات للقيام بذلك.
خصوصًا إذا كنت تستخدم برنامج استعادة البيانات Tenorshare 4DDiG Mac، يمكنك بسهولة استعادة الملفات بخطوات بسيطة. بالإضافة إلى ذلك، هناك مزايا أخرى يمكن الاستفادة منها:
- واجهة سهلة الاستخدام، يمكن التعامل معها بسهولة حتى للمبتدئين.
- تدعم أكثر من 1000 نوع من ملفات الصور والفيديو والمستندات وأكثر.
- تدعم أحدث إصدارات نظام Mac OS.
قم بتثبيت Tenorshare 4DDiG وقم بتشغيله.
تنزيل مجانيلأجهزة الكمبيوترتحميل آمن
تنزيل مجانيلل ماكتحميل آمن
حدد مكان الحفظ الأصلي للملف وأضغط على "مسح".

قم بتحديد الملفات التي ترغب في استعادتها وأضغط على "استعادة". يتوفر أيضًا وظيفة المعاينة والبحث للاستفادة منها حسب الحاجة.

قم بمعاينة الملفات التي تم مسحها وحدد مكان الحفظ ثم قم بالاستعادة.

الجزء الرابع: الختام
في هذا الدليل، قدمنا لك طرق حذف ملفات التنزيل على نظام Mac وكيفية استعادتها إذا تم حذفها عن طريق الخطأ. من خلال حذف ملفات التنزيل بانتظام، يمكنك تحرير مساحة تخزينية على الجهاز وتحسين أداء نظام Mac. لذلك، لا تتردد في حذف ملفات التنزيل من مجلد التنزيل على نظام Mac واحتفظ بالملفات الضرورية فقط، وإذا لزم الأمر، حذفها بشكل نهائي من سلة المهملات.
حتى إذا حدث حذف عرضي لملفات التنزيل، يمكنك بسهولة استعادتها من سلة المهملات. وإذا تم حذفها نهائيًا، فإن استخدام برنامج استعادة البيانات 4DDiG يعد الخيار الأفضل. نأمل أن تكون هذه المقالة قد كانت مفيدة لك، ونتمنى لك تجربة حذف ملفات التنزيل على نظام Mac بنجاح.