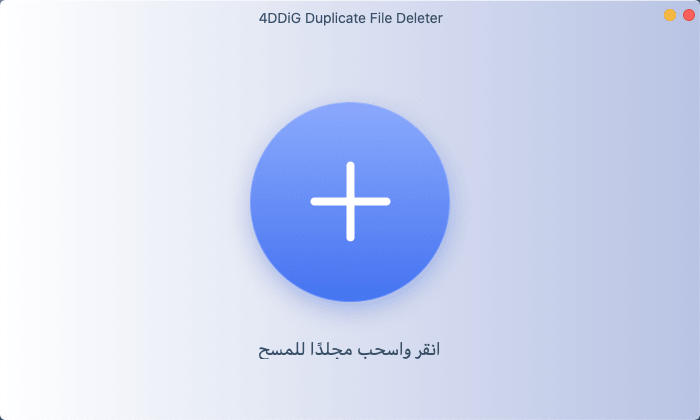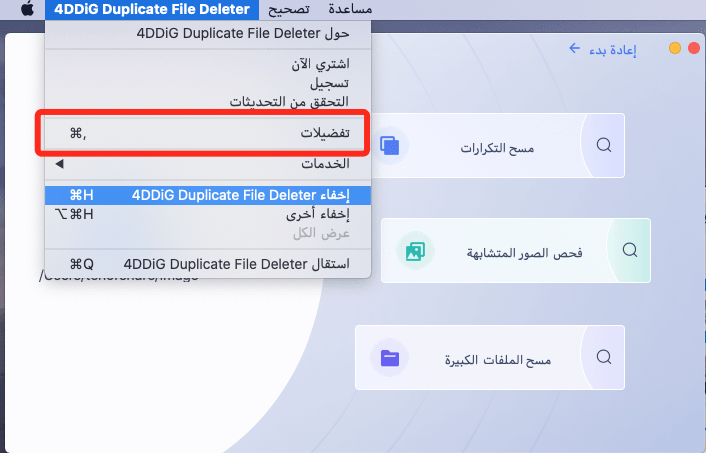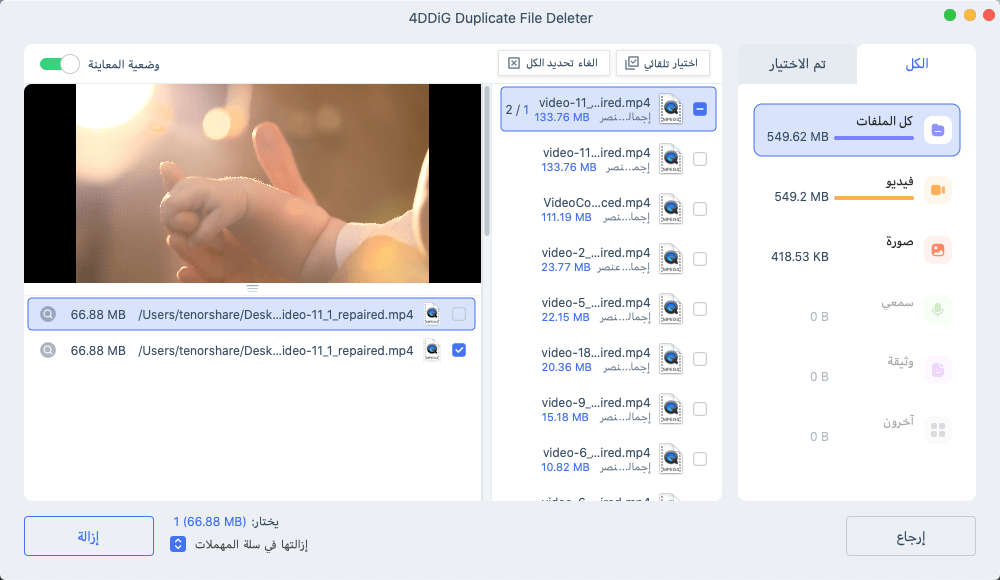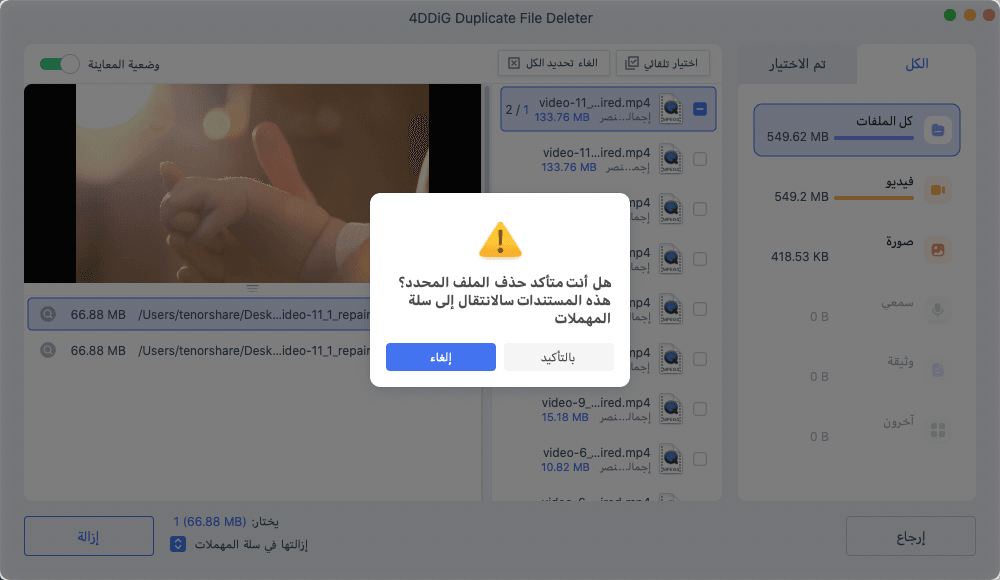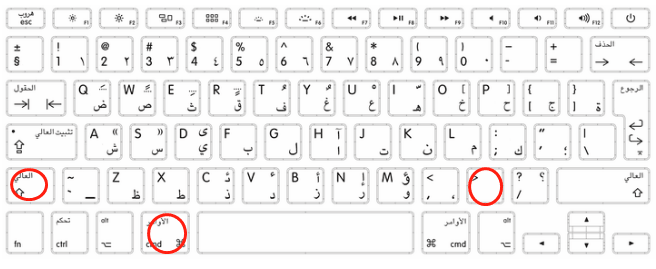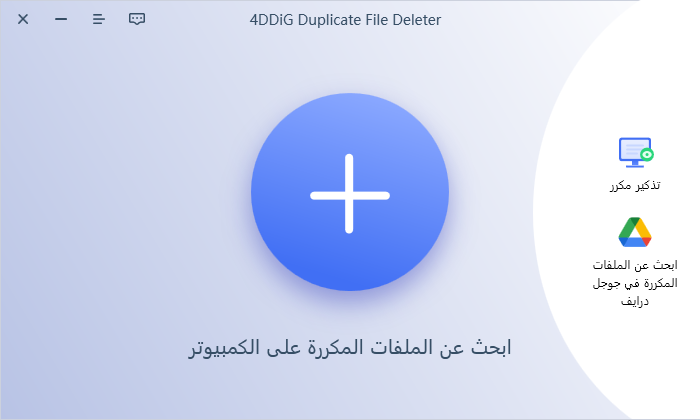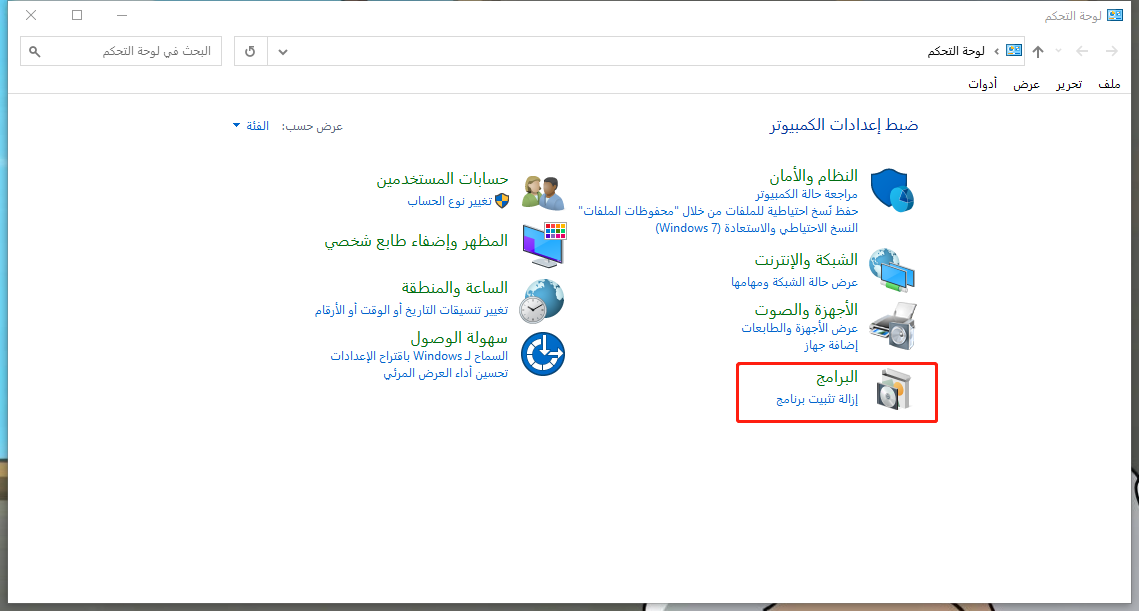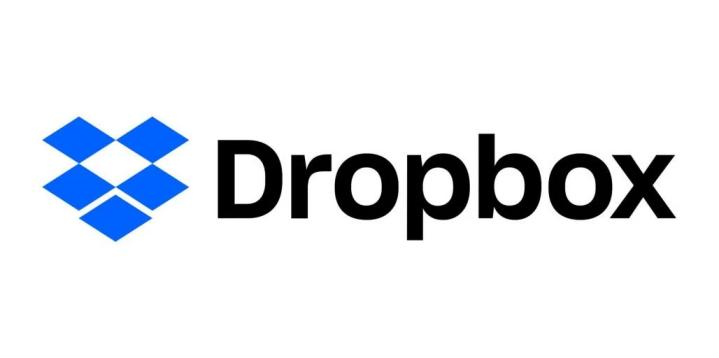"أريد أن أزيد من مساحة التخزين الفارغة على جهاز Mac الخاص بي. هل يمكنك أن تعلمني كيفية حذف الملفات؟ لدي العديد من الملفات المخزنة وأرغب في معرفة طريقة لحذف الكثير منها دفعة واحدة."
ليس هناك طريقة واحدة فقط لحذف الملفات على جهاز Mac. إذا كنت ترغب في تنظيم الملفات ، يمكنك ببساطة وضعها في سلة المهملات. ومع ذلك ، إذا كنت بحاجة إلى زيادة مساحة التخزين المتاحة على جهاز Mac الخاص بك ، فيجب عليك حذف الملفات بشكل كامل.
في هذا المقال ، سنستعرض خمس طرق لحذف الملفات على جهاز Mac ، سواء كنت ترغب في حذف كمية صغيرة أم كبيرة من الملفات.
الجزء الأول: خمس طرق لحذف الملفات على جهاز Mac
الطريقة الأولى: حذف الملفات على جهاز Mac باستخدام اختصارات لوحة المفاتيح
على عكس نظام Windows ، لا يمكنك حذف الملفات في جهاز Mac ببساطة بالضغط على مفتاح "Delete". ومع ذلك ، يمكنك استخدام اختصارات لوحة المفاتيح.
الخطوة الأولى: الطريقة العامة لحذف الملفات
اختصار لوحة المفاتيح لحذف الملفات هو الضغط المتزامن على مفتاح "Command" ومفتاح "Delete". يمكن أن تكون هذه الطريقة مفيدة عندما تحتاج إلى حذف عدد قليل من الملفات بسرعة.
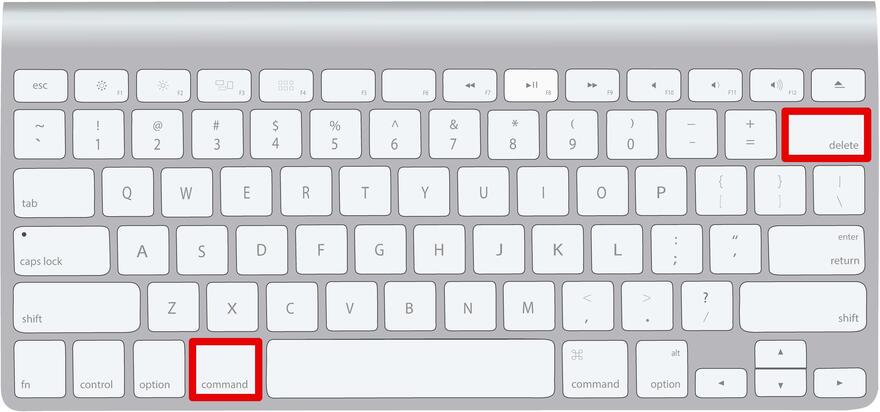
الخطوة الثانية: الطريقة لحذف الملفات بشكل كامل
لحذف الملفات بشكل كامل دون وضعها في سلة المهملات ، يمكنك استخدام اختصار لوحة المفاتيح "Command" ومفتاح "Delete" ومفتاح "Option".
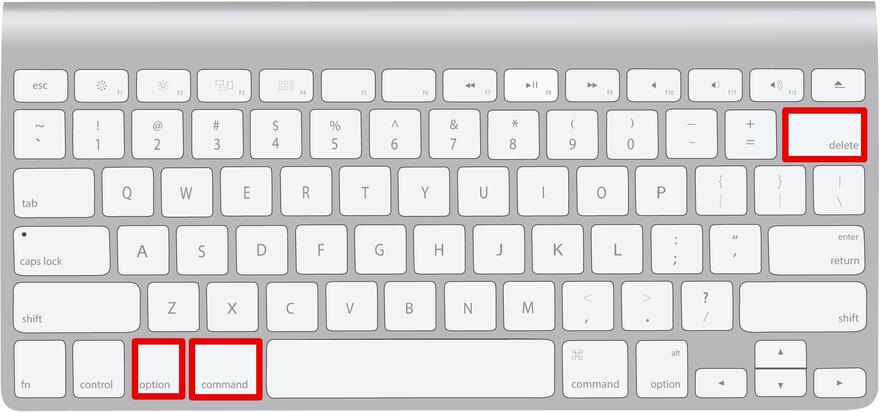
الطريقة الثانية: تفريغ سلة المهملات لحذف ملفات Mac
الملفات التي تم نقلها إلى سلة المهملات على Mac لا تُحذف على الفور. إذا كنت ترغب في زيادة مساحة التخزين الفارغة على Mac الخاص بك، يجب عليك تفريغ سلة المهملات. إذا كنت ترغب في حذف الملفات داخل سلة المهملات ، فاتبع الخطوات التالية:
أضغط بزر الماوس الأيمن على "سلة المهملات".
عند ظهور القائمة ، حدد "تفريغ سلة المهملات".
-
عند ظهور نافذة التأكيد النهائي ، أضغط على "تفريغ سلة المهملات".
الطريقة الثالثة: حذف الملفات على Mac باستخدام Terminal
يحمل Terminal في Mac نفس الوظائف المشابهة لموجه الأوامر في Windows. يمكنك أيضًا حذف ملفات Mac بتنفيذ أوامر من Terminal ، مما يمكن أن يكون مفيدًا إذا كنت بحاجة إلى حذف العديد من الملفات أو المجلدات.
أضغط على "Finder".
اختر "الأدوات" ثم "مرافق".
اختر “Terminal”
إذا كنت تريد حذف ملف ، ادخل الأمر 「sudo rm 」 ، وإذا كنت تريد حذف مجلد ، ادخل الأمر 「sudo rm -rf 」.
بعد إدخال الأمر ، اسحب وأسقط الملف أو المجلد الذي تريد حذفه في Terminal.
أدخل كلمة المرور واضغط على مفتاح "Enter".
الطريقة الرابعة: حذف ملفات Mac من خلال العمل مباشرةً من التخزين
إذا كنت تريد حذف ملفات Mac بناءً على حجمها أو اسمها ، فإن العمل مباشرةً من خلال التخزين هو الطريقة المناسبة. يمكنك أيضًا ترتيب الملفات حسب الحجم الكبير أو التاريخ الأخير للوصول والتحقق منها.
أضغط على أيقونة "Apple" واختر "حول هذا الـ Mac".
أضغط على "التخزين" واختر "إدارة".
-
حدد نوع الملفات التي تريد حذفها.
حدد الملفات واضغط على "حذف".
الطريقة الخامسة: حذف ملفات التخزين المؤقتة على Mac
يستخدم Mac ذاكرة التخزين المؤقت (الكاش) لزيادة سرعة قراءة البيانات. يمكن أن تتراكم ذاكرة التخزين المؤقت دون علمك ، لذا إذا كنت ترغب في حذفها ، يمكنك اتباع الخطو
1. حذف ذاكرة التخزين المؤقت للنظام والتطبيقات:
افتح "Finder" واختر "انتقال".
اضغط على مفتاح "Option" ومن ثم أضغط على "المكتبة".
-
حدد "ذاكرة التخزين المؤقت" وقم بحذف المجلدات أو الملفات التي ترغب في حذفها. إذا كنت ترغب في حذف ذاكرة التخزين المؤقت لتطبيق معين ، فقم بحذف مجلد اسم التطبيق.
2. حذف ذاكرة التخزين المؤقت للمتصفح:
طريقة حذف ملفات التخزين المؤقت للمتصفح تعتمد على المتصفح الذي تستخدمه. هنا سنشرح كيفية حذف ذاكرة التخزين المؤقت لمتصفح Safari:
أضغط على "Safari" في شريط القائمة واختر "التفضيلات".
انتقل إلى علامة التبويب "الإعدادات المتقدمة".
انتقل إلى القائمة العلوية واختر "تطوير" ، ثم أضغط على "حذف ذاكرة التخزين المؤقت".
الجزء 2: كيفية حذف الملفات المكررة على Mac باستخدام "4DDiG Duplicate File Deleter"
لقد قدمنا خمس طرق لحذف الملفات على Mac ، لكن في بعض الأحيان يكون هناك العديد من الملفات المكررة التي تأخذ وقتًا طويلاً لحذفها. من خلال تنظيف الملفات المكررة على Mac بانتظام ، يمكنك الحفاظ على مساحة التخزين الفارغة وأداء Mac بشكل جيد. في هذه الحالة ، يمكنك استخدام "4DDiG Duplicate File Deleter" لحذف الملفات المكررة بسرعة وكفاءة.
4DDiG Duplicate File Deleter هو أداة احترافية تقدم دعمًا لحذف الملفات المكررة بمختلف الأشكال مثل الصور وملفات الفيديو والموسيقى والمستندات ، بالإضافة إلى وظيفة اكتشاف الصور المماثلة.
الآن ، سنشرح كيفية استخدام "4DDiG Duplicate File Deleter" لحذف الملفات المكررة على Mac:
-
قم بتثبيت "4DDiG Duplicate File Deleter (Mac)" وقم بتشغيله.
تنزيل مجانيلأجهزة الكمبيوترتحميل آمن
تنزيل مجانيلل ماكتحميل آمن
-
حدد المجلد الذي ترغب في مسحه أو اسحب وأفلت المجلد إلى البرنامج.

-
أضغط على "الإعدادات" في الزاوية اليسرى العليا لتكوين وضع المسح الضروري.

-
بعد الانتهاء من الإعدادات ، أضغط على "مسح الملفات المكررة" لبدء المسح.

-
بعد الانتهاء من المسح ، سترى الملفات المكررة على الشاشة ويمكنك معاينتها وتحديد الملفات غير الضرورية.

معلومة إضافية: اختصارات لحذف الملفات على Mac:
هناك اختصارات مفيدة لحذف الملفات على Mac. إليك بعضها:
1. حذف ملف بدون استخدام الماوس:
- اضغط على مفتاح "Option" + مفتاح "Command" + مفتاح "Delete".
- اضغط على مفتاح "Tab" ثم اضغط على مفتاح "Spacebar".
2. حذف ملف من سلة المهملات:
- اضغط على مفتاح "Shift" + مفتاح "Command" + مفتاح "Delete".
- اضغط على مفتاح "Return".
الختام
هناك عدة طرق لحذف ملفات Mac، بما في ذلك الاختصارات والأوامر. لا يتم حذف الملفات تمامًا من Mac عندما تضعها في سلة المهملات. إذا كنت ترغب في تحرير مساحة التخزين على Mac الخاص بك، فيجب عليك حذف الملفات بشكل كامل.
إذا واجهتك مشكلة في حذف الملفات بسبب وجود العديد من الملفات المكررة، فيمكنك تسهيل العملية باستخدام 4DDiG Duplicate File Deleter الذي يحتوي على وظيفة بحث عن الملفات المكررة والصور المماثلة. إنه فعال لملفات متعددة الأنواع مثل الصور ومقاطع الفيديو والموسيقى والوثائق، لذا ستجد فيه مساعد قوي بالتأكيد.
تحميل آمن
تحميل آمن