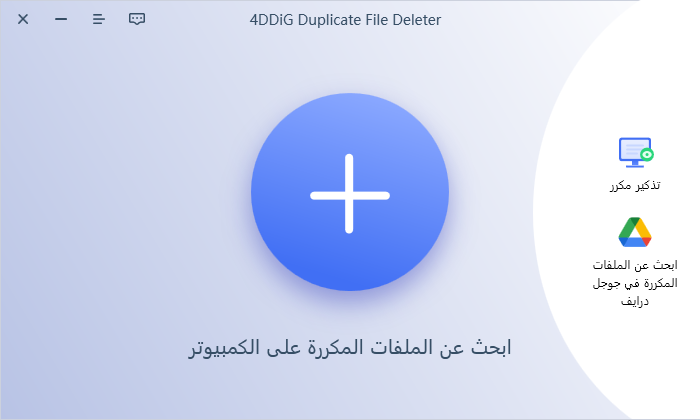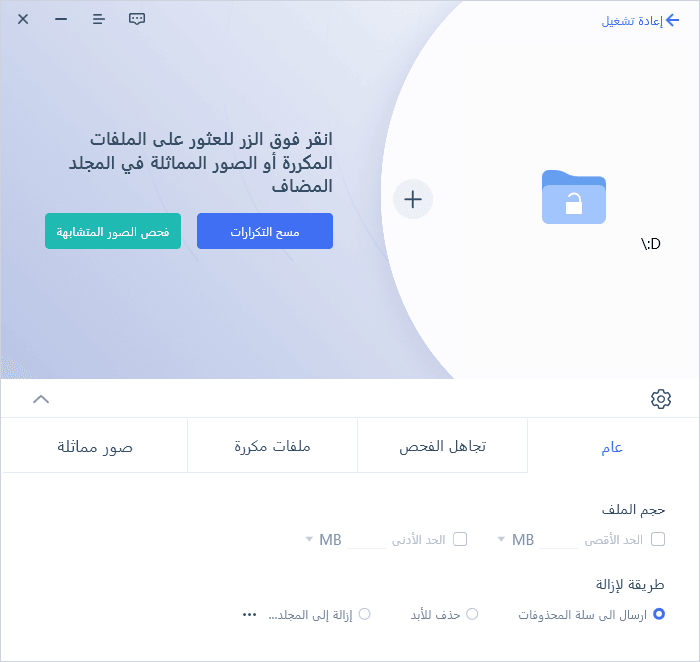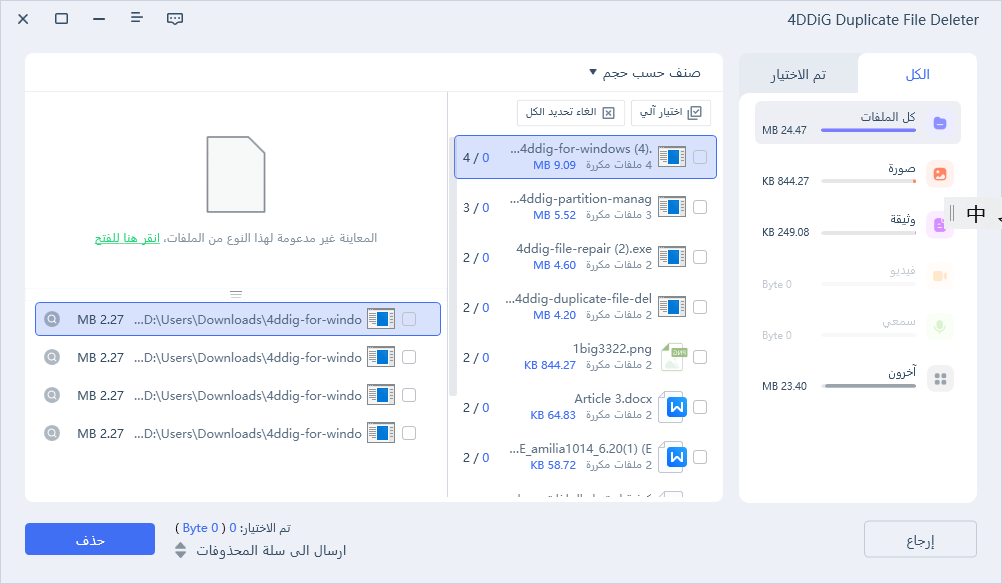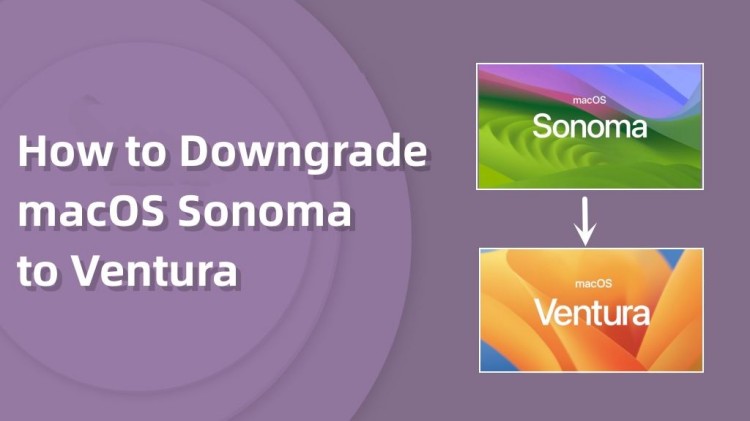كيفية حل مشكلة تخزين بيانات نظام macOS Sonoma الكبير؟
في عالم التكنولوجيا المتطور بسرعة، قليلة هي الأمور المزعجة مثل نفاد مساحة التخزين بشكل غير متوقع. يتحدث مستخدمو أجهزة الحاسوب الماك، ولا سيما أولئك الذين يستخدمون macOS Sonoma، عن مشكلة بيانات النظام الكبيرة في الماك التي تستهلك مساحة التخزين الثمينة لديهم. غالبًا ما يترك هذا الأمر الكثيرين يفكرون، متسائلين عن سبب انتفاخ بيانات النظام لديهم وكيف يمكنهم تصغيرها. اليوم، سنستعرض ست طرق فعالة للتعامل مع هذا التحدي الرقمي وتوفير مساحة على جهاز الماك.

الجزء 1: ما هي بيانات النظام في تخزين macOS Sonoma؟
عند فحص تفاصيل تخزين ماك ، يبرز غالبًا قسم "بيانات النظام"، خصوصًا إذا كانت تستهلك حصة كبيرة من المساحة. إذاً، ماذا تشمل هذه العلامة الغامضة على macOS Sonoma؟
- ملفات نظام التشغيل الأساسية: الملفات الأساسية التي تحتاجها macOS Sonoma للعمل تكمن في قلب فئة "بيانات النظام". تشمل هذه الملفات المؤسسية الملفات الأساسية التي تشغل النظام: ملفات الإقلاع، ومكتبات النظام، والأطُر، والمزيد.
- بيانات الذاكرة المخبأة: تعتبر ملفات الذاكرة المخبأة مهمة جدًا، حيث تسمح بالوصول السريع إلى البيانات المستخدمة بشكل متكرر. يمكن لعمليات النظام وتطبيقات الفرد إنشاءها. مع مرور الوقت، يمكن أن تتراكم هذه الملفات المخبأة، خصوصًا إذا لم يتم مسحها بانتظام.
- الملفات المؤقتة: هذه هي الملفات التي ينشئها macOS أو التطبيقات للاستخدام القصير الأمد. من المفترض أن تُحذف بمجرد تحقيق هدفها، ولكن في بعض الأحيان تبقى وتشغل مساحة التخزين.
- ملفات الذاكرة التبادلية والافتراضية: عندما تنفد ذاكرة الوصول العشوائي (RAM) في جهاز ماك ، يتجه إلى ملفات التبادل على القرص الصلب كذاكرة مؤقتة نوعًا ما. هذه العملية، على الرغم من كونها مفيدة، يمكن أن تستهلك مساحة التخزين، خصوصًا إذا كنت تشغل العديد من التطبيقات التي تستهلك الذاكرة بكثرة.
- اللقطات المحلية والنسخ الاحتياطية: أداة النسخ الاحتياطي المدمجة في نظام ماك، والمعروفة باسم Time Machine، تقوم بإنشاء لقطات محلية. هذه نسخ احتياطية مؤقتة عندما لا يتم توصيل محرك النسخ الاحتياطي الخارجي. على الرغم من الراحة التي توفرها، إلا أنها قد تستهلك مساحة كبيرة أيضًا.
- سجلات النظام وتشخيص الأعطال: يقوم macOS Sonoma بتسجيل مجموعة متنوعة من الأنشطة النظامية، مما يساعد في حل المشكلات وتشخيص النظام. خلال الاستخدام الممتد، يمكن أن تزداد حجم هذه السجلات.
- دعم التطبيق والمكتبات: مع مرور الوقت، مع تثبيت التطبيقات، ستضيف ملفات الدعم والمكتبات وبيانات أخرى ضرورية لوظيفتها. يتم تصنيف بعض هذه البيانات ضمن بيانات النظام.
إذا كانت بيانات النظام تشغل مساحة أكبر مما هو متوقع على macOS Sonoma، فإنها غالبًا ما تكون مجموعة من العوامل المذكورة أعلاه. فهم هذه العوامل هو الخطوة الأولى في إدارة واسترداد بعض تلك المساحة إذا اقتضى الأمر.
الجزء 2: كيفية مسح تخزين بيانات النظام الكبيرة على نظام Mac؟
للحد من تخزين بيانات النظام بفعالية، يُفضل إدارة الملفات المكررة التي قد تستنزف المساحة.
الطريقة 1: مسح بيانات النظام باستخدام 4DDiG Duplicate File Deleter Mac.
في عالم الأدوات الرقمية الواسع، يظهر 4DDiG Duplicate File Deleter كخيار ممتاز. هذه الأداة ليست مقتصرة على جهازك الماك فقط، بل تبحث في وسائط التخزين المختلفة، سواء كانت أقراص صلبة خارجية أو بطاقات SD، لاكتشاف الملفات المكررة وإزالتها. تتمثل قوتها في التوسع إلى التخزين السحابي، حيث تكتشف وتزيل الملفات المكررة بسرعة من Google Drive. ما يميز 4DDiG هو خوارزمياتها الذكية والإشعارات في الوقت الحقيقي، مما يضمن أنك دائمًا خطوة واحدة أماماً في الحفاظ على مساحة رقمية منظمة. وإذا كنت ما زلت تتردد، فإنهم يُغريك بعرض لا يمكن مقاومته: تنظيف 15 ملفًا مكررًا مجانًا. لماذا تختار 4DDiG؟ ببساطة، يعد هذا البرنامج بتنظيف وزيادة أداء محسنة لجهاز Mac.
تحميل آمن
تحميل آمن
-
شغل هذا البرنامج وانقر لتحديد مجلد أو قسم لبدء عملية المسح.

-
قم بتعيين وضع الفحص وابدأ الفحص. انقر على زر التخصيص لضبط إعدادات البحث عن الملفات. في علامة التبويب العامة، يمكنك تعيين حجم الملف للبحث.

-
بمجرد اكتمال عملية المسح، ستظهر جميع الملفات المكررة على الشاشة. حدد جميع الملفات التي ترغب في حذفها وانقر على زر الحذف وستتخلص من جميع الملفات المكررة.

الطريقة 2: مسح ذاكرة التخزين المؤقت في macOS Sonoma:
يمكن أن يؤثر أداء جهاز الماك على ملفات الذاكرة المؤقتة التي يتم إنشاؤها من قبل النظام وتطبيقات متنوعة. تُخزن هذه الملفات بشكل رئيسي في مجلد المكتبة؛ مع مرور الوقت، يمكن أن تستهلك كمية كبيرة من مساحة التخزين. إذا كنت ترغب في تنظيف جهاز الماك واستعادة بعض تلك المساحة، إليك كيفية مسح تلك الملفات المؤقتة يدويًا:
- افتح تطبيق Finder.
- انتقل إلى قائمة "Go" في الأعلى واختر "Go to Folder".
- في نافذة الحوار، أدخل المسار التالي: ~/Library/Caches/. اضغط على مفتاح "Return".
- راجع الملفات والمجلدات واسحب أي عناصر غير مرغوب فيها إلى سلة المهملات.
-
كرر الخطوتين السابقتين لهذه المسارات أيضًا:
- /Library/Caches/
- /System/Library/Caches/
- بمجرد نقل جميع ملفات الذاكرة المؤقتة غير الضرورية، انقر بزر الفأرة الأيمن على أيقونة سلة المهملات في شريط المهام واختر "Empty Trash".
دائمًا كن حذرًا عندما تقوم بحذف ملفات الذاكرة المؤقتة. إزالة الملفات الأساسية يمكن أن تؤثر على عمل بعض التطبيقات. من الحكمة نسخ البيانات المهمة قبل إجراء مثل هذه التغييرات.
الطريقة 3: مسح اللقطات المحلية لـ Time Machine:
على الرغم من أن Time Machine مفيدة للغاية لنسخ الاحتياط لبيانات جهاز الماك، إلا أنها تقوم أيضًا بإنشاء نسخ احتياطية محلية. هذه عمومًا نسخ احتياطية لبيانات جهاز الماك التي تُخزن محليًا على القرص الصلب، مما يوفر حماية إضافية إذا لم يتمكن القرص الخارجي للنسخ الاحتياطي من الوصول. مع مرور الوقت، يمكن أن تستهلك هذه النسخ الاحتياطية المحلية جزءًا كبيرًا من مساحة التخزين. لحسن الحظ، يمكن إدارتها يدويًا. إليك كيف:
- شغل تطبيق Terminal، الذي يمكن العثور عليه باستخدام البحث أو داخل مجلد الأدوات في Launchpad.
- بمجرد فتح Terminal، اكتب الأمر "tmutil listlocalsnapshotdates" واضغط على مفتاح "Return". سيتم عرض جميع النسخ المحلية مرتبة حسب تواريخها المعنية.
- لإزالة لقطة معينة، ستستخدم أمر "tmutil deletelocalsnapshots" تليها تاريخ النسخ الاحتياطي المحدد. على سبيل المثال، إذا طُلب منك، اكتب كلمة مرور حساب المستخدم واضغط على مفتاح Enter.
- يمكنك تكرار الخطوة السابقة للتخلص من أي نسخ إضافية لم تعد بحاجة إليها.
كلمة تحذير: النسخ الاحتياطية المحلية هي شبكة الأمان، وتضمن لك وجود نسخ احتياطية حتى لو لم يكن القرص الخارجي للنسخ الاحتياطي متاحًا. إذا كنت تعتقد أن هناك فرصة لأن تحتاج إليها في المستقبل، فكر مرتين قبل النقر على الحذف. تأكد دائمًا من أن نسخة النسخ الاحتياطي العادية باستخدام Time Machine مُحدّثة قبل أي عمليات حذف.
الطريقة 4: حذف ملفات السجل:
ملفات السجل التي تُنشأ تلقائياً على نظام ماك تعتبر سجلاً لأنشطة النظام والأخطاء والتشخيص. مع مرور الوقت، يمكن أن تتراكم وتستهلك مساحة قيمة. إليك كيف يمكنك استعادة تلك المساحة عن طريق حذف هذه السجلات:
كيفية مسح ملفات السجل يدويًا على نظام Mac:
- افتح تطبيق Finder.
- انتقل إلى قائمة "Go" في الأعلى على شاشتك واختر "Go to Folder" من القائمة المنسدلة.
- في نافذة الحوار التالية، أدخل "~/Library/Logs/" واضغط على مفتاح "Return".
- داخل هذا المجلد، سترى ملفات سجل متنوعة. تصفح وحدد تلك التي تريد حذفها. بمجرد تحديد الملفات، اضغط على Command + Backspace لنقلها إلى سلة المهملات.
- للتأكد من تنظيف شامل، عد إلى خيار "Go to Folder" وهذه المرة، أدخل "/Library/Logs/". تصفح هذا المجلد وبالمثل، حدد واحذف أي سجلات غير ضرورية.
الطريقة 5: حذف نسخ احتياطية قديمة لنظام iOS:
مع كل نسخة احتياطية لجهاز iPhone أو iPad ، يتم حفظ البيانات المقابلة على حاسوبك تدريجياً، مما يقلص من مساحة التخزين المتاحة. مع مرور الوقت، وخاصة إذا كنت تمتلك أجهزة iOS متعددة أو تقوم بعمل نسخ احتياطية بشكل متكرر، يمكن أن يؤدي ذلك إلى استهلاك مبالغ كبيرة من المساحة. حذف النسخ الاحتياطية القديمة يمكن أن يكون فوزًا سريعًا في معركة التخزين. إليك كيف يمكنك إدارة وحذف هذه النسخ القديمة لنظام iOS:
باستخدام Finder:
- قم بتوصيل iPhone أو iPad بجهاز Mac باستخدام كابل USB.
- افتح Finder.
- في الشريط الجانبي لـ Finder، سترى جهازك مدرجًا. انقر عليه.
- في اللوحة اليمنى، انقر على زر "إدارة النسخ الاحتياطي". سيتم عرض جميع النسخ الاحتياطية لجهاز iOS.
- انتقل عبر القائمة وحدد النسخ الاحتياطية التي لا تحتاجها. بمجرد اختيارها، انقر على زر "حذف النسخة الاحتياطية".
مسح نسخ احتياطية لنظام iOS يدويًا:
- على سطح مكتب Mac ، اضغط معًا على Shift + Command + G. سيتم تشغيل نافذة "Go to Folder".
- في النافذة، أدخل المسار التالي: "~/Library/Application Support/MobileSync/Backup/" واضغط على مفتاح "Return".
- تحتوي هذه المجلد على جميع نسخ النسخ الاحتياطي لنظام iOS. كل نسخة احتياطية تكون في مجلد منفصل، وعادة ما تحمل اسمًا طويلاً مكونًا من سلسلة طويلة من الأرقام والأحرف. لتحديد أي نسخة احتياطية تخص ماذا، قد تحتاج إلى النظر في تاريخ آخر تعديل.
- بمجرد تحديد النسخ الاحتياطية التي لا تحتاجها، اسحبها ببساطة إلى سلة المهملات.
الطريقة 6: تنظيف الملفات التنزيلية غير الضرورية:
تمامًا مثل العُليا مليئة بالكنوز المنسية، مجلد التنزيلات على جهازك الماك يمكن أن يصبح بسرعة مكانًا لتجميع الملفات الرقمية. غالبًا ما يحتوي على ملفات لم تعد بحاجة إليها - من مثبتات التطبيقات إلى ملفات الضغط والمزيد. تنظيف هذا المجلد بانتظام هو وسيلة مؤكدة لتوفير مساحة وزيادة أداء جهاز الماك بشكل عام.
- افتح Finder على جهازك Mac.
- في الشريط الجانبي لـ Finder، ابحث وانقر على "التنزيلات".
- للحصول على رؤية أوضح للملفات التي تستهلك أكبر مساحة تخزين، قم بفرز الملفات حسب الحجم. يمكن القيام بهذا بالنقر على عنوان العمود "الحجم". إذا لم ترى عمود الحجم، انقر بزر الفأرة الأيمن على عنوان أي عمود ثم اختر الحجم من القائمة المنسدلة.
- تصفح القائمة وحدد الملفات التي لم تعد بحاجة إليها.
- بمجرد التحديد، اسحبها إلى سلة المهملات أو انقر بزر الفأرة الأيمن واختر "نقل إلى سلة المهملات" من القائمة السياقية.
من الجيد أن تقوم بمراجعة مجلد التنزيلات شهريًا أو حتى أسبوعيًا، اعتمادًا على تكرار تنزيل الملفات. الصيانة الدورية تضمن أنك لا تتجمع بملفات غير ضرورية وتحسن استخدام مساحة التخزين.
الطريقة 7: إفراغ سلة المهملات:
من السهل تجاهل هذا الأمر، ولكن سلة المهملات على جهاز الماك ليست مجرد مكان للملفات المحذوفة - إنها تستهلك مساحة أيضًا. عندما تقوم بـ "حذف" الملفات عن طريق سحبها إلى سلة المهملات، يتم وضعها جانبًا وليس حذفها فعليًا. هذه الملفات المحذوفة تبقى مخفية، مستهلكة للمساحة بصمت حتى تتم عملية تفريغ سلة المهملات. لتحرير تلك المساحة حقًا، يجب أن تقوم بالخطوة النهائية لتفريغ سلة المهملات. إليك كيف:
- ابحث عن أيقونة سلة المهملات في شريط المهام الخاص بجهازك Mac، عادة ما تكون في الجهة اليمنى.
- انقر بزر الفأرة الأيمن (أو اضغط Ctrl + انقر) على أيقونة المهملات.
- من القائمة السياقية، حدد "إفراغ سلة المهملات".
قد تظهر نافذة تأكيد، تذكيرًا لك بأن الإجراء لا يمكن التراجع عنه. تأكد من مراجعة محتويات سلة المهملات مرة أخيرة، للتأكد من عدم وجود شيء ستندم على التخلص منه.
الجزء 3: هل يمكنك حذف الملفات في بيانات النظام على macOS Sonoma؟
نعم، يمكنك حذف بعض الملفات المصنفة تحت فئة "بيانات النظام" على نظام macOS Sonoma. ومع ذلك، من المهم المضي قدمًا بحذر. بينما يمكن حذف بعض الملفات، مثل ملفات الذاكرة المؤقتة وسجلات النظام ونسخ الاحتياط القديمة لنظام iOS بأمان، فإن بعض الملفات الأخرى ضرورية لوظائف النظام الصحيحة. قبل حذف أي ملف، تأكد من فهم غرضه بوضوح والآثار المحتملة لإزالته.
الجزء 4: لماذا تحتاج إلى حذف بيانات النظام على Mac؟
حذف الملفات غير الضرورية من فئة "بيانات النظام" يمكن أن يتيح مساحة تخزين قيمة على جهاز الماك. مع مرور الوقت، تتراكم ملفات مثل الملفات المؤقتة وسجلات النظام والنسخ الاحتياطية القديمة وتستهلك مساحة، مما يؤدي إلى تقليل الأداء وتقليل مساحة التخزين المتاحة للملفات والتطبيقات الجديدة. من خلال تنظيف بشكل دوري لبيانات النظام المكررة أو البالية، يمكن للمستخدمين تحسين أداء جهاز الماك، وضمان استخدام فعال لمساحة التخزين، والحفاظ على نظام أكثر نظامية ونظيفًا.
الخُلاصة
التنقل في تفاصيل مشاكل بيانات نظام الماك يمكن أن يبدو أمرًا مربكًا، ولكن كما قد استكشفنا، هناك العديد من الخطوات التي يمكن اتخاذها لاستعادة تلك المساحة الأساسية. من تفريغ ذاكرات التخزين المؤقت والسجلات إلى إدارة النسخ الاحتياطية القديمة لنظام iOS، كل جزء يسهم في تحسين تجربة الماك وجعلها أكثر كفاءة. تذكر، على الرغم من أهمية تحرير مساحة التخزين، دائمًا استمر بالتحلي بالحذر وتأكد من فهم أهمية كل ملف قبل الحذف. وكخطوة نهائية، لا تقتصر على القراءة والنسيان. تولى المسؤولية، وشغل تطبيق 4DDiG Duplicate File Deleter، وتمتع بتجربة macOS Sonoma أكثر سلاسة. جهازك الماك يستحق ذلك!
ربما يعجبك أيضا
- الصفحة الرئيسية >>
- إزالة الملفات المكررة >>
- كيفية حل مشكلة تخزين بيانات نظام macOS Sonoma الكبير؟