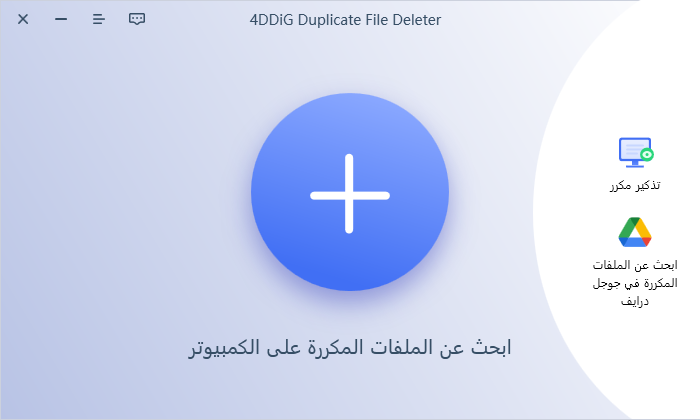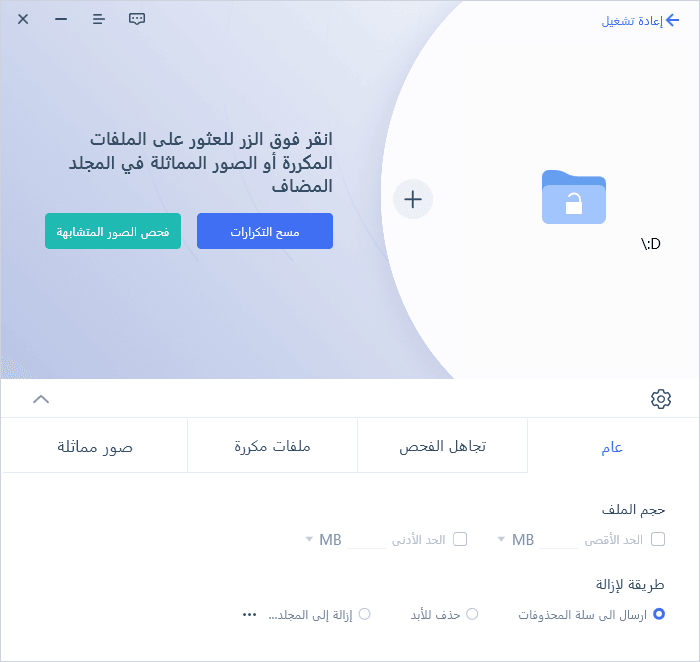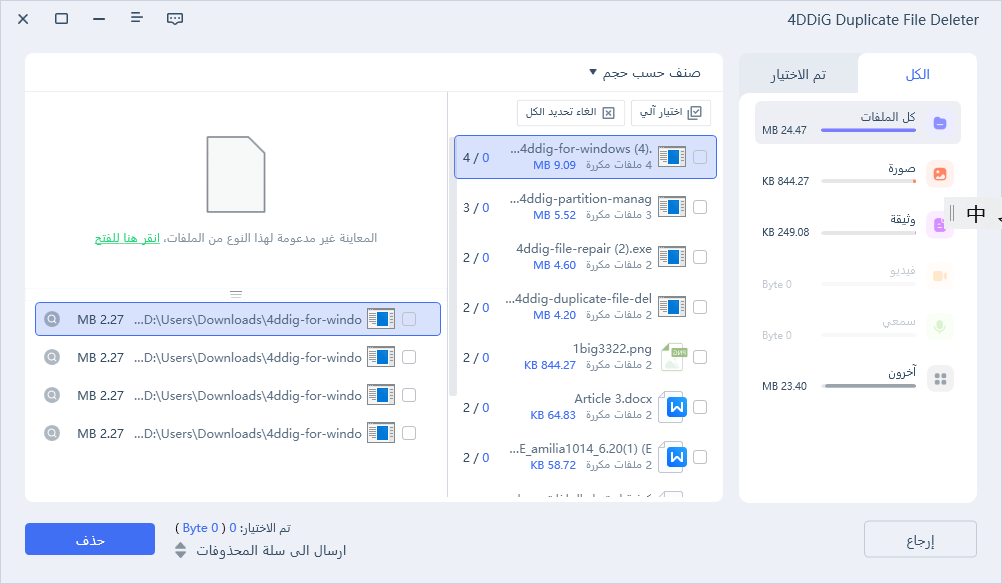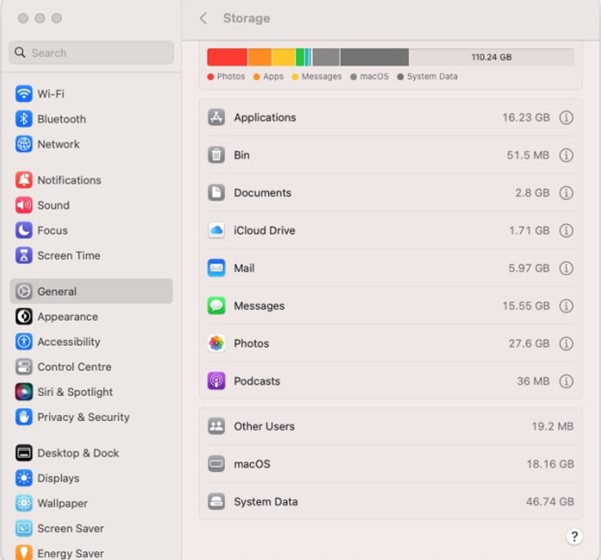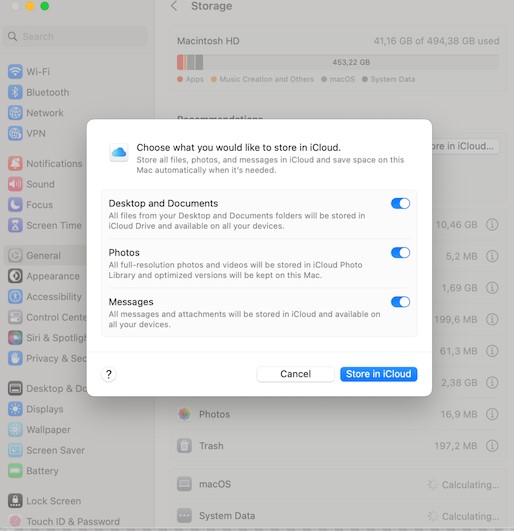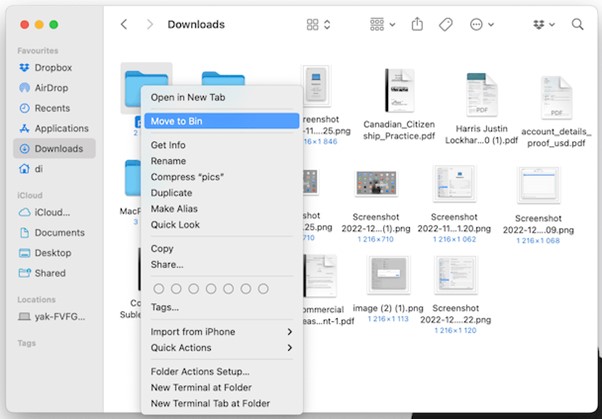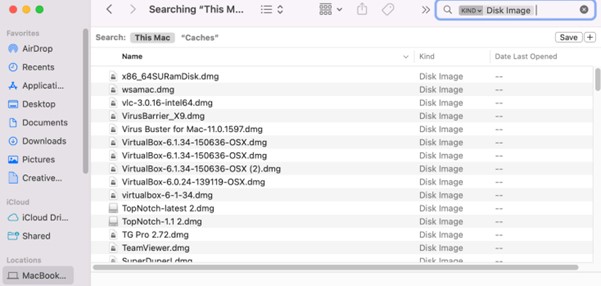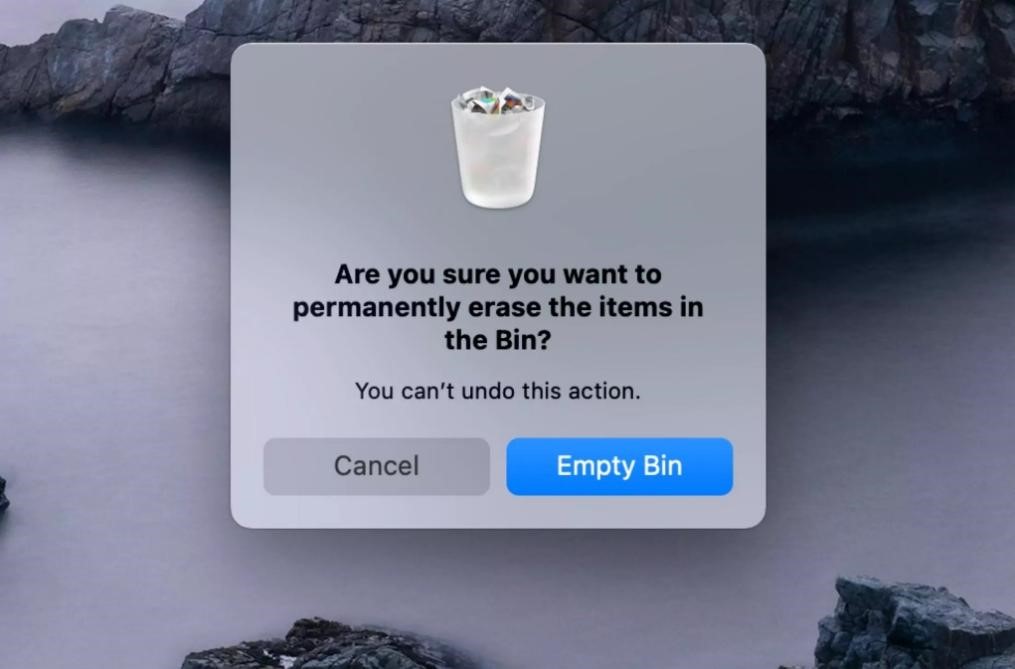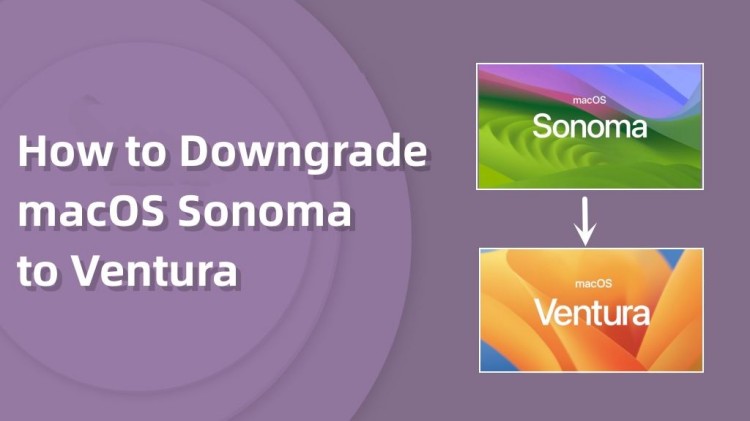كيفية تحرير المساحة على نظام MacOS Sonoma
استفد القصوى من مساحة Mac على نظام التشغيل MacOS Sonoma باستخدام هذه النصائح: قم بتقييم استخدامك، واستخدم أدوات مثل 4DDiG Duplicate File Deleter، واعتمد ممارسات التخزين الذكية.
كيفية تحرير المساحة على نظام macOS؟ مع تقدم التكنولوجيا، تتوسع قدرات أجهزتنا، لكن البيانات التي تستهلك مساحة تخزين قيمة تتزايد أيضًا. هذا ينطبق بشكل خاص على نظام macOS Sonoma، نظام التشغيل الحديث من Apple الذي يقدم مجموعة من الميزات القوية. ومع ذلك، مع وجود المزيد من الميزات يأتي حاجة إلى مزيد من مساحة التخزين. إذا كنت تجد أن مساحة القرص على جهازك الماك تنفد، لا تقلق - لدينا الحل لك. سيتناول هذا المقال استراتيجيات فعالة حول كيفية تحرير مساحة القرص على نظام الماك. من خلال فحص التخزين واستخدام أدوات متخصصة إلى إدارة الأقسام، سنرشدك خلال طرق متعددة لضمان تشغيل جهاز Mac بسلاسة دون قيود في التخزين.

الجزء 1: كيفية التحقق من التخزين على نظام MacOS Sonoma
قبل أن تبدأ في رحلة توفير مساحة القرص، من الضروري فهم كيفية استخدام تخزينك. فيما يلي بعض الفئات المحتملة لتخزينك:
- على محرك الأقراص ، هناك ملفات وتنزيلات ووثائق.
- تشمل التطبيقات البرامج والإضافات والتمديدات.
- التخزين غير الضروري من ذاكرة التخزين المؤقت والملفات المؤقتة والمواقع المحلية للتطبيقات.
-
تأخذ تثبيت macOS الكامل مساحة كبيرة بهذا القدر.

يقدم MacOS Sonoma طريقة مباشرة لفحص حالة التخزين.
- انقر على قائمة Apple، اختر "حول هذا Mac"، وانقر على "التخزين".
- ستعرض لك تفصيلًا لاستخدام التخزين ، مُظهرة ما الذي يستهلك معظم المساحة.
الجزء 2: كيفية تحرير المساحة على MacOS Sonoma
الطريقة 1: استخدام 4DDiG Duplicate File Deleter
كيفية تحرير المزيد من المساحة على نظام macOS؟ الملفات المكررة يمكن أن تحتل مساحة كبيرة من مساحة القرص بصمت. هنا يأتي دور أداة 4DDiG Duplicate File Deleter لإنقاذك. تساعد هذه الأداة في تحديد وحذف الملفات المكررة، مما يتيح تحرير مساحة التخزين القيمة. واجهة المستخدم سهلة الاستخدام وخوارزميات الفحص المتقدمة تجعل عملية الفحص سريعة وفعالة. اختيار أداة 4DDiG Duplicate File Deleter يعني اختيار وسيلة خالية من المتاعب لاستعادة مساحة التخزين دون خطر حذف الملفات الهامة بطريق الخطأ.
- أزل النسخ بسرعة من Google Drive.
- احذف الملفات المكررة من المجلدات أو أجهزة التخزين مثل بطاقات SD وأقراص الصلب الخارجية، وما إلى ذلك.
- زيادة الأداء بسهولة وتحرير مساحة القرص.
- قم بتنزيل وإزالة 15 ملفًا مكررًا مجانًا.
تحميل آمن
تحميل آمن
-
شغل هذا البرنامج وانقر لتحديد مجلد أو قسم لبدء عملية المسح.

-
قم بتعيين وضع الفحص وابدأ الفحص. انقر على زر التخصيص لضبط إعدادات البحث عن الملفات. في علامة التبويب العامة، يمكنك تعيين حجم الملف للبحث.

-
بمجرد اكتمال عملية المسح، سيتم عرض جميع الملفات المكررة على شاشتك. حدد جميع الملفات التي ترغب في حذفها وانقر على زر الحذف وستتخلص من جميع الملفات المكررة.

الطريقة 2: حذف ملفات النفايات في النظام
تجمع الأمور الزائدة في النظام، مثل الملفات المؤقتة والتخزين المؤقت والسجلات، على جهازك الـ Mac مع مرور الوقت. هذه الملفات، التي يفترض أنها تعزز من أداء النظام، غالبًا ما تتحول إلى مأكولات مساحة. يمكن أن يؤثر هؤلاء الغزاة على استجابة الجهاز والمساحة المتاحة بشكل كبير. عن طريق التخلص من هذه الأمور الزائدة في النظام، تقوم بتنظيف النظام وتخلق مساحة للعمليات الأكثر سلاسة والملفات الإضافية. تشبه هذه العملية إلى حد كبير تنظيف غرفة مكتظة بالأشياء الزائدة وتعزيز بيئة منظمة.
- انتقل إلى قائمة "أبل" عبر النقر على الشعار في الزاوية اليسرى العليا.
- اختر "حول هذا النظام" من القائمة المنسدلة.
- انتقل إلى علامة التبويب "التخزين"، لتكشف عن تفصيل شامل للتخزين.
- انتقل إلى الخيار "إدارة" للوصول إلى إدارة التخزين.
- استكشف الشريط الجانبي الأيسر واختر "النظام" لتحديد ملفات النظام ذات الحجم الكبير.
-
اختر ملفات النظام غير المرغوب فيها وحرر المساحة بالنقر على "حذف".

الطريقة 3: مسح ذاكرة التخزين المؤقت في Chrome
أثناء تصفح الويب، تتراكم ذاكرة التخزين المؤقتة في متصفحات مثل Google Chrome، بما في ذلك الصور والملفات المخزنة مؤقتًا. مع مرور الوقت، تنمو هذه التخزينات المؤقتة، ما يستهلك مساحة التخزين الثمينة. مسح الذاكرة التخزينية يشبه تنظيف تاريخ تصفحك الرقمي، مما يعزز من كفاءة متصفحك. تشبه هذه العملية أيضًا تنظيف النوافذ المغبرة، مما يسمح لك بإدراك العالم الرقمي بشكل أفضل. إليك كيفية تحرير مساحة القرص على جهاز Mac:
- شغل جوجل كروم على جهازك Mac.
- افتح القائمة بالنقر على النقاط الثلاث الرأسية العمودية في الزاوية اليمنى العليا.
- انتقل إلى "أدوات إضافية" وكشف القائمة الفرعية.
- حدد "مسح البيانات التصفحية" من هذه القائمة الفرعية.
- حدد فترة الوقت "كل الوقت" لمسح الذاكرة التخزينية بشكل شامل.
- اختر "الصور والملفات المخزنة مؤقتًا" لتحديد بيانات التخزين المؤقت.
- قم بتوسيع نطاق البحث عن طريق تحديد أنواع أخرى من البيانات مثل سجل التصفح وملفات الكوكيز.
- حدد مسح ذاكرة التخزين المؤقت بالنقر على "مسح البيانات".
الطريقة 4: نقل الصور/الفيديو إلى التخزين الخارجي أو التخزين السحابي
سحب الذكريات البصرية الملتقطة كصور ومقاطع فيديو غالبًا ما يأتي بتكلفة استهلاك مساحة التخزين. تتراكم هذه الملفات الوسائط تدريجيًا، مما يتطلب حصة متزايدة من مساحة التخزين. نقلها إلى التخزين الخارجي أو التخزين السحابي يوفر ميزة مزدوجة: إنه يحمي لحظاتك الغالية وفي الوقت نفسه يقوم بتفريغ ذاكرة الـ Mac. فكر في ذلك كما لو كنت تعيد ترتيب تحفك في غرفة تخزين مخصصة، مع الحفاظ على مساحة معيشتك منظمة ومفتوحة.
- قم بتوصيل جهاز تخزين خارجي بجهاز Mac وانتقل إلى تطبيق Finder.
- اعثر على ملفات الوسائط التي ترغب في نقلها.
- طبق عملية النقل عن طريق سحب وإسقاط الملفات على رمز التخزين الخارجي داخل شريط العنوان في Finder.
خطوات لتخزين السحابة (باستخدام iCloud كمثال):
- استدعي تفضيلات النظام من خلال قائمة Apple.
- انتقل إلى "Apple ID" واستكشف قسم "iCloud".
- قم بتمكين خيار "الصور"، مما ينشط خدمة iCloud Photos.
-
شاهد عملية نقل ملفات الوسائط إلى الأمان الآمن في iCloud.

الطريقة 5: حذف التنزيلات غير الضرورية
كيفية تحرير مساحة القرص على جهاز Mac؟ مجلد التنزيلات غالبًا ما يتحول إلى مقبرة للأشياء الرقمية - ملفات تم تنزيلها بنوايا حسنة ولكن في النهاية تم نسيانها. هذا المستودع للعناصر القديمة يزحف على ذاكرة نظامك. عن طريق تطهير هذه المساحة، تضمن أن مجلد التنزيلات يحتوي فقط على ملفات لها قيمة فورية، مما ينظف مساحة العمل الرقمي لديك.
- شغل نافذة Finder وانتقل إلى مجلد "التنزيلات" في الشريط الجانبي.
- قم بفرز المحتوى وتحديد الملفات الزائدة.
- حدد الملفات التي تريد حذفها بالضغط عليها مع الاستمرار على مفتاح "Command".
- انقر بزر الفأرة الأيمن على الملفات المحددة للوصول إلى قائمة السياق.
-
أزل جميع الملفات غير الضرورية عبر اختيار "نقل إلى المهملات".

الطريقة 6: ضغط الملفات
مع تزايد مجموعتك الرقمية، يصبح الحاجة إلى تخزين فعّال للملفات أمرًا ضروريًا. ضغط الملفات، مثل تعبئة الأشياء في حقيبة سفر، يقوم بضغطها إلى أحجام أصغر دون التضحية بالمحتوى. هذه الاستراتيجية تحسّن استخدام المساحة، مما يسمح لك بتخزين مزيد من الملفات في نفس المساحة الفعلية.
- ابحث عن الملف أو المجلد الذي تريد ضغطه وحدد العنصر الذي تريد ضغطه.
- انتقل إلى قائمة السياق واختر خيار "ضغط".
- انتظر حتى يتم إنشاء ملف ZIP مضغوط في نفس الموقع الذي يقع به الكيان الأصلي.
الطريقة 7: تنظيف ملفات DMG
عند تثبيت التطبيقات على نظام MacOS، يُستخدم غالبًا ملفات صور الأقراص (DMG) لتسهيل العملية. ومع ذلك، يتم تجاهل هذه الملفات DMG في كثير من الأحيان، حيث تبقى في نظامك بعد التثبيت. على غرار التخلص من العبوات بعد فتح عنصر جديد، إزالة ملفات DMG بعد تثبيت البرامج تنظف عالمك الرقمي.
- افتح Finder، البوابة الرقمية.
- انتقل إلى مجلد "التطبيقات" الذي يحتوي على التطبيقات المثبتة.
- عادة ما يتم نقل التطبيق من ملف DMG إلى مجلد التطبيقات أثناء التثبيت.
- لإنهاء دور ملف DMG، انقر على أيقونة الإخراج داخل شريط العنوان في Finder.
-
أزل ملف DMG عن طريق سحبه إلى سلة المهملات.

الطريقة 8: إفراغ سلة المهملات لتحرير مساحة على جهاز Mac.
تشبه تفريغ سلة المهملات الرقمية تنظيف سلة المهملات البدنية، حيث يعتبر تفريغها أمرًا حيويًا لتحرير مساحة جهاز ماك. الملفات التي قمت بحذفها ولكن لم تتم القضاء عليها نهائيًا تستهلك مساحة حتى تقوم بهذه الخطوة النهائية. هذه هي كيفية تحرير مساحة على ماك:
- ابحث عن أيقونة سلة المهملات في الشريط - سلة مهملات الأشياء الرقمية.
- ابحث عن قائمة Finder واختر "Finder".
- من القائمة المنسدلة، حدد "إفراغ سلة المهملات".
-
أكد على قرارك بالنقر على زر "إفراغ سلة المهملات".

الجزء 3: كيفية تنظيم أقسام Mac على نظام التشغيل MacOS Sonoma.
تقسيم تخزين جهازك Mac يتضمن تقسيم القرص الصلب إلى أقسام منفصلة، أو أقسام، كل منها يعمل كوحدة تخزين مستقلة. توفر هذه التنظيمية فوائد مثل عزل نظام التشغيل عن الملفات الشخصية، وتيسير تشغيل أنظمة تشغيل متعددة على جهاز Mac وتحسين إدارة البيانات. يتطلب تقسيم التخزين بشكل صحيح تخطيطًا دقيقًا لتخصيص الكمية المناسبة من المساحة لكل قسم بناءً على احتياجاتك.
قبل إجراء أي تغييرات على أقسام القرص ، من الضروري أن تقوم بنسخ احتياطي لبياناتك. عملية تقسيم الأقسام تتضمن تغيير حجم الأقسام ونقل البيانات، ويمكن أن تؤدي بشكل محتمل إلى فقدان البيانات إذا لم يتم ذلك بشكل صحيح. "أداة القرص" هي الأداة المدمجة لإدارة الأقراص والأقسام على نظام التشغيل macOS.
- لفتحه، انتقل إلى "التطبيقات" > "الأدوات العامة" > "أداة القرص."
- في أداة القرص، سترى قائمة بالأقراص والأقسام على اليسار. حدد القرص الرئيسي (عادة ما يكون مسمى "Macintosh HD" أو شيء مشابه).
- بمجرد تحديد القرص ، انقر على زر "القسم" في شريط الأدوات في الأعلى.
- لإضافة قسم جديد، انقر على زر "+" أسفل الرسم البياني الدائري الذي يمثل الأقسام الحالية.
- سيظهر قسمًا جديدًا. يمكنك ضبط حجمه عن طريق سحب مقبض التغيير أو إدخال الحجم يدويًا. تأكد من ترك مساحة كافية لقسم macOS الرئيسي.
- بعد ضبط الحجم، يمكنك تسمية القسم واختيار تنسيقه. للتوافق مع MacOS، اختر "Mac OS Extended (Journaled)." إذا كنت تخطط لاستخدام القسم لنظام Windows أو أنظمة أخرى، فكر في استخدام "ExFAT."
- بمجرد رضائك عن الحجم والاسم والتنسيق الجديد للقسم، انقر على زر "تطبيق." ستحذرك أداة القرص من فقدان البيانات، لذا تأكد من أن نسخة الاحتياط جاهزة.
- ستبدأ أداة القرص عملية التقسيم. قد يستغرق الأمر بعض الوقت، اعتمادًا على حجم القرص وتعقيد التغييرات.
- إذا كنت ترغب في إنشاء مزيد من الأقسام، كرر الخطوات من 5 إلى 9 لكل قسم جديد.
- إذا كنت ترغب في تغيير حجم الأقسام الحالية، انقر على قسم في الرسم البياني الدائري واسحب مقبض التغيير في حجمه. تذكر أن تغيير حجم الأقسام قد يتطلب نقل البيانات، لذا كون نسخة احتياطية لبياناتك قبل محاولة ذلك.
- لحذف قسم، حدده في الرسم البياني الدائري وانقر على زر "-". كن حذرًا، حيث سيتم مسح جميع البيانات المخزنة عند حذف القسم.
- بمجرد أن تكون قد قمت بجميع التغييرات المرغوبة، أغلق أداة القرص.
الخُلاصة
كيف يمكن تحرير مساحة على نظام macOS؟ التنقل في تحديات مساحة القرص المحدودة على MacOS Sonoma لا يجب أن يكون أمرًا مربكًا. يمكنك التأكد من أن Mac يعمل بسلاسة وبكفاءة عن طريق فهم استخدام التخزين ، واستغلال أدوات متخصصة مثل 4DDiG Duplicate File Deleter، وتبني ممارسات ذكية لإدارة التخزين. أداء هذه الخطوات بانتظام والبقاء على دراية بعادات التخزين سيتيح لك تحرير مساحة قيمة وسيساهم في تجربة حوسبة سلسة وممتعة.
ربما يعجبك أيضا
- الصفحة الرئيسية >>
- إزالة الملفات المكررة >>
- كيفية تحرير المساحة على نظام MacOS Sonoma