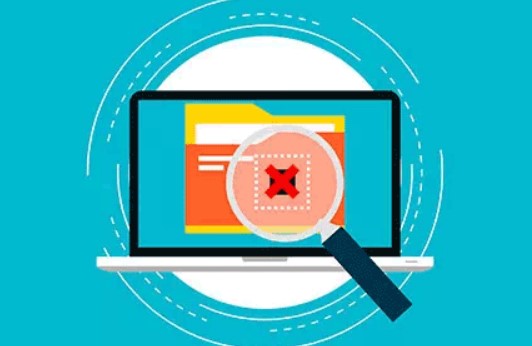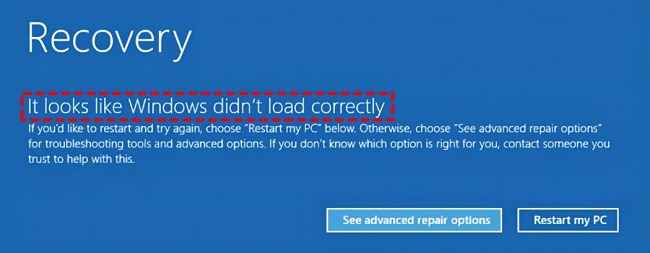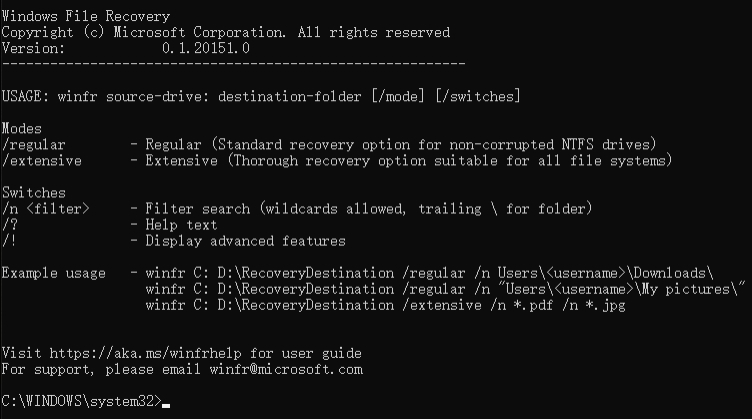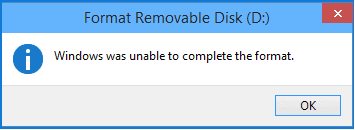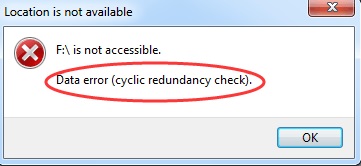كيفية استرداد الإصدار السابق من مستند Word
كيف يمكنني استرداد إصدار سابق من مستند Word؟هل يمكنني استعادة إصدار سابق من مستند Word الذي قمت بالحفظ فوقه؟ كيف يمكنني استعادته؟
كيفية استرداد الإصدار السابق من مستند Word ؟ يمكنك بذل الكثير من الجهد في كتابة مقال أو تقرير مطول. قد يكون الإصدار الأقدم من Word هو الأفضل، أو قد يتعطل برنامج MS Word، أو قد يتم إيقاف تشغيل جهازك عن غير قصد أثناء العمل عليه. ولحسن الحظ، ليس من المستحيل العودة إلى إصدار سابق من Word.
بفضل Microsoft، أصبح من السهل تتبع التغييرات التي تم إجراؤها على مستندات Word الخاصة بك والعودة إلى الإصدارات السابقة. تذكر أن حفظ المستند أم لا سيؤثر على كيفية استعادته. كيفية استرداد نسخة سابقة من مستند Word؟ استمر في القراءة لتتعلم الأساليب الأكثر مباشرة وقيمة لاستعادة إصدار سابق من مستند Word.

الجزء 1: هل يمكنني استرداد إصدار سابق من مستند Word؟
قد يكون من غير السار فقدان معلومات مهمة أو حذفها عن غير قصد من مستند Word، خاصة إذا لم تكن هناك نسخة احتياطية.
كيفية استرداد نسخة سابقة من مستند Word؟ يمكن استرداد نسخة سابقة من مستند Word، نعم. يمكنك الوصول إلى الإصدارات السابقة من المستند باستخدام وظيفة "محفوظات الإصدارات" المضمنة في برنامج Microsoft Word. ومن هناك، يمكنك تحديد الإصدار المطلوب واستعادته. يمكنك أيضًا استعادة المستند من مصادر مثل النسخ الاحتياطية أو الحفظ التلقائي إذا قمت بتمكين هذه الميزات.
الجزء 2: كيفية استرداد الإصدار السابق من مستند Word على الويندوز
كيفية استرداد الإصدار السابق من مستند Word؟ هناك بعض الحلول البسيطة والفعالة لاستعادة مستند Word الذي تمت الكتابة فوقه. دعونا الآن نتناول كل واحدة على حدة.
الطريقة 1: استخدام الحفظ التلقائي على Word لاسترداد الإصدار السابق من مستند Word
تعمل ميزة الحفظ التلقائي المضمنة في Word على تسهيل تتبع التغييرات التي تم إجراؤها على المستندات التي تعمل عليها. للوصول إلى الإصدار السابق من مستندات Word المحفوظة كملفات محفوظة تلقائيًا، اتبع الإرشادات أدناه.
الموقف 1: إذا تم حفظ الملف
- ابدأ مستند Word جديد. حدد ملف بالنقر فوق في الزاوية العلوية اليسرى.
- حدد إدارة المستندات ضمن المعلومات. ستظهر قائمة بمستندات Word التي تحمل التصنيف "الحفظ التلقائي" على الجانب الأيمن.
- إن الفرز المستمر لتعديلاتك في Word يجعل العثور على الإصدار المطلوب أسهل إلى حد كبير.
-
افتح مستند Word بعد اختياره. سيحصل الملف على شريط بالأعلى. لحفظه في مكان آمن، انقر فوق خيار الاستعادة.

الموقف 2: إذا لم يتم حفظ الملف
- ابدأ مستند Word جديد.
- يجب استخدام ملف > معلومات > إدارة المستندات. حدد استرداد المستند غير المحفوظ بعد ذلك.
-
لاستعادة إصدار، افتحه. بمجرد استعادته، استخدم خيار حفظ باسم لحفظ الملف كمستند جديد.

الطريقة 2: استرداد الإصدار السابق من مستند Word عبر 4DDiG Data Recovery
كيفية استرداد الإصدار السابق من مستند Word؟ الحل القوي لاستعادة البيانات الذي تم إنشاؤه لاستعادة الملفات المفقودة أو المحذوفة، بما في ذلك مستندات Word، هو 4DDiG Windows Data Recovery. فهو يبحث عن الإصدارات السابقة من المستندات ويستعيدها من مجموعة متنوعة من وسائط التخزين، بما في ذلك محركات الأقراص الثابتة ومحركات أقراص USB وبطاقات SD، باستخدام خوارزميات المسح الضوئي المتطورة.
أصبح استرداد الإصدارات السابقة من مستندات Word ممكنًا باستخدام 4DDiG Windows Data Recovery. بفضل إمكانيات المسح والاسترداد الشاملة، لديك أفضل فرصة لاستعادة ملفاتك المفقودة أو المحذوفة.
- استرجع الإصدار السابق من Word بمعدل استرداد ناجح مرتفع.
- يمكنك استعادة البيانات من اللابتوب/الكمبيوتر، ومحرك الأقراص الداخلي والخارجي، وقرص فلاش USB، وبطاقة SD، ومخازن NAS، وما إلى ذلك.
- استرجع أكثر من 2000 نوع من الملفات بما في ذلك الصور ومقاطع الفيديو والمستندات والتسجيلات الصوتية.
- استعادة الملفات المفقودة بسبب الحذف غير المقصود، والتهيئة، والقسم المفقود، والتلف، والنظام المعطل، وهجوم الفيروسات، وما إلى ذلك.
-
بعد تثبيت وفتح Tenorshare 4DDiG Windows Data Recovery، سترى الواجهة الرئيسية مع خيارات استعادة البيانات والخيارات المتقدمة. اختر القرص المحلي الذي فقدت فيه بياناتك من قائمة محركات الأقراص الثابتة، ثم انقر فوق "ابدأ" لبدء عملية المسح. وبدلاً من ذلك، يمكنك تحديد أنواع ملفات معينة في الزاوية العلوية اليمنى قبل إجراء المسح الضوئي.
تحميل مجانيتحميل آمن
تحميل مجانيتحميل آمن

-
يقوم 4DDiG بفحص محرك الأقراص المحدد على الفور بحثًا عن البيانات المفقودة، مما يسمح لك بإيقاف البحث مؤقتًا أو إيقافه في أي وقت إذا وجدت الملفات المطلوبة. يعرض عرض الشجرة فئات مثل الملفات المحذوفة والملفات الموجودة والموقع المفقود وملفات RAW وملفات العلامات. يمكنك التبديل إلى طريقة عرض الملف لعرض أنواع الملفات مثل الصور والفيديو والمستندات والصوت والبريد الإلكتروني والمزيد. بالإضافة إلى ذلك، يمكنك استخدام وظيفة البحث أو تطبيق عوامل التصفية على الجانب الأيمن من اللوحة لتحسين بحثك.

-
بمجرد العثور على الملفات المطلوبة، يمكنك معاينتها واستعادتها إلى مكان آمن. تجنب حفظها في نفس القسم الذي حدثت فيه الخسارة لمنع الكتابة فوق القرص وفقدان البيانات بشكل دائم.

الطريقة 3: استخدام الإصدار السابق من الويندوز
سيكون خيار الإصدارات السابقة مفيدًا أيضًا. يمكن للمستخدمين العودة واستعادة إصدار سابق من الملف لاستعادة المحتوى الذي تم حفظه، ويمكنهم أيضًا الرجوع واستعادة إصدار سابق من المجلد لاستعادة البيانات المحذوفة مرة أخرى.
- أنشئ مستند Word جديدًا يحمل نفس اسم المستند الذي تمت كتابته مسبقًا عن طريق الخطأ. يمكنك أيضًا العثور على مستند Word الذي تمت الكتابة فوقه أو حفظه.
- انقر بزر الماوس الأيمن على ملف Word بعد إنشاء ملف جديد أو البحث عن الملف الأقدم. حدد خيار "الخصائص" من القائمة التي ستظهر بعد ذلك.
- يمكن العثور على علامة تبويب بعنوان "الإصدارات السابقة". حدد علامة التبويب. يمكنك رؤية العديد من إصدارات ملفات Word هنا.
-
اختر المراجعة التي تريد الحصول عليها. انقر فوق فتح إذا كنت تريد فقط فتح الملف ونسخ النص دون إجراء أي تعديلات. حدد استعادة إذا كنت تريد استبدال الإصدار الحالي من الملف.

الطريقة 4: استرداد إصدار سابق من مستند Word باستخدام إدارة المستندات
كيفية استرداد الإصدار السابق من مستند Word؟ باستخدام أداة "إدارة المستندات"، يمكنك استرداد نسخة سابقة من مستند Word.
- انتقل إلى قائمة "ملف" في برنامج Microsoft Word، واختر "إدارة المستندات"، ثم اختر "استرداد المستندات غير المحفوظة".
- سيتم فتح نافذة تعرض قائمة بالمستندات غير المكتملة نتيجة لذلك. اختر المستند المطلوب وانقر على "فتح" من هناك لاسترجاعه.
-
قد تكون هذه الإمكانية مفيدة إذا قمت بإغلاق مستند عن غير قصد دون تخزينه أو إذا تعطل Word بشكل غير متوقع.

الطريقة 5: استعادة الإصدار السابق من مستند Word إذا تم تخزينه في OneDrive
يجب عليك حفظ مستندك في Microsoft OneDrive لاستخدام ميزة الاستعادة في Word. عند إجراء التغييرات، يقوم Microsoft Word تلقائيًا بحفظ المستند.
يعد التأكد من حفظ مستند Microsoft Word بشكل صحيح أمرًا ضروريًا لاستخدام وظيفة الاستعادة بنجاح. ميزة الحفظ التلقائي، التي تحفظ أوراقك على الفور في Microsoft OneDrive، موجودة في هذا المكان.
كيفية استرداد نسخة سابقة من مستند Word؟ لتنشيط الحفظ التلقائي في Microsoft Word واستعادة الإصدار السابق:
- حدد ملف> خيارات. اضغط على حفظ.
- حدد خيار حفظ مستندات Word في OneDrive وSharePoint عبر الانترنت تلقائيًا.
- لإغلاق النافذة، حدد موافق. قم بإنهاء Word ثم ابدأ تشغيله مرة أخرى.
لقد حان الوقت لاستعادة التكرارات السابقة لمستندات Microsoft Word. اتبع الإرشادات أدناه وافتح المستند الذي تريد استعادته.
- في منتصف الصف العلوي للمستند، انقر فوق اسم الملف المسمى "تم حفظ [اسم الملف]".
- خيار محفوظات الإصدارات. بدلاً من ذلك، حدد ملف أثناء فتح المستند المناسب. حدد المعلومات> سجل الإصدارات.
- سيوفر الجانب الأيمن من برنامج Microsoft Word الآن قائمة بالإصدارات المستعادة من مستندك. العناصر مرتبة حسب التاريخ، مع أحدث الإصدارات في الأعلى.
-
انقر لفتح إصدار سابق بعد ذلك. يتم أيضًا عرض تاريخ ووقت الحفظ بجوار اسم المستند في المستندات القديمة.

الجزء 3: كيفية استرداد الإصدار السابق من مستند Word على نظام Mac
كيفية استرداد نسخة سابقة من مستند Word؟ يمكنك استخدام الطرق المذكورة أدناه للحصول على المساعدة إذا كنت تبحث عن الطريقة الأسرع والأكثر فعالية لاستعادة إصدار سابق من مستند مفقود أو محذوف على جهاز Mac.
الطريقة 1: تشغيل Time Machine
تتضمن أجهزة Mac أداة مساعدة مدمجة للنسخ الاحتياطي والاستعادة تسمى Time Machine. يمكن عمل نسخة احتياطية من ملفاتك كل ساعة، يوميًا، وشهريًا حتى نفاد المساحة. ونتيجة لذلك، يمكنك استرداد مستند Word الذي تم حفظه عن طريق الخطأ بسرعة. وإليك كيفية القيام بذلك:
- "Enter Time Machine" can be accessed by clicking the Time Machine icon in the menu bar.
- اختر المجلد الذي يحتوي على مستند Word.
- انقر فوق الزر "استعادة" في الزاوية اليمنى السفلى بعد تحديد الفاصل الزمني.
- يرجى العلم أنه سيتم إرجاع الملفات المختارة إلى موقعها الأصلي على جهاز Mac الخاص بك. يمكن الآن رؤية الملفات المستردة واستخدامها مرة أخرى.
الطريقة 2: افتح تتبع التغييرات لاستعادة إصدار سابق من مستند Word
كيفية استرداد الإصدار السابق من مستند Word؟ وظيفة أخرى مدمجة في Word هي تتبع التغييرات. إذا قمت بتمكين هذه الوظيفة على الفور، فيمكنك متابعة التغييرات التي تم إجراؤها على مستند تم تخزينه عن غير قصد واسترجاعه. جرب الإجراءات السريعة المذكورة أدناه:
- أبقِ مستند Word المكتوب عليه مفتوحًا. حدد علامة العرض النهائية ضمن المراجعة > التتبع. ستظهر التغييرات المتعقبة في الجزء الأيسر من المستند.
- يمكنك الآن مراجعة التعديلات بعناية وإعادة المستند إلى إصدار سابق.
الجزء 4: الأسئلة الشائعة
س1: ماذا تفعل إذا لم تكن هناك إصدارات سابقة من مستند Word الخاص بي؟
إذا لم يكن مستند Word يحتوي على إصدارات سابقة، فحاول تنفيذ الخطوات التالية.
- ابحث في سلة المهملات أو سلة المحذوفات عن أي نسخ محذوفة.
- ابحث في جهاز الكمبيوتر الخاص بك عن الملفات المؤقتة أو ملفات الاسترداد التلقائي.
- للبحث عن الملفات المحذوفة أو المفقودة، استخدم برنامج استرداد الملفات.
- تحقق مما إذا كنت قد قمت بتمكين أي مزامنة سحابية أو خدمات نسخ احتياطي قد تحتوي على نسخة.
- لتحسين احتمالات الاستعادة الناجحة، يجب عليك اتخاذ إجراءات سريعة والامتناع عن حفظ أي بيانات جديدة.
س2: كيفية استخدام وضع المراجعة في برنامج Microsoft Word
استخدم وضع المراجعة في Microsoft Word عن طريق القيام بالإجراءات التالية:
- ابدأ مستند Word جديد.
- افتح شريط القائمة وحدد علامة التبويب "مراجع".
- لتفعيل الميزة، اختر "تعقب التغييرات".
- ستتم الإشارة إلى أي تعديلات تجريها على المستند بعلامات المراجعة والنص المميز.
- انقر فوق الزر "قبول" أو "رفض" للتحكم في التعديلات المقترحة.
- يسمح خيار "تعليق جديد" للمساهمين بنشر تعليقات جديدة والرد على الملاحظات المنشورة بالفعل.
س3: كيفية استرداد الإصدار السابق من مستند Word بدون OneDrive؟
بدون استخدام OneDrive، يمكنك استرداد إصدار سابق من مستند Word باستخدام برامج استعادة البيانات مثل 4DDiG Data Recovery. الرجاء تثبيت البرنامج على جهاز الكمبيوتر الخاص بك، وتشغيله، ثم اختيار محرك الأقراص الذي يحتوي على المستند. ابحث في محرك الأقراص عن الملفات المحذوفة أو المفقودة. عند انتهاء الفحص، قم بالمعاينة، واختر إصدار مستند Word المطلوب لاسترداده، وقم بتخزينه في مكان آمن على جهاز الكمبيوتر الخاص بك.
الخاتمة
كيفية استرداد الإصدار السابق من مستند Word؟ إنها ليست نهاية العالم إذا تم حذف مستند Word أو حفظه عن غير قصد. إذا سمحت لبرنامج Microsoft Word بعمل نسخة احتياطية من مستندك، فيمكنك تجاوز الإجراء الخاص باستعادة الإصدار السابق من مستندات Word. ربما لا تزال بحاجة إلى استعادة المستندات من حين لآخر؛ في هذه الحالة، استخدم 4DDiG Windows Data Recovery.
ربما يعجبك أيضا
-

-

-

-

-

- الصفحة الرئيسية >>
- استرداد مستندات المكتب >>
- كيفية استرداد الإصدار السابق من مستند Word