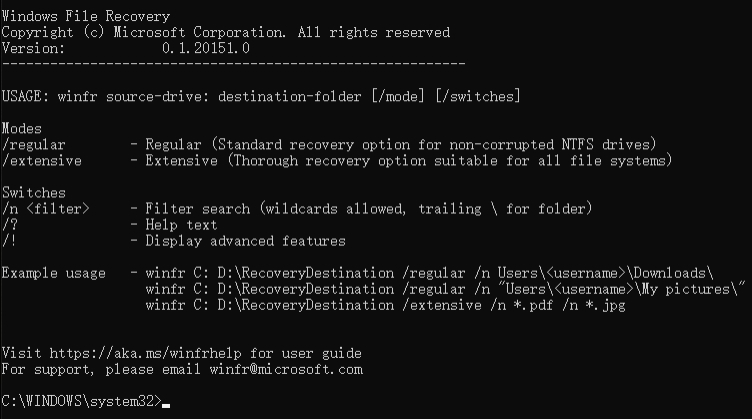شرح مفصل لكيفية استخدام "Windows File Recovery" وتنزيله! بالإضافة إلى بدائل عند عدم القدرة على الاسترداد
إذا كنت تريد استعادة الملفات المحذوفة عن طريق الخطأ أو البيانات من محرك مهيأ، يمكن أن يكون أداة استعادة البيانات المجانية من مايكروسوفت "Windows File Recovery" مفيدة للغاية.
في هذه المقالة، سنشرح بالتفصيل كيفية تنزيل واستخدام Windows File Recovery، بالإضافة إلى بدائل أخرى في حال عدم القدرة على استعادة البيانات باستخدامه.
الجزء الأول: ما هو Windows File Recovery؟
Windows File Recovery هو تطبيق مجاني رسمي من مايكروسوفت لاستعادة الملفات. يتوفر للاستخدام بعد تحديث Windows 10 May 2020، ويمكن الحصول عليه من متجر مايكروسوفت.
باستخدام Windows File Recovery، يمكنك استعادة الملفات المحذوفة نهائيًا من أجهزة التخزين المحلية مثل HDD و SSD الداخليين في جهاز الكمبيوتر، والأقراص الصلبة الخارجية، وأجهزة USB. لا يدعم استعادة الملفات من خدمات التخزين السحابي.
بما أنه من تطوير مايكروسوفت، يُعتقد أن الأداة آمنة جدًا، لكن استخدامها يتطلب التعامل مع واجهة الأوامر، مما يجعلها أقل ملاءمة للمبتدئين في الكمبيوتر. لذلك، سنشرح في الجزء التالي كيفية استخدام Windows File Recovery بشكل مبسط.
الجزء الثاني: كيفية تنزيل واستخدام Windows File Recovery
كيفية تنزيل Windows File Recovery
- اضغط على زر ابدأ في Windows، ثم اختر "Microsoft Store" من قائمة البرامج.
-
في مربع البحث في الزاوية اليمنى العليا من شاشة Microsoft Store، اكتب "Windows File Recovery"، ثم اضغط على زر "احصل عليه" لتنزيله.
ما العمل إذا لم تتمكن من تنزيل Windows File Recovery
لا يدعم Windows File Recovery الإصدارات الأقدم من Windows 20H1، لذا لا يمكن تنزيله على هذه الإصدارات.
تحقق من إصدار Windows الذي تستخدمه وقم بتحديثه إذا لزم الأمر. إليك كيفية التحقق من إصدار Windows الخاص بك:
- اضغط على زر ابدأ في Windows، ثم اختر "الإعدادات".
- اختر "النظام".
-
من القائمة الجانبية، اختر "حول". ستجد إصدار Windows الحالي في قسم "مواصفات Windows".
كيفية استخدام Windows File Recovery
- يجب استعادة الملفات على محرك أقراص مختلف عن المحرك الذي تم حذف الملفات منه. قم بتوصيل محرك أقراص خارجي إذا لزم الأمر.
-
عند تشغيل Windows File Recovery، ستظهر شاشة الأوامر.

-
أدخل الأوامر المطلوبة. عند ظهور رسالة "هل تريد المتابعة؟" اضغط على "Y" للمتابعة أو "N" للإلغاء. بعد الانتظار، ستظهر نتائج الفحص. إليك كيفية إدخال الأوامر الأساسية:
الأمر الأساسي يكون كالتالي: winfr (حرف محرك الأقراص الذي يحتوي على الملفات المحذوفة:) (حرف محرك الأقراص الوجهة:) /(اسم الوضع) (/الشروط)
"اسم الوضع" يشير إلى الوضع العادي (regular) أو الوضع الواسع (extensive).
على سبيل المثال، إذا كان محرك الأقراص الذي يحتوي على الملفات المحذوفة هو C ومحرك الاستعادة هو E، سيكون الأمر كالتالي: winfr C: E:
لاستعادة الملفات من مجلد "Documents" على محرك C إلى محرك E: winfr C: E: /regular /n \Users\اسم المستخدم\Documents\
لاستعادة ملفات PDF و Word: winfr C: E: /regular /n *.pdf /n *.docx
لاستعادة ملفات تتضمن كلمة "test": winfr C: E: /extensive /n *test*
لاستعادة ملفات JPEG و PNG من مجلد الصور: winfr C: E: /extensive /n \Users\اسم المستخدم\Pictures\*.JPEG /n\Users\اسم المستخدم\Pictures\*.PNG
لاحظ أن الوضع الواسع قد يستغرق وقتًا أطول من الوضع العادي.
- بعد انتهاء الفحص، ستظهر رسالة تسألك "هل تريد عرض الملفات المستعادة؟". اختر "Y" لعرضها أو "N" لتجاهلها.
أنماط Windows File Recovery
- الوضع العادي (Regular) يستعيد الملفات المحذوفة مؤخرًا من محركات NTFS غير التالفة.
- الوضع الواسع (Extensive) يستعيد الملفات من محركات NTFS، FAT، وexFAT في جميع السيناريوهات.
| نظام الملفات | السيناريو | الوضع |
|---|---|---|
| NTFS | محذوف حديثًا | الوضع العادي (regular) |
| NTFS | محذوف منذ فترة | الوضع الواسع (extensive) |
| NTFS | مهيأ | الوضع الواسع (extensive) |
| NTFS | قرص تالف | الوضع الواسع (extensive) |
| FAT وexFAT | جميع الحالات | الوضع الواسع (extensive) |
بسبب تعقيد استخدام Windows File Recovery، سنقدم في الجزء التالي برنامجًا آخر سهل الاستخدام لاستعادة الملفات.
الجزء الثالث: بديل Windows File Recovery - برنامج استعادة البيانات القوي 4DDiG
إذا لم يتمكن Windows File Recovery من استعادة الملفات، يمكنك تجربة برنامج آخر. برنامج Tenorshare 4DDiG لاستعادة البيانات، لا يتطلب معرفة متقدمة ويتيح لك استعادة الملفات بخطوات بسيطة.
بدلاً من استخدام سطر الأوامر، يمكنك ببساطة الضغط على واجهة المستخدم سهلة الاستخدام لاستعادة الملفات. ورغم أن العملية بسيطة بحد ذاتها، نوضح هنا خطوات استخدام Tenorshare 4DDiG لاستعادة الملفات.
تحميل آمن
تحميل آمن
-
اختيار مكان الفحص:
قم بتحميل البرنامج من الموقع الرسمي لـ Tenorshare 4DDiG وتثبيته على جهاز الكمبيوتر. بعد تشغيل البرنامج، اختر "الدرايف" الذي يحتوي على البيانات المفقودة وابدأ الفحص.

-
معاينة الملفات:
سيأخذ الفحص بعض الوقت لاستعادة جميع الملفات المحذوفة. بعد انتهاء الفحص، يمكنك معاينة الملفات وتحديد نوع الملف المطلوب.

-
اختيار مكان الاستعادة:
حدد مكانًا لحفظ الملفات المستعادة. يُنصح بعدم حفظها في الموقع الأصلي لتجنب الكتابة فوق البيانات. يمكنك حفظ الملفات في مكان مختلف، مثل محرك أقراص خارجي.
 تحذير:: اختيار نفس الموقع لحفظ الملفات قد يؤدي إلى الكتابة فوق البيانات القديمة وفقدانها نهائيًا.
تحذير:: اختيار نفس الموقع لحفظ الملفات قد يؤدي إلى الكتابة فوق البيانات القديمة وفقدانها نهائيًا.
الجزء الرابع: الختام
قمنا بشرح كيفية استخدام Windows File Recovery وأيضًا استعرضنا برنامج استعادة البيانات Tenorshare 4DDiG كبديل سهل الاستخدام. يعتبر Windows File Recovery تطبيقًا رسميًا من Microsoft لاستعادة الملفات المحذوفة حتى من سلة المحذوفات. ولكن، نظرًا لتعقيد استخدامه، قدمنا برنامج 4DDiG كخيار أسهل. في حالة الحاجة إلى استعادة الملفات، قم بتحميل Tenorshare 4DDiG مجانًا.
ربما يعجبك أيضا
- الصفحة الرئيسية >>
- حلول مشاكل ويندوز >>
- شرح مفصل لكيفية استخدام "Windows File Recovery" وتنزيله! بالإضافة إلى بدائل عند عدم القدرة على الاسترداد