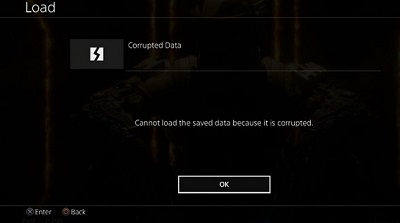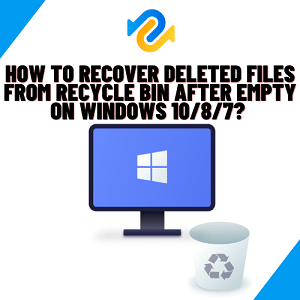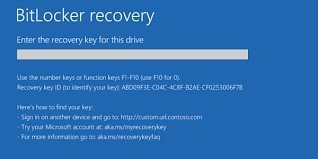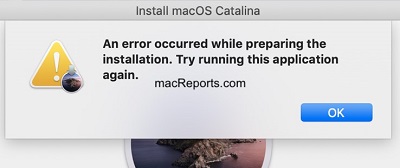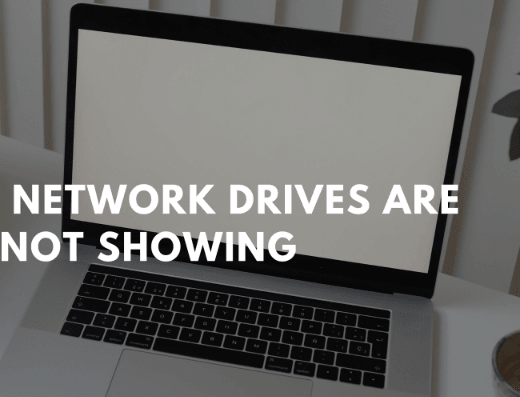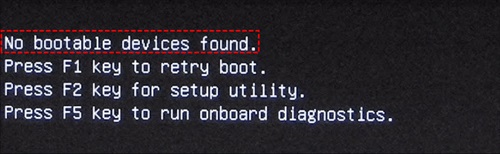ربما يكون خادم الاسترداد هو أفضل مكون للتحديثات المستمرة لنظام التشغيل macOS. تتيح لك ميزة خادم الاسترداد استكشاف الأخطاء وإصلاحها عند مواجهة مشكلات أو تشغيل الإسعافات الأولية أو فتح Terminal أو إعادة تثبيت نظام التشغيل. في أي حال ، يتطلب استخدام وضع الاسترداد التفاعل مع خادم Apple ، وإذا لم ينجح ذلك ، فقد يحدث خطأ "تعذر الاتصال بخادم الاسترداد". يمكن مقاطعة تحديث macOS بسبب العديد من المشكلات. المشكلة الأكثر شيوعًا هي تعذر الاتصال بخادم الاسترداد. يظهر ذلك عند محاولة تثبيت macOS High Sierra أو Mojave أو Catalina. إذا واجه جهاز Mac هذا الخطأ ، فقد يكون هذا الدليل داعمًا لك. تعرف على سبب حدوث خطأ "تعذر الاتصال بخادم استرداد Mac" وكيفية إصلاحه.
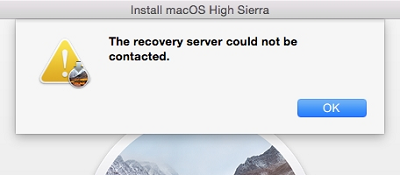
- الجزء 1: ماذا يعني عدم إمكانية الاتصال بخادم الاسترداد؟
- الجزء 2: كيفية إصلاح تعذر الاتصال بخادم الاسترداد؟
- نصيحة إضافية: كيفية استرداد البيانات المفقودة بعد تحديث Mac؟HOT
- أسئلة وأجوبة حول خادم الاسترداد
كيفية إصلاح خادم الاسترداد لا يمكن الاتصال بـ MacBook Pro؟
تحميل آمن
تحميل آمن
الجزء 1: ماذا يعني عدم إمكانية الاتصال بخادم الاسترداد؟
يتطلب تثبيت تحديث macOS عبر أداة تثبيت macOS أن يتصل جهاز Mac بخادم Apple عبر الإنترنت. عندما تقول ، "تعذر الاتصال بخادم الاسترداد High Sierra" ، فهذا يعني أن اتصال جهاز Mac الخاص بك بخادم Apple قد انقطع. هناك عدة أسباب يمكن أن تؤدي إلى حدوث هذه المشكلة:
- سيكون من الأفضل إذا كان لديك اتصال جيد بالإنترنت لجهاز Mac الخاص بك للاتصال بخادم Apple بشكل فعال.
- قد لا تتم مزامنة إعدادات التاريخ والوقت على جهاز Mac الخاص بك منذ فترة مع خادم استرداد Apple.
- قد يكون خادم Apple معطلاً بسبب محاولة العديد من العملاء الحصول على التحديث الجديد بسهولة.
الجزء 2: كيفية إصلاح تعذر الاتصال بخادم الاسترداد؟
الإصلاح 1: تحقق من اتصال الشبكة على جهاز Mac
في البداية ، تحتاج إلى التحقق مما إذا كان نظامك لديه اتصال إنترنت ثابت. إذا كان جهاز Mac الخاص بك متصلًا بشبكة ويب سلكية ، فيمكنك إعادة توصيل ارتباط Ethernet للتحقق. كلما كان اتصالك بالإنترنت أفضل ، زادت سرعة توصيل جهاز Mac بخادم استرداد Apple. كل ما تحتاجه هو اتصال إنترنت مستقر لحل الخطأ "تعذر الاتصال بخادم الاسترداد في نظام التشغيل Mac OS".
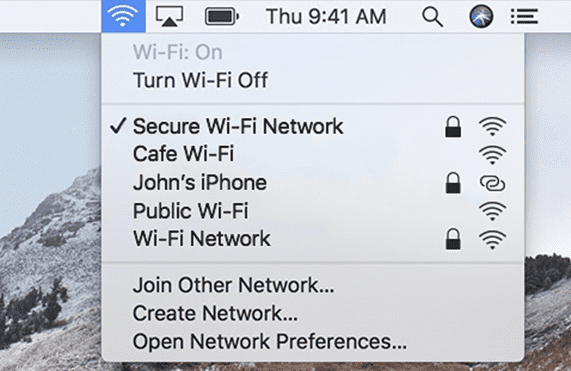
الإصلاح 2: تحقق من خوادم Apple
لدى Apple صفحة حالة تسجل فيها أي مشاكل مع خادم الويب والخدمات عبر الإنترنت. نظرًا لأنه لا يحتوي على إدخال للاسترداد ، فقد تظهر مشكلة في الخدمات المختلفة مشكلة في خادم الاسترداد. إذا كان الأمر كذلك ، فانتظر خوادم Apple للعودة مرة أخرى وحل الخطأ "تعذر الاتصال بخادم الاسترداد High Sierra".
الإصلاح 3: مزامنة تاريخ ووقت جهاز Mac الخاص بك مع خادم استرداد Apple
يمكنك تحديث إعدادات التاريخ والأوقات الخاصة بجهاز Mac وضبطها على خادم استرداد Apple باتباع الخطوات التالية:
الخطوة 1: بادئ ذي بدء ، افتح نافذة أداة macOS عن طريق إغلاق الخطأ. حدد خيار "الأدوات المساعدة" من شريط القائمة في الأعلى.
الخطوة 2: انقر نقرًا مزدوجًا على خيار "Terminal" واكتب الأمر "ntpdate - u time.apple.com".

الخطوه 3: يمكنك إعادة تثبيت تحديث macOS مرة أخرى بعد اكتمال العملية. من الناحية المثالية ، سيتم حل مشكلة "تعذر الاتصال بخادم المصادقة".
إذا أهمل الأمر المذكور أعلاه لإصلاح خادم الاسترداد لا يمكن الاتصال به على جهاز Mac الخاص بك ، فيمكنك اتباع الخطوات أدناه:
الخطوة 1:افتح تطبيق Terminal واكتب "التاريخ". سيعرض جهاز Mac الخاص بك التاريخ والوقت الحاليين لجهاز Mac الخاص بك.
الخطوة 2:إذا كانت الإعدادات غير صحيحة ، يمكنك إدخال الوقت الحالي بالترتيب التالي: التاريخ mmddhhssyy. على سبيل المثال ، إذا كان يوم 10 يونيو ، 07:00 صباحًا 2021 ، فاكتب التاريخ 0610070021 (10 يونيو ، 07:00 صباحًا ، 2021).
الخطوه 3: حاول إعادة تثبيت MacOS مرة أخرى لتشغيل مثبّت Catalina / Mojave مرة أخرى وإصلاح خطأ استرداد الإنترنت.
الإصلاح 4: استخدم مثبت macOS
أبلغ العديد من العملاء عن خطأ "تعذر الاتصال بخادم الاسترداد كاتالينا" عندما حاولوا تثبيت تحديث macOS باستخدام مثبت التحديث من متجر التطبيقات. ولكن بعد تنزيل الإصدار الكامل من برنامج تثبيت macOS ، تم تشغيل المثبت دون أي خطأ. ستساعدك الطريقة أدناه في الحصول على التحديث / الإصدار الكامل من macOS Catalina:
الخطوة 1: قم بتشغيل Terminal وأدخل سطر الأوامر أدناه لتنزيل الإصدار الكامل من تطبيق macOS Catalina 10.15.3 Installer.
تحديث البرنامج - الحصول على برنامج التثبيت الكامل - الإصدار الكامل للمثبت 10.15.3
الخطوة 2:بعد التنزيل ، قم بتشغيل برنامج التثبيت للمتابعة بدون مشكلة خادم الاسترداد.
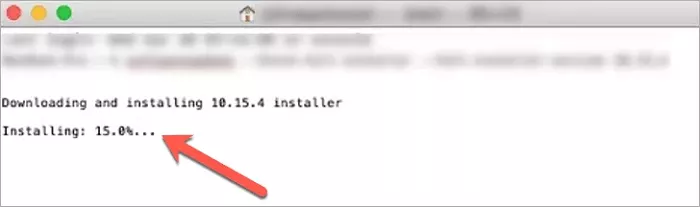
الإصلاح 5: تحديث macOS
الخطوة 1: افتح متجر التطبيقات على جهاز Mac الخاص بك للعثور على تحديثات للتطبيقات ، ثم انتقل إلى علامة التبويب "تحديثات".
الخطوة 2: لتثبيت تحديثات macOS تلقائيًا لاحقًا ، بما في ذلك التطبيقات التي تم تنزيلها ، حدد "تحديث جهاز Mac تلقائيًا". ستعلمك هذه الميزة عندما تتطلب التحديثات إعادة التشغيل ، بحيث يمكنك اختيار وقت تحديث التطبيقات.
الإصلاح 6: امسح قرص Mac وأعد تثبيت macOS
يمكن أن تؤدي إعادة تثبيت نظام التشغيل MacOS بعد الدخول في وضع الاسترداد لإزالة القرص الصلب إلى حل مشكلتك. إليك الطريقة:
الخطوة 1:أعد تشغيل جهاز Mac الخاص بك ، وعندما يبدأ ، اضغط مع الاستمرار على مفاتيح CDM + R. سيؤدي ذلك إلى نقل جهاز Mac إلى وضع الاسترداد.
الخطوة 2:انقر فوق "Disk Utility" هناك واحذف وحدة تخزين Macintosh HD. سيؤدي ذلك إلى مسح كل ملف من ملفاتك على جهاز Mac الخاص بك.
الخطوه 3: بعد مسح البيانات من جهاز Mac الخاص بك ، يمكنك إعادة تثبيت macOS دون ظهور الخطأ "حدثت مشكلة في الاتصال بخادم Mac".

نصيحة إضافية: كيفية استرداد البيانات المفقودة بعد تحديث Mac؟
إذا كانت ملفاتك مفقودة بعد تحديث macOS ولم يكن لديك نسخة احتياطية ، فيمكنك استعادة البيانات باستخدام برنامج Tenorshare 4DiG Data Recovery. البرنامج خبير في استعادة الصور والأرشيفات وتسجيلات الصوت والفيديو والرسائل وما إلى ذلك من جهاز كمبيوتر Mac بعد فقدان البيانات بسبب إعادة تثبيت macOS. Tenorshare 4DDiG Mac Data Recovery يتيح لك استعادة البيانات المفقودة بعد ظهور خطأ "Mac كان هناك مشكلة في الاتصال بالخادم" في ثلاث خطوات بسيطة:
- استرجع أكثر من 1000 نوع ملف بكل سهولة
- استرجع الصور ومقاطع الفيديو والصوت والمزيد من الملفات دون فقدان الجودة
- استرجع المستندات المفقودة دون إعادة كتابة أي ملفات أخرى ، مما يؤدي في النهاية إلى حماية الملفات الأخرى من مجرد إعادة كتابتها
- استرجع الملفات من الأجهزة الخارجية مثل محركات الأقراص الصلبة الخارجية ، وبطاقات SD ، والكاميرات ، ومحرك أقراص فلاش USB
- دعم macOS Monterey و macOS Big Sur و macOS 10.15 (Catalina) والإصدارات الأقل
- استعادة البيانات بسيطة مثل ثلاث نقرات. ليست هناك حاجة للمعرفة التقنية
تحميل آمن
تحميل آمن
- اختر موقعا
- مسح ومعاينة
- استعادة ملفات ماك
افتح الواجهة الرئيسية لـ 4DiG بعد التنزيل وحدد الموقع الذي فقدت فيه البيانات وتريد استرداده. ثم ، في هذه المرحلة ، انقر فوق الزر "مسح ضوئي" للبحث عن كل مستند مفقود.

سيستغرق المسح بعض الوقت للبحث عن جميع الملفات التي تم مسحها. يمكنك مراجعة مستنداتك والبحث عنها بناءً على نوع ملفها.

حدد الزر "استرداد" وحدد وجهة جديدة لحفظ الملفات الممسوحة ضوئيًا. يرجى عدم حفظ الملفات المستردة مرة أخرى إلى محرك الأقراص حيث فقدتها لتجنب الخسارة الدائمة.
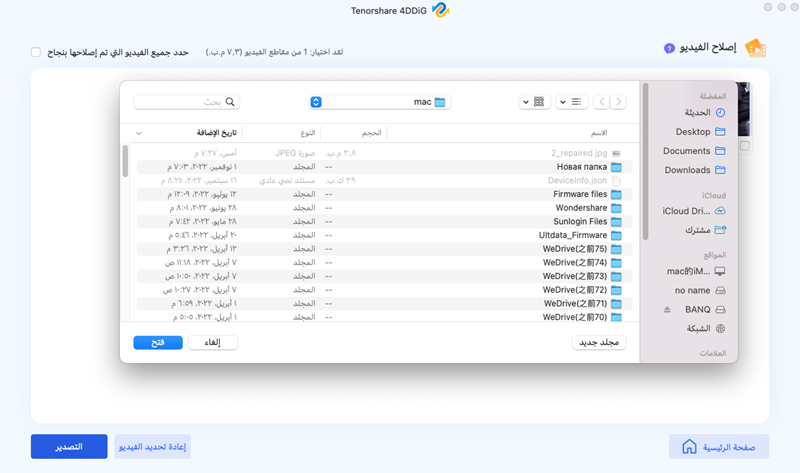
أسئلة وأجوبة خادم الاسترداد
1. ما هو خادم الاسترداد؟
خادم الاسترداد هو خادم تحديث نظام التشغيل عبر الإنترنت الخاص بشركة Apple والذي يحتاج إلى اتصال إنترنت ثابت بجهازك. إنه مسؤول عن تثبيت التحديثات الجديدة.
2. ماذا تفعل عندما يقول جهاز Mac الخاص بك أنه لا يمكن الاتصال بخادم الاسترداد؟
استكشاف الأخطاء وإصلاحها الأساسي الذي يمكنك القيام به لجهاز Mac الخاص بك عند ظهور الخطأ "تعذر الاتصال بخادم الاسترداد" هو:
- تحقق من اتصال الشبكة على جهاز Mac
- تحقق من خوادم Apple
- تحقق من تاريخ ووقت جهاز Mac الخاص بك لخادم الاسترداد من Apple
3. لماذا لا يتم تثبيت macOS High Sierra؟
هناك أسباب قد تجعلك تواجه هذه المشكلة. قد يكون هناك العديد من الأفراد الذين يحاولون تنزيل macOS High Sierra في تلك اللحظة. في هذه الحالة ، حاول مرة أخرى لاحقًا للتحقق مما إذا كان التنزيل يعمل الآن. وبالمثل ، تحقق مما إذا كان اتصال Wi-Fi الخاص بك يمكن الاعتماد عليه كما هو متوقع.
4. كيف يمكنني الاتصال بشبكة Wi-Fi عند استرداد جهاز Mac؟
تتطلب إعادة تثبيت macOS باستخدام الاسترداد اتصالاً بالإنترنت. يمكنك الاتصال بشبكة Wi-Fi باتباع الخطوات التالية:
الخطوة 1:افتح قائمة Wi-Fi من الزاوية اليمنى العليا لجهاز Mac.
الخطوة 2:حدد شبكة Wi-Fi واكتب كلمة المرور الخاصة بها إذا لزم الأمر.
سيتمكن وضع الاسترداد الآن من تنزيل مثبت macOS.
خاتمة:
أبلغ العديد من مستخدمي Mac عن مشكلة "تعذر الاتصال بخادم استرداد Mac". كما هو الحال مع كل مشكلة ، يمكن أيضًا استرداد هذا الخطأ ، بشرط أن تقوم بتطبيق ترتيبات محددة. أيضًا ، للتعامل مع الخسائر التي قد تحدث في تحديث macOS ، تحتاج إلى نسخ بياناتك احتياطيًا. في حالة فقدان بياناتك ، يمكنك استعادة Tenorshare 4DDiG Mac Data Recovery دون بذل أي مجهود