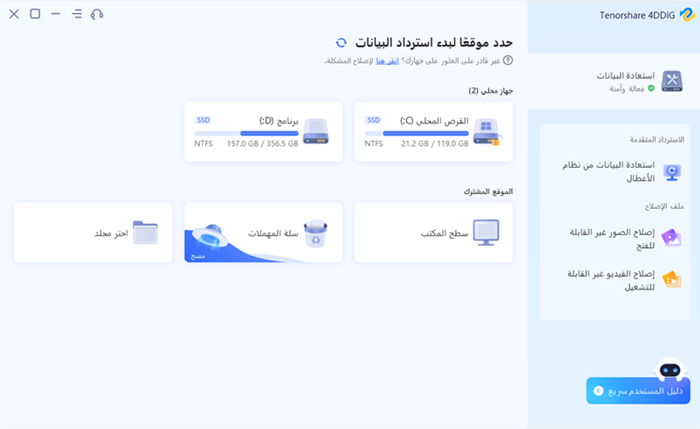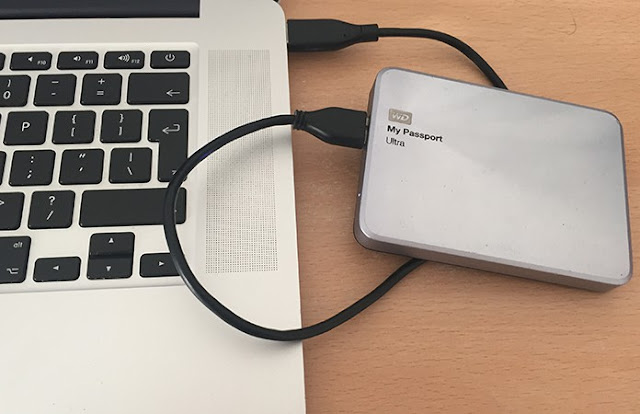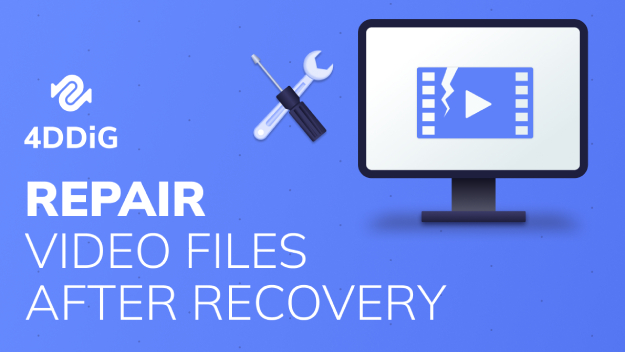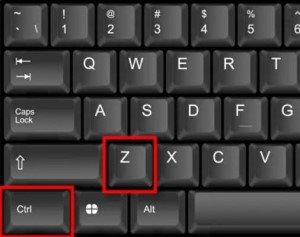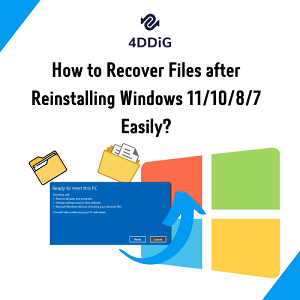هل محرك أقراص الحالة الصلبة (SSD) الخاص بك لا يظهر في إدارة الجهاز Device Manager؟ لا داعِ للذعر! إذا لم يظهر محرك أقراص الحالة الصلبة (SSD) الجديد في نظام التشغيل. المفاجأة هي؛ أن هناك 6 طرق لحل مشكلة عدم ظهور محرك أقراص الحالة الصلبة (SSD) في نظام التشغيل ويندوز 10/11، كما يمكنك القيام بذلك بنفسك. بغض النظر عما إذا كان محرك أقراص الحالة الصلبة (SSD) الخاص بك جديدًا أم قديمًا، توضح هذه المقالة جميع المشكلات التي يمكن أن تحدث وكيفية حلها خطوة بخطوة بالإضافة إلى الرسوم التوضيحية. هناك العديد من الأسباب التي تجعلك تواجه هذه المشكلة. فيما يلي الحلول المناسبة لحل مشكلة عدم ظهور محرك أقراص الحالة الصلبة (SSD)، يمكنك التفضل بالاطلاع على جميع الأقسام من أجل تحديد المشكلة ومن ثم معرفة حلها.

- الجزء الأول: لماذا لم يتم اكتشاف محرك أقراص الحالة الصلبة (SSD)؟
-
الجزء الثاني: كيفية إصلاح محرك أقراص الحالة الصلبة (SSD) الذي لم يظهر في نظام التشغيل ويندوز 10؟
- الحل الأول: إصلاح الخلل في الجهاز
- الحل الثاني: إعدادات ضبط البيوس (نظام الإدخال والإخراج الأساسي BIOS)
- الحل الثالث: تحديث محركات أقراص الحالة الصلبة (SSD)
- الحل الرابع: تهيئة محرك أقراص الحالة الصلبة (SSD) الجديد
- الحل الخامس: الإصلاح عن طريق إدارة الأقراص
- الحل السادس: تعيين أو تغيير اسم محرك أقراص الحالة الصلبة (SSD)
- الجزء الثالث: كيفية استرجاع البيانات من محرك أقراص الحالة الصلبة (SSD)؟
- الجزء الرابع: كيفية تجنب عدم التعرف على محرك أقراص الحالة الصلبة (SSD) في المستقبل؟
- الجزء الخامس: الأسئلة الشائعة الخاصة بمحرك أقراص الحالة الصلبة (SSD)
كيف يمكنني إصلاح محرك القرص الصلب الخارجي الذي لا يظهر على نظام التشغيل ماك Mac بـ4 طرق؟
تحميل آمن
تحميل آمن
الجزء الأول: لماذا لم يتم اكتشاف محرك أقراص الحالة الصلبة (SSD)؟
فيما يلي الأسباب الرئيسية لعدم تعرف نظام التشغيل ويندوز على محرك أقراص الحالة الصلبة (SSD).
- لم يتم تهيئة محرك أقراص الحالة الصلبة (SSD) الجديد بعد.
- لم يتم تحديث القرص.
- اسم الحرف المفقود من تقسيم محرك أقراص الحالة الصلبة (SSD)
- انقطاع وصلة كابل البيانات
- لم يتم توصيل محرك أقراص الحالة الصلبة (SSD) بشكل صحيح.
- لم يتم تحميل محركات الأقراص للوحة الأم بواجهة ساتا SATA بشكل صحيح.
- لم يتم تمكين محرك الأقراص في بيوس BIOS.
- من المحتمل أن يكون محرك أقراص الحالة الصلبة (SSD) مكسور أو به خلل.
الجزء الثاني: كيفية إصلاح محرك أقراص الحالة الصلبة (SSD) الذي لم يظهر في نظام التشغيل ويندوز 10؟
الآن وبعد أن تعرفنا على السبب، دعونا ننتقل إلى حل المشكلات المتعلقة بعدم اكتشاف محرك أقراص الحالة الصلبة (SSD) في نظام التشغيل ويندوز 10/11.
الحل الأول: إصلاح الخلل في الجهاز
يجب عليك التحقق من الاتصال للتأكد من أنك أدخلت كابل الناقل التسلسلي العام (يو إس بي USB) الخاص بمحرك أقراص الحالة الصلبة (SSD) بشكل صحيح. تأكد من دفع الكابل وتوصيله بالمنفذ بشكل مناسب. تحقق مما إذا كان مثبتًا بشكل محكم واختبر الكابل أيضًا للتأكد من عدم تلفه. إذا قمت بذلك ولا يزال الكمبيوتر لا يتعرف على محرك أقراص الحالة الصلبة (SSD)، فحاول إصلاح الأجهزة التي قد يكون بها خلل والتي قد ينجم عنها مثل هذا العطل.
قم باستخدام SMART في موجه الأوامر لإصلاح الجهاز. SMART هي أداة مدمجة في في نظام التشغيل ويندوز 10/11 تقوم بفحص ومراقبة معلمات محرك أقراص الحالة الصلبة (SSD) الخاصة بك. افحص الأخطاء على الفور. ما الذي تعكسه هذه الأخطاء؟
الخطوة الأولى: اضغط على مفتاح شعار ويندوز windows ومفتاح الحرف S في نفس الوقت.
الخطوة الثانية: اكتب موجه الأوامر.
الخطوة الثالثة: انقر بزر الماوس الأيمن فوق نافذة موجه الأوامر.
الخطوة الرابعة: اختر التشغيل كمسؤول.
الخطوة الخامسة: اكتب wmic diskdrive get status في موجه الأوامر.
إذا رأيت النتائج تبدو مثل الصورة أدناه، فانتقل إلى الخطوة التالية.
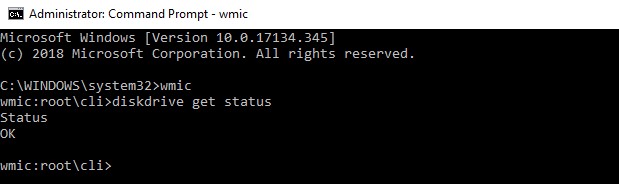
الخطوة السادسة: قم بتشغيل "موجه الأوامر" مرة أخرى.
الخطوة السابعة: اكتب CHKDSK [volume [[path] filename]] [/F] [/V] [/R] [/X] [/C] [: size]] ثم انقر فوق إدخال Enter
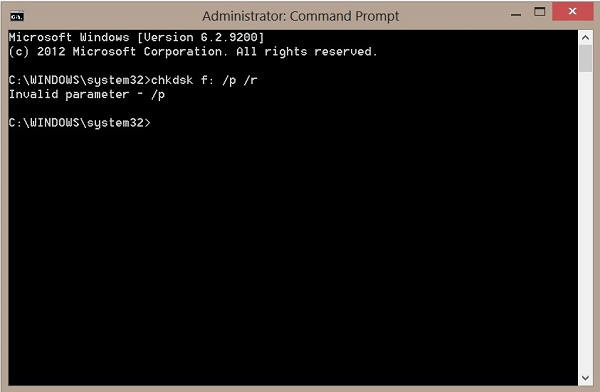
لم يحدث شيء؟ نعم! الحل الأخير:
الخطوة الثامنة: اضغط على مفتاح ويندوز windows ومفتاح الحرف E في نفس الوقت.
الخطوة التاسعة: انتقل إلى محرك أقراص الحالة الصلبة (SSD) الخاص بك وانقر فوقه بزر الماوس الأيمن. اختر "خصائص Properties"> "أدوات Tools"> "فحص Check".
الخطوة العاشرة: أعد تشغيل جهاز الكمبيوتر الخاص بك عند الانتهاء.
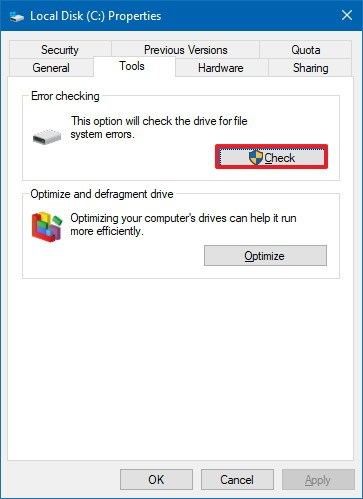
الحل الثاني: إعدادات ضبط البيوس (نظام الإدخال والإخراج الأساسي BIOS)
لحل مشكلة عدم ظهور محرك أقراص الحالة الصلبة (SSD) في البيوس (نظام الإدخال والإخراج الأساسي BIOS) الخاص بنظام التشغيل ويندوز للنسختين 10/11، قم بتكوين إعدادات محرك أقراص الحالة الصلبة (SSD) في البيوس (نظام الإدخال والإخراج الأساسي BIOS)على النحو التالي:
الخطوة الأولى: أعد تشغيل الكمبيوتر.
الخطوة الثانية: اضغط على مفتاح F2.
الخطوة الثالثة: اضغط على إدخال Enter.
الخطوة الرابعة: اختر Serial ATA.
الخطوة الخامسة: اضغط على إدخال Enter.
الخطوة السادسة: احفظ التغييرات على وضع الخيار SATA Controller Mode.
الخطوة السابعة: أعد تشغيل الكمبيوتر لإدخال البيوس (نظام الإدخال والإخراج الأساسي BIOS).
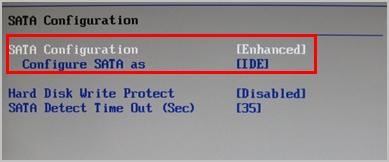
الحل الثالث: تحديث محركات أقراص الحالة الصلبة (SSD)
حالة أخرى خاصة بعدم ظهور محركات أقراص الحالة الصلبة (SSD) ولكنها قابلة للإصلاح، وهي عدم تحديث محركات أقراص الحالة الصلبة (SSD)، وإذا كان يعمل على برامج تشغيل قديمة. حاول تحديث برنامج تشغيل محركات أقراص الحالة الصلبة (SSD) للتحقق مما إذا كان هذا يساعد على حل المشكلة.
الخطوة الأولى: اكتب " إدارة الجهاز Device Manager" في شريط البحث بقائمة بدء التشغيل.
الخطوة الثانية: انقر فوق "إدخال Enter" لبدء التشغيل.
الخطوة الثالثة: اذهب إلى محركات الأقراص.
الخطوة الرابعة: انقر بزر الماوس الأيمن فوق كل عنصر يقع تحته.
الخطوة الخامسة: انقر فوق "تحديث محرك القرص".
الخطوة السادسة: أعد تشغيل جهاز الكمبيوتر الخاص بك.
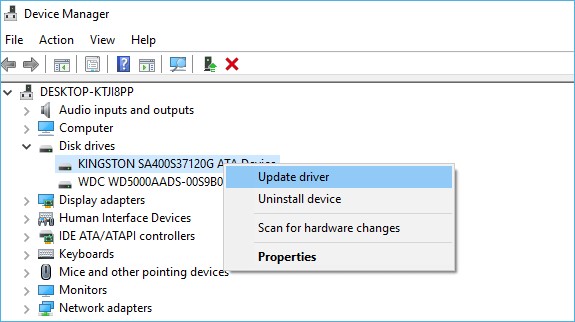
الحل الرابع: تهيئة محرك أقراص الحالة الصلبة (SSD) الجديد
اتبع هذه الخطوات لتهيئة محرك أقراص الحالة الصلبة (SSD) الجديد الذي لا يظهر في نظام التشغيل windows 10/11 باستخدام ديسك بارت Diskpart
الخطوة الأولى:استمر بالضغط على "WIN + R."
الخطوة الثانية: اكتب "cmd".
الخطوة الثالثة: اكتب كلمة "diskpart" في موجه الأوامر.
الخطوة الرابعة: اضغط إدخال Enter.
الخطوة الخامسة: قم بإدراج جميع الأقراص في نظام التشغيل ويندوزWindows .
الخطوة السادسة: اختر القرص الذي ترغب في تهيئته.
الخطوة السابعة: امسح السمات للانتقال إلى الخطوة التالية.
الخطوة الثامنة: اجعل القرص متصلاً بالانترنت عن طريق تشغيل موجه الأوامر إذا كان غير متصل بالانترنت.
الخطوة التاسعة: قم بتحويل النظام بصيغة MBR أو بصيغة GPT حسب احتياجك.
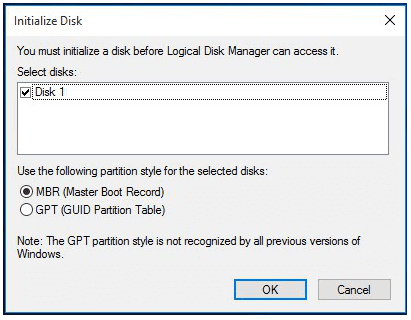
الحل الخامس: الإصلاح عن طريق إدارة الأقراص
اتبع الخطوات أدناه لإصلاح محرك أقراص الحالة الصلبة (SSD) الذي لا يظهر في نظام التشغيل ويندوز Windows 10 عن طريق إدارة الأقراص.
الخطوة الأولى: انتقل إلى "إدارة الأقراص"
الخطوة الثانية: تحقق مما إذا كان حجم محرك أقراص الحالة الصلبة (SSD) الخاص بك هو RAW أو free.
الخطوة الثالثة: في هذه الحالة قم بتهيئة محرك الأقراص.
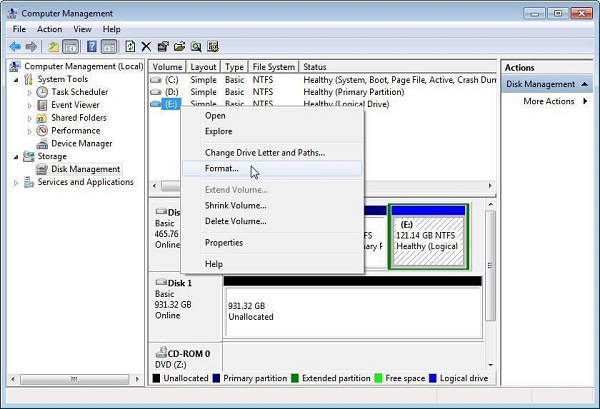
الحل السادس: تعيين أو تغيير اسم محرك أقراص الحالة الصلبة (SSD)
عادةً لا يستطيع نظام التشغيل ويندوز Windows 10/11 التعرف على محرك أقراص الحالة الصلبة (SSD) لأن حرف/اسم محرك الأقراص SSD مفقود أو يتعارض مع قرص آخر. اتبع هذه الخطوات لتعيين حرف/اسم جديد لمحرك أقراص الحالة الصلبة (SSD):
الخطوة الأولى: انقر بزر الماوس الأيمن فوق "This PC".
الخطوة الثانية: اختر "Manage".
الخطوة الثالثة: أنقر فوق "Manage"، أسفل Storage.
الخطوة الرابعة: انقر بزر الماوس الأيمن فوق قسم SSD.
الخطوة الخامسة: اختر "Change Drive Letter and Paths".
الخطوة السادسة: اضغط زر "Change".
الخطوة السابعة: اختر حرف/اسم محرك أقراص من القائمة.
الخطوة الثامنة: اضغط "OK".

الجزء الثالث: كيفية استرجاع البيانات من محرك أقراص الحالة الصلبة (SSD)؟
إذا لم تتمكن الحلول المذكورة أعلاه من إصلاح محرك أقراص الحالة الصلبة (SSD)؟ الذي لا يظهر في نظام التشغيل ويندوز Windows، فمن الضروري استعادة البيانات منه. هل من الممكن استرجاع البيانات من محرك أقراص الحالة الصلبة (SSD) الذي لم يتم اكتشافه؟ بالتأكيد! يمكن لـ 4DDiG استرجاع البيانات من محرك أقراص ذي حالة صلبة (SSD) الذي لا يظهر في نظام التشغيل ويندوز Windows 10 أو استرجاع البيانات حتى بعد تهيئته. إنه مجاني وسريع وسهل الاستخدام. قم بتثبيت Tenorshare 4DDiG Data Recovery لاسترجاع البيانات في أي وقت تحتاج إليه.
تحميل آمن
تحميل آمن
- اختر موقعًا
بعد تنزيل4DDiG وتثبيته على جهاز الكمبيوتر الخاص بك وتوصيل الجهاز، اختر محرك أقراص الحالة الصلبة (SSD) الذي لم يتم اكتشافه بعد في نظام التشغيل ويندوز windows 10 وانقر فوق Start للمتابعة.
![حدد SSD]()
- قم بعمل مسح لمحرك الأقراص بحثًا عن الملفات
سيقوم4DDiG بعمل مسح للتحقق من البيانات المفقودة. يوجد شريط تقدم يمكنك إيقاف عملية المسح تمامًا أو إيقافها بصفة مؤقتة في أي وقت. سترى الملفات المفقودة موضحة في الصورة أدناه.

- استرجاع البيانات من محرك أقراص الحالة الصلبة (SSD) لم يتم التعرف عليه.
اختر الملفات المستهدفة وانقر فوق استرجاع Recover لحفظها بالمكان الذي تم اختياره مسبقًا.

الجزء الرابع: كيف تتجنب عدم التعرف على محرك أقراص الحالة الصلبة (SSD) في المستقبل؟
وقعت مشكلة متمثلة في عدم ظهور بطاقة محرك أقراص الحالة الصلبة (SSD) أو توقفها عن العمل بين الحين والآخر، فمن الجيد أن نكون على دراية بمعرفة كيفية تجنب عدم اكتشاف محرك أقراص الحالة الصلبة (SSD) في المستقبل.
- كن حذرًا وتجنب درجات الحرارة القصوى. ضع جهاز الكمبيوتر الخاص بك مع محرك أقراص الحالة الصلبة (SSD) بحيث لا يواجه حرارة شديدة أو برودة شديدة.
- انقطاع التيار الكهربائي هو القاتل الصامت للأجهزة. قم بتوصيل جهاز الكمبيوتر الخاص بك بمصدر طاقة أكثر موثوقية.
- اترك دائمًا بعض المساحة الخالية في محرك أقراص الحالة الصلبة (SSD) الخاص بك. حاول ألا تملأ أكثر من 75% منه فقط.
- الحد من تكرار الكتابة على محرك أقراص الحالة الصلبة (SSD). كلما قللت من تهيئته أو محو البيانات منه، كلما زاد ذلك من عمره الافتراضي.
- يمكن لعملية إلغاء التجزئةDefragmenting أن يعمل على تقصير العمر الافتراضي لمحرك أقراص الحالة الصلبة (SSD).
الجزء الخامس: الأسئلة الشائعة الخاصة بمحرك أقراص الحالة الصلبة (SSD)
1.كيف يمكنني إصلاح محرك أقراص الحالة الصلبة (SSD) لم يتم اكتشافه في البيوس (نظام الإدخال والإخراج الأساسي BIOS)؟
تحتاج إلى الضغط على F2 فورًا بعد إعادة تشغيل النظام واتباع الأوامر حتى ترى الخيار الخاص بوضع SATA Controller Mode
2.كيفية إظهار محرك أقراص الحالة الصلبة (SSD) الجديد؟
من المرجح أنك لم تقم بتهيئته في إدارة الأقراص لنظام التشغيل ويندوزWindows Disk Management. قم بتهيئته على الفور بالطريقة التي سبق ذكرها.
3.كيف يمكنني إصلاح محرك أقراص الحالة الصلبة (SSD) الذي لم يتم اكتشافه في تثبيت نظام التشغيل ويندوز؟
أنت بحاجة إلى إعادة تثبيت محرك أقراص الحالة الصلبة (SSD) أثناء تثبيت نظام التشغيل Windows إذا تم اكتشاف محرك أقراص الحالة الصلبة (SSD) ولكنه لا يظهر على جهاز الكمبيوتر.
خاتمة:
محرك أقراص الحالة الصلبة (SSD) هو الجهاز الأكثر حساسية وتحملًا يمكن استخدامه في نظام التشغيل ويندوز windows 10. وبالرغم من ذلك، ونظرًا لأنه أداة حساسة ومعرضة للعديد من المخاطر، فقد لا يظهر في بعض الأحيان. سواء كان محرك أقراص الحالة الصلبة (SSD) الذي لم يظهر بعد من النوع سان ديسك SanDisk أو كان من نوع سامسونج Samsung فإن طريقة إصلاحهما واحدة. يمكن لجميع الحلول الواردة أعلاه أن تساعدك في في حل المشكلات المتعلقة بمحرك أقراص الحالة الصلبة (SSD) الذي لم يتم اكتشافه في نظام التشغيل ويندوز windows 10. في حالة تلف محرك أقراص الحالة الصلبة (SSD)، وتحتاج إلى استعادة البيانات المفقودة. سيساعدك في القيام بذلك إذا كانت لديك أداة موثوقة لاسترجاع البيانات.Tenorshare 4DDiG Data Recovery Software هو الخيار الأفضل لهذه المهمة. سيقوم باسترجاع البيانات الموجودة على محرك أقراص الحالة الصلبة (SSD) بسرعة والتي لم يتم اكتشافها بعد حتى إذا كنت قمت بتهيئته مسبقًا. قم بتثبيته اليوم وقل وداعًا لفقدان البيانات مرة أخرى.