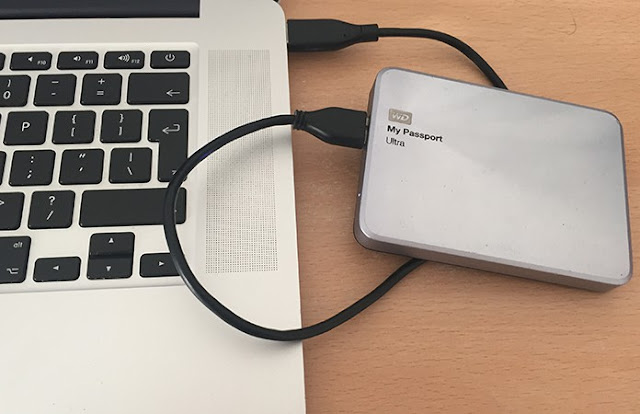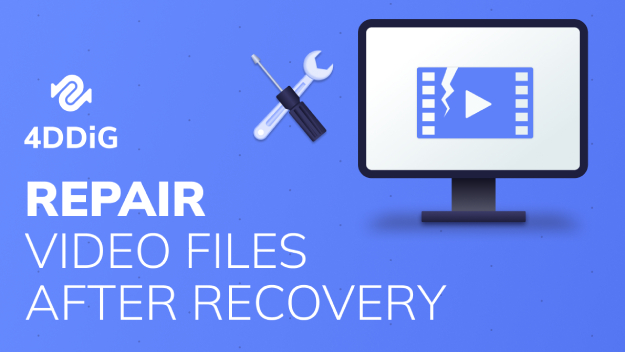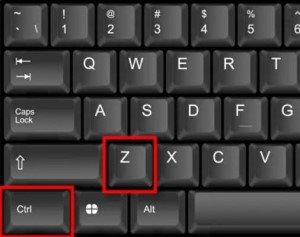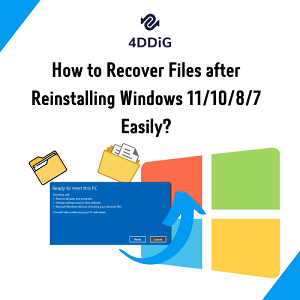تحديث ويندوز 11 هو العملية التي تساعدك في إبقاء نظام التشغيل لديك عند أحدث إصدار وأحدث تصحيحات الأمان والميزات. قد يحدث في بعض الأحيان أن يتعثر نظام ويندوز 11 أثناء التحديث أو قد يتعرض لعدم التحميل أصلاً. قد يتعثر حتى عند 99%، ولا ينتهي من تحميل الـ 1% المتبقية طوال اليوم. وهذا ما يسمى عادة استكشاف الأخطاء وإصلاحها. إذا كنت تواجه مشكلة في تثبيت تحديث ويندوز 11 على جهاز الكمبيوتر الخاص بك، فلا تقلق. المشكلة ليست كبيرة ويمكن إصلاحها بسهولة. من خلال هذه المقالة، سنتمكن من الإحاطة بالفكرة الكاملة عن أسباب وحلول مشكلة . تعثر تحديث ويندوز 11

- الجزء الأول: نظرة عامة على مشكلة تعثر تحديث ويندوز 11
- التحضير: كيف يمكن استعادة البيانات المفقودة بسبب تعثر تحديث ويندوز 11؟HOT
-
الجزء الثاني: كيف يمكن إصلاح مشكلة تعثر تحديث ويندوز 11 عند 0%/99%/100%؟
- الحل الأول: انتظر لحين اكتمال تحديث ويندوز 11
- الحل الثاني: تحقق من حالة الشبكة
- الحل الثالث: تحقق من عملية تحديث ويندوز من خلال مجلد توزيع البرامج
- الحل الرابع: افصل الأجهزة الطرفية غير الأساسية
- الحل الخامس: استخدم أداة استكشاف الأخطاء وإصلاحها في تحديث ويندوز
- الحل السادس: تشغيل مدقق ملفات النظام
- الحل السابع: إيقاف تحديث ويندوز مؤقتاً وإعادة المحاولة مرة أخرى
- الحل الثامن: تشغيل خدمة النقل الذكي في الخلفية (BITS) وخدمة تحديث ويندوز مرة أخرى
- الحل التاسع: إزالة برامج التشغيل (تعريفات الأجهزة) المتعارضة
- الحل العاشر: إعادة تثبيت التطبيقات غير المتوافقة
- الحل الحادي عشر: تثبيت ويندوز 11 من وحدة ذاكرة خارجية مجهزة للاقلاع عبر منفذ يو اس بي (USB)
- الحل الثاني عشر: أعد تشغيل ويندوز في الوضع الآمن
- الحل الثالث عشر: تشغيل أداة استعادة نظام ويندوز
- الحل الرابع عشر: تنزيل آخر تحديث يدوياً
- الأسئلة الشائعة:
الجزء الأول: نظرة عامة على مشكلة تعثر تحديث ويندوز 11
لحل المشكلة أولاً، تحتاج إلى معرفة ما يحدث، ولماذا تحدث كل هذه الأمور. ثم يصبح من السهل عليك بدء إجراءات الإصلاح. فيما يلي بعض الأسباب التي تكمن وراء تعثر تحديث ويندوز 11.
السبب الشائع لتعثر تحديث ويندوز 11
- ضعف الاتصال بالإنترنت
- انقطاع التيار الكهربائي
- ملف صورة قرص (ISO) تالف
- نقص مساحة التخزين
يمكن أن يؤدي ضعف الاتصال بالإنترنت إلى خلق أسباب أخرى. عندما يكون اتصالك بالإنترنت ضعيفاً، فقد يؤدي ذلك إلى مشاكل في تنزيل التحديثات وتثبيتها. يمكن أن تحدث المشكلة بطريقتين: قد تكون الملفات التي تم تنزيلها تالفة وتتسبب في تعثر عملية التحديث، أو قد يكون هناك خطأ في عملية التنزيل مما يؤدي إلى عدم تشغيل التحديث بشكل صحيح، الأمر الذي قد يقود العملية برمتها إلى المزيد من المشاكل.
إذا كنت تواجه مشكلة في تحديثات ويندوز 11، فمن المهم أن تعرف أنها قد تتعثر بشكل متكرر على جهاز الكمبيوتر الخاص بك، وخاصة إذا كان التيار الكهربائي لديك غير مستقر. إذا كان التيار الكهربائي متقلباً، فقد يقاطع دورة التأسيس ويدفع بتحديث ويندوز 11 للتوقف عند مستوى معين.
في بعض الأحيان، قد تتعثر عملية التحديث بسبب ملفات صورة قرص غير متوافقة أو تالفة. ملف صورة القرص هو أهم جزء من عملية تثبيت ويندوز 11. إذا كان تالفاً، فستواجه عملية التثبيت بعض العقبات.
يمكن أن يعود أحد أسباب تعثر عملية تحديث ويندوز 11 إلى عدم كفاية مساحة التخزين في محرك أقراص النظام لديك. تحديثات ويندوز كبيرة جداً، ملف صورة القرص الخاص بنظام ويندوز 11 يبلغ من الحجم أكثر من 4.5 غيغابايت. لذلك فمن المهم التأكد من وجود مساحة كافية على محرك أقراص النظام لديك من أجل ويندوز 11.
تعثر إشارة تحديث ويندوز 11
عادة ما تكون الخطوة الأولى في استكشاف مشكلة في جهاز الكمبيوتر الخاص بك وإصلاحها هي تحديد ما إذا كان مصدر المشكلة برمجياً أم العتاد المادي للجهاز. وإذا كان هذا مشكلة في تحديث ويندوز، فتحتاج إلى فهم المؤشرات. بمساعدة هذه المؤشرات، يمكننا بسهولة معرفة مكمن المشكلة.
فيما يلي بعض العلامات المرتبطة بتعثر تحديث ويندوز 11:
- التحديث متعثر عند 99%، 100%، 0% أو لا يستجيب
- تحديث ويندوز 11 متعثر عند 100% لساعات، لا ينتقل إلى الصفحة التالية
- تحديث ويندوز 11 مكتمل ولكن ليس بالنتيجة
إذا كنت تحصل على رسالة خطأ تشير إلى "فشل تحديث ويندوز الخاص بك"، أو أن تحديث ويندوز متعثر عند نسبة معينة، فقد تكون عملية تحديث ويندوز الخاص بك متعثرةً. عندما يتعثر هذا التحديث لأكثر من خمس إلى ست دقائق على الرغم من عدم وجود مشكلة مع الاتصال بالإنترنت، فمن الأسلم القول أن ويندوز قد توقف عن تنزيل التحديث.
في حالة تعثر تحديث ويندوز 11 الخاص بك عند نسبة 100% ولم يحدث شيء لساعات، فمن الآمن افتراض أن التنزيل عالق. عادة، بمجرد وصولك إلى علامة 100%، سيتم نقلك إلى المرحلة التالية من العملية.ولكن إذا لم يحدث ذلك وظل جهاز الكمبيوتر لديك معلقاً لفترة طويلة، فقد تحتاج إلى إعادة تشغيل العملية.
إن تحديث ويندوز عملية تستهلك وقتاً، ولكن ليس ولكن ليس بالقدر الكبير بما يمضي الساعات تلو الساعات. وبالتالي، أن يستغرق نظام التشغيل وقتاً طويلاً أثناء التحديث فهذا ليس من علامة جيدة. إذا كنت تمر بمثل هذه الحالة، يمكنك العثور على الحل الملائم من خلال هذه المقالة.
التحضير: كيف يمكن استعادة البيانات المفقودة بسبب تعثر تحديث ويندوز 11؟
عادة ما يقوم المستخدمون بتحديث نظام التشغيل على أمل العثور على مزايا جديدة، أو فوائد أمنية أو فوائد إضافية في ويندوز. تكون عملية الترقية هذه مسؤولة أحياناً عن فقدان ملفات الكمبيوتر. لذا إن كنت ترغب في تجنب مخاطر هذه العملية، عليك تفعيل عملية النسخ الاحتياطي للنظام طوال الوقت. ولكن المشكلة تكمن بأن النسخ الاحتياطي لديك قيد التشغيل، ولكن لا زلت غير قادر على العثور على الملفات الضرورية بعد تحديث ويندوز! إنه لأمر مؤلم. ولكن يمكنك استرداد جميع البيانات المفقودة بعد الترقية إلى ويندوز 11 من خلال . Tenorshare 4DDiG Windows data recovery software المصمم لاستعادة البيانات المفقودة في أنظمة ويندوز المبني على أساس تقنية متميزة لاستعادة أي بيانات من أي جهاز أو أي نظام
فيديو توجيهي حول كيفية استرداد البيانات من ويندوز بعد التحديث إلى ويندوز 11
إليك بعضاً من مميزات Tenorshare 4DDiG Windows data recovery software:
- يدعم استعادة البيانات من أي جهاز رقمي مثل الكمبيوتر المحمول أو الكمبيوتر المكتبي، محرك أقراص داخلي أو خارجي، ذاكرة فلاش عبر منفذ يو اس بي (USB flash drive)، بطاقة ذاكرة SD، كاميرا، الخ.
- برنامج تينورشير بنسخته 4DDiG قادر على استرداد أكثر من 1000 نوع من أنواع الملفات بما في ذلك ملفات الوسائط والصور والتسجيلات الصوتية والفيديو والوثائق، إلخ.
- يدعم استعادة الملفات المفقودة بسبب الحذف العرضي، أو التهيئة، أو أقسام القرص الصلب المفقودة، أو التلف، أو تعطل الملفات، أو تعطل النظام، أو الهجمات من البرمجيات المدمرة، إلخ.
اتبع التوجيهات التالية لاستعادة الملفات المفقودة بعد الترقية إلى ويندوز 11:
تحميل آمن
تحميل آمن
- أولاً، شغل برنامج تينورشير 4DDiG على نظام ويندوز لديك، ثم سوف يطلب إليك اختيار أنواع الملفات للبدء.
- الآن، انتظر لحين اكتمال عملية المسح، ثم سوف تجد أن جميع الملفات المفقودة التي كانت مخزنة في الموقع المختار قد تم مسحها، يمكنك معاينتها واحداً تلو الآخر حتى تجد الملف الي ترغب في استرداده.
- بعد المعاينة، ما عليك سوى اختيار الملفات التي تريد استردادها والنقر على زر الاسترداد. بعد ذلك ستعود كل ملفاتك المفقودة.



الجزء الثالث: كيف يمكن إصلاح مشكلة تعثر تحديث ويندوز 11 عند 0%/99%/100%؟
الحل الأول: انتظر لحين اكتمال تحديث ويندوز 11
قد يتعثر تحديث ويندوز 11 تبعاً لعدم انتظام إمدادات الطاقة أو بسبب الجودة السيئة للاتصال بالإنترنت، كما أوردنا سابقاً. عندما يحدث هذا، يجب ترك الكمبيوتر ليعمل بمفرده لبضع ساعات. فقط احرص على أن يقوم نظام التشغيل بعمله دون أي تدخل. قد تنتهي عملية التحديث من تلقاء نفسها.
الحل الثاني: تحقق من حالة الشبكة
قد يكون الأمر محبطاً عند محاولة تنزيل تحديث أو إصدار جديد من ويندوز، بينما لا يبدو أن اتصال الإنترنت يعمل بالشكل المناسب. قد يبدو في هذه الحالة كما لو أن تحميل ويندوز 11 متعثر في حين أن المشكلة الفعلية تكمن مع الاتصال بالإنترنت. لذلك، إذا كنت لا ترغب بمواجهة هذه المشكلات، فتحقق من جودة اتصالك بشبكة الإنترنت قبل بدء أي تحديث، أو حاول إعادة تشغيل جهاز التوجيه (router) أو المودم قبل تنزيل أي تحديثات مرة أخرى.
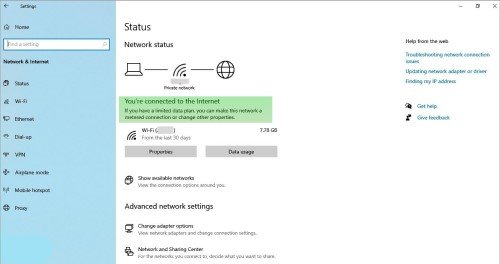
الحل الثالث: تحقق من عملية تحديث ويندوز من خلال مجلد توزيع البرامج
إذا لم تكن متأكداً مما إذا كانت عملية التحديث لا تزال قيد التقدم أم لا، فيمكنك التحقق من مجلد توزيع البرامج على جهاز الكمبيوتر لديك. وجهة مجلد توزيع البرامج هي - C:\Windows\SoftwareDistribution. بعد الدخول إلى هذا المجلد، انقر بزر الماوس الأيمن على المساحة البيضاء وانقر على 'خصائص' من قائمة السياق. انظر إلى حجم هذا المجلد. إذا ظل هذا الحجم كما هو، انتقل إلى التحديث.
الحل الرابع: افصل الأجهزة الطرفية غير الأساسية
يحتوي الكمبيوتر الشخصي عادة على عدد من الأجهزة الخارجية المتصلة، مثل محرك القلم وقارئ البطاقات والطابعة والميكروفون ومكبر الصوت وما إلى ذلك. تحتاج إلى فصل كل هذه الأجهزة خلال تحديثات ويندوز بحيث لا تتداخل مع نظام التشغيل.
الحل الخامس: استخدم أداة استكشاف الأخطاء وإصلاحها في تحديث ويندوز
لإصلاح مشكلة تعثر تنزيل ويندوز 11، فمن المستحسن تشغيل إحدى برمجيات استكشاف الأخطاء وتصحيحها المدمجة بالنظام من مايكروسوفت. اتبع الخطوات التالية:
الخطوة الأولى: اضغط على مفاتيح ويندوز + I على لوحة المفاتيح وسيقودك هذا إلى صفحة الإعدادات، ثم انقر فوق 'التحديث والأمان'.
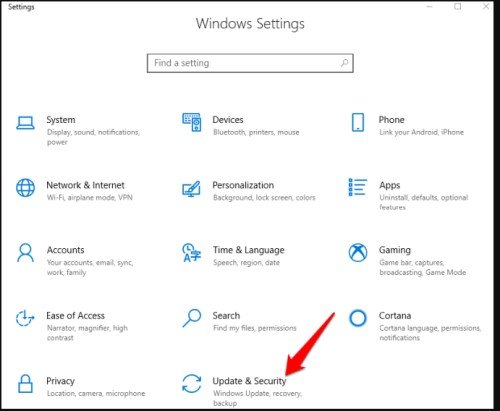
الخطوة 2: سيتم فتح جزء التنقل على الجانب الأيسر من الشاشة حيث يوجد خيار 'استكشاف الأخطاء وإصلاحها'، ثم انقر فوق مستكشفات أخطاء إضافية.
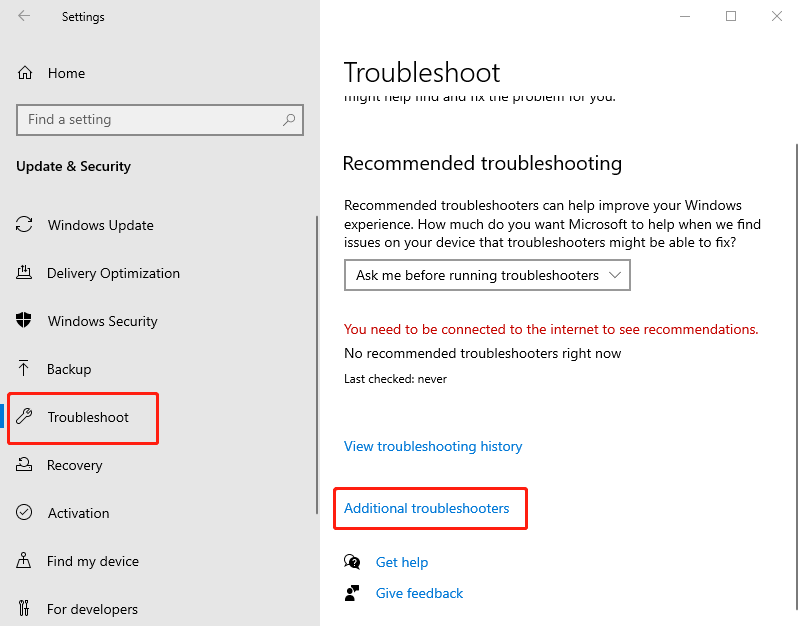
الخطوة الثالثة: انقر على 'تحديث ويندوز'. ثم انقر فوق 'تشغيل استكشاف الأخطاء وإصلاحها'.
بعد ذلك، اتبع إرشادات مستكشف الأخطاء وأصلح مشكلتك. إن نجاح برمجية مايكروسوفت لاستكشاف الأخطاء وإصلاحها أمر شائع للغاية، خصوصاً فيما يتعلق بإصلاح المشاكل المرتبطة بتحديث ويندوز. كل ما تحتاج لفعله هو تشغيل برمجية استكشاف الأخطاء وإصلاحها المناسبة. كما يبدو واضحاً أن لديك العديد من الطرق لإصلاح المشكلة إذا لم يعمل مستكشف الأخطاء ومصلحها.
الحل السادس: تشغيل مدقق ملفات النظام
الخطوة الأولى: : افتح موجه الأوامر، ثم قم بتشغيل أمر DISM كما يلي DISM/Online/Cleanup-Image/RestoreHealth.
الخطوة الثانية: انتظر حتى 100% ثم قم بتشغيل أمر مدقق الملفات sfc/scannow.
الخطوة الثالثة: بمجرد الانتهاء من ذلك، أعد تشغيل الكمبيوتر وتحقق من وجود أي تحديثات.
الحل السابع: إيقاف تحديث ويندوز مؤقتاً وإعادة المحاولة مرة أخرى
الخطوة الأولى: اضغط على المفاتيح 'ويندوز + I' معاً. في صفحة الإعدادات، انقر فوق 'التحديث والأمان'.
الخطوة الثانية:انقر فوق 'إيقاف التحديثات مؤقتاً لمدة 7 أيام'، ثم أعد تشغيل الكمبيوتر ونفذ الخطوة الأولى مجدداً.
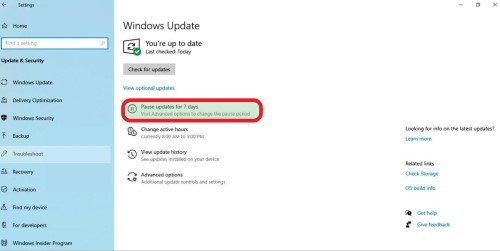
الخطوة الثالثة:هذه المرة انقر على 'استئناف التحديثات'.
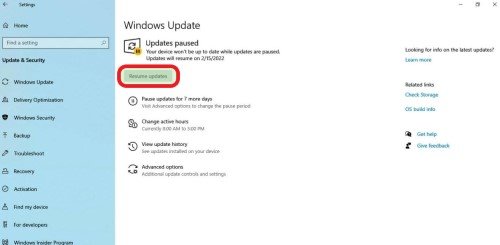
الخطوة الرابعة: انقر على 'التحقق من وجود تحديثات' لتحصل على جهازك الويندوز وقد حلت مشكلة التحديث فيه.
الحل الثامن: تشغيل خدمة النقل الذكي في الخلفية (BITS) وخدمة تحديث ويندوز مرة أخرى
الخطوة الأولى: اضغط على المفاتيح 'ويندوز + R' معاً لفتح نافذة تشغيل (Run) واكتب هناك services.msc ثم انقر على 'موافق'.
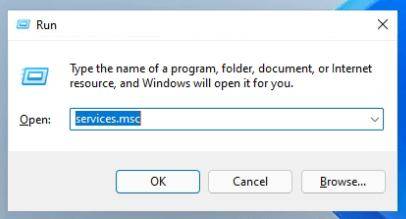
الخطوة الثانية: انقر بزر الماوس الأيمن فوق خدمة النقل الذكي في الخلفية (BITS) وأوقفها من خلال قائمة السياق.
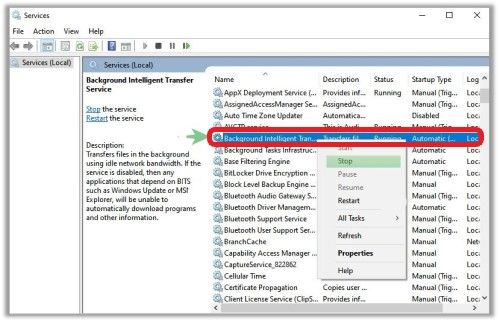
الخطوة الثالثة: الخطوة الثالثة: مرة أخرى انقر بزر الماوس الأيمن على خدمة تحديث ويندوز وامضي بنفس الخطوات لإيقافها. ثم اضغط على المفاتيح 'ويندوز + E' لفتح مستكشف الملفات.
الخطوة الرابعة: انتقل إلى هذا الموقع من خلال شريط العناوين: C:\Windows\SoftwareDistribution
الخطوة الخامسة: حدد الكل واحذفها من قائمة السياق.
الخطوة السادسة: انتقل مرة أخرى إلى تطبيق الخدمة وانقر بزر الماوس الأيمن على خدمة النقل الذكي في الخلفية (BITS) وابدأ تشغيلها من خلال قائمة السياق.
الخطوة السابعة: طبق إجراءات الخطوة السابقة نفسها على خدمة تحديث ويندوز لتشغيلها ثانية.
الآن يمكنك الانتقال إلى تحديث ويندوز لديك. هذه المرة، ينبغي ألا تتعثر عملية تحميل ويندوز 11 بعد الآن.
الحل التاسع: إزالة برامج التشغيل (تعريفات الأجهزة) المتعارضة
الخطوة الأولى: اضغط على المفاتيح 'ويندوز + R' معاً لفتح نافذة تشغيل (Run) واكتب هناك devmgmt.msc ثم انقر على 'موافق'.
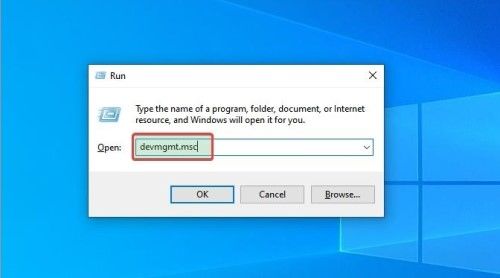
الخطوة الثانية: هذا سيفتح صفحة إدارة الأجهزة.الآن، حدد الجهاز الذي ترغب بإيقافه. ثم سيتيح لك النقر بزر الماوس الأيمن على الجهاز المحدد إلغاء تثبيته لتجنب الخطأ أثناء تحديث ويندوز.
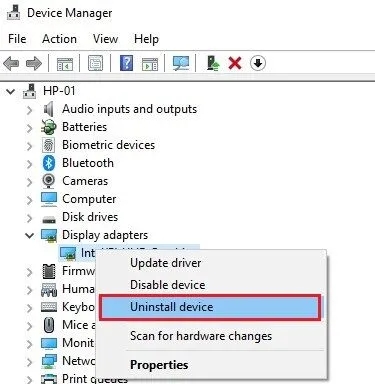
الحل العاشر: إعادة تثبيت التطبيقات غير المتوافقة
الخطوة الأولى: اضغط على المفاتيح 'ويندوز + R' معاً لفتح نافذة تشغيل (Run) واكتب هناك appwiz.cpl ثم انقر على 'موافق'.
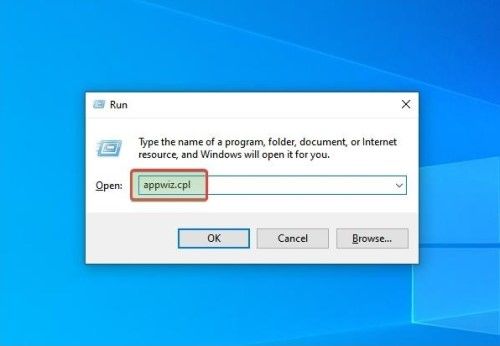
الخطوة الثانية: هذا سيفتح نافذة 'البرامج والميزات'، بعد اختيار البرنامج الذي تريد إيقاف، انقر بزر الماوس الأيمن على الملف واختر إلغاء التثبيت.
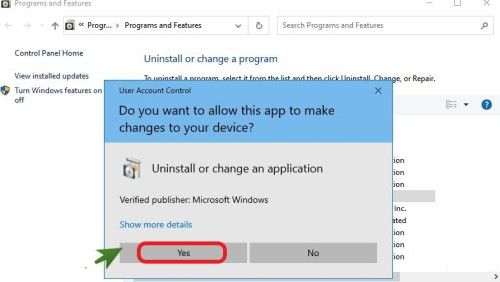
الحل الحادي عشر: تثبيت ويندوز 11 من وحدة ذاكرة خارجية مجهزة للاقلاع عبر منفذ يو اس بي (USB)
الخطوة الأولى: حافظ على محرك أقراص فلاش متصلاً إلى الكمبيوتر عبر منفذ يو أس بي (USB).
الخطوة الثانية: أعد تشغيل الكمبيوتر واضغط على مفاتيح محددة مثل مفتاح وظائف، مفتاح Del، مفتاح Esc، إلخ.
الخطوة الثالثة: انتقل إلى علامة التبويب المتضمنة إعدادات الإقلاع لتحديد محرك أقراص فلاش الخاص بك من خلال الضغط على مفتاح السهم.
الخطوة الرابعة: احفظ التغييرات، وتابع تشغيل جهاز الكمبيوتر من خلال محرك أقراص فلاش المعد للإقلاع من خلاله عبر منفذ يو أس بي (USB).
الخطوة الخامسة: سيؤدي هذا إلى فتح واجهة إعداد ويندوز، اضبط الوقت واللغة وتنسيق العملة ولوحة المفاتيح، ثم انقر على 'تثبيت الآن'.
الخطوة السادسة: انقر فوق 'ليس لدي أي مفتاح للمنتج' ثم حدد 'مخصص' لتثبيت ويندوز فقط.
الخطوة السابعة: حدد القسم على القرص الصلب وابدأ التثبيت.
الحل الثاني عشر: أعد تشغيل ويندوز في الوضع الآمن
الخطوة الأولى: انقر فوق زر القائمة ابدأ ثم الإعدادات.
الخطوة الثانية: انقر فوق التحديث والأمان.
الخطوة 3 : 3: انقر فوق الاستعادة، ثم ابحث في قسم بدء التشغيل المتقدم حيث تجد إعادة التشغيل الآن، انقر فوقه.
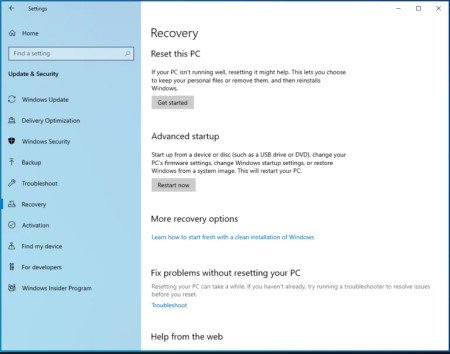
الخطوة الرابعة: بعد إعادة تشغيل الكمبيوتر ستظهر شاشة 'اختيار خياراً'، من هناك انقر فوق استكشاف الأخطاء وإصلاحها واختر 'خيارات متقدم'.ثم انقر فوق 'إعدادات بدء التشغيل'.
الخطوة الخامسة: أخيراً، اضغط على مفتاح الوظائف F5 لإعادة تشغيل ويندوز في الوضع الآمن.
الحل الثالث عشر: تشغيل أداة استعادة نظام ويندوز
الخطوة الأولى: اكتب 'استعادة' في شريط البحث في ويندوز، ثم افتح 'أدوات الاستعادة المتقدمة' في لوحة التحكم ثم حدد 'فتح استعادة النظام'.
الخطوة الثانية:انقر فوق 'التالي'، من بين النتائج حدد 'نقطة الاستعادة' ثم 'التالي'. أخيراً، انقر فوق 'إنهاء'.
الحل الرابع عشر: تنزيل آخر تحديث يدوياً
إذا كنت لا تزال تواجه مشكلة في تثبيت التحديث، فحاول تنزيله وتثبيته يدوياً.
الخطوة الأولى: انتقل إلى كتالوج تحديثات مايكروسوفت.
الخطوة الثانية: اكتب رقم KB الخاص بالتحديث الأمني على شريط البحث الذي لم يكتمل.
الخطوة الثالثة: احفظه وبعد التنزيل، قم بتشغيله كمسؤول.
الأسئلة الشائعة:
تحديث ويندوز 11: كم من الوقت يجب أن يستغرق؟
على جهاز كمبيوتر سريع مزود بمحرك أقراص SSD عالي السرعة وبيانات قليلة، سيتم تثبيت ترقيات الميزات بسرعة خلال حوالي 15-20 دقيقة. ولكن على جهاز كمبيوتر أبطأ مزود بمحرك أقراص HDD والكثير من البيانات، ستستغرق هذه الترقيات ما يصل إلى ساعات. تتضمن عملية الترقية نسخ جميع الإعدادات والبيانات والتطبيقات من نظام التشغيل القديم إلى النظام الجديد. هذا يعني أنه إذا كان لديك جهاز كمبيوتر بطيء، فإن تنزيل الملفات وانتظار نقلها عبر الشبكة سيستغرق وقتاً أطول - كما أن نسخ هذه الملفات على القرص الصلب سيستغرق المزيد من الوقت أيضاً!
ما معنى تعثر عملية تحديث ويندوز 11 عند نسبة معينة?
إليك كيفية اكتشاف ما يحدث من خلال مشاهدة النسبة المئوية لتقدم العملية:
متعثر عند 0%: هذا يعني أن مساحة التخزين في جهازك قد نفدت.
متعثر عند 99%: : يمكن أن يحدث في حالات ضعف الاتصال بالإنترنت.
متعثر عند 94%: هذا يعني أن جميع البرامج والتطبيقات والألعاب وبرامج التشغيل في جهاز الكمبيوتر لديك تتسبب بتجميد عملية الترقية.
متعثر عند 100%: يشير ذلك إلى وجود مشكلة في مجلد توزيع البرامج.
متعثر عند 88%: القرص الصلب وذاكرة القراءة فقط يقفان وراء تجمد العملية.
متعثر عند 85%: يحدث عادة بسبب الأجهزة الخارجية أو محركات الأقراص المتصلة بجهاز الكمبيوتر لديك.
كيف يمكنك تحديث ويندوز 11 بشكل صحيح؟
هناك بعض الممارسات العادية قبل بدء عملية ترقية ويندوز 11:
الخطوة الأولى: إنشاء نسخة احتياطية.
الخطوة الثانية: إنشاء حساب مايكروسوفت.
الخطوة الثالثة: تحقق من استقرار إمدادات الطاقة و الاتصال بالإنترنت.
الخطوة الرابعة: التأكد من وجود مساحة تخزين كافية.
خاتمة:
إليك بعض الطرق لإصلاح مشكلة تعثر تحديث ويندوز 11. وإذا كنت لا تزال تواجه مشكلة في تحديث ويندوز، أو فقدان الملفات، فإن Tenorshare 4DDiG Windows data recovery software لمساعدتك أكثر بأي عملية لها علاقة بإصلاح واستعادة ويندوز.حان الوقت للمضي قدماً مع نظام ويندوز 11 وتحديثاته بدون أي مشاكل.