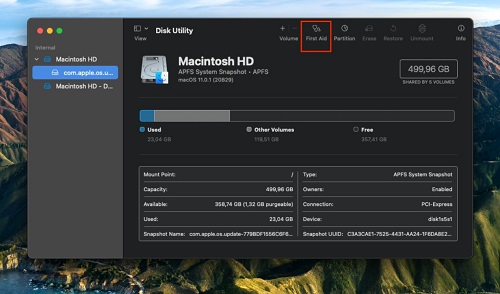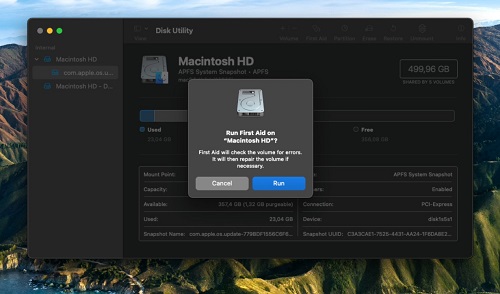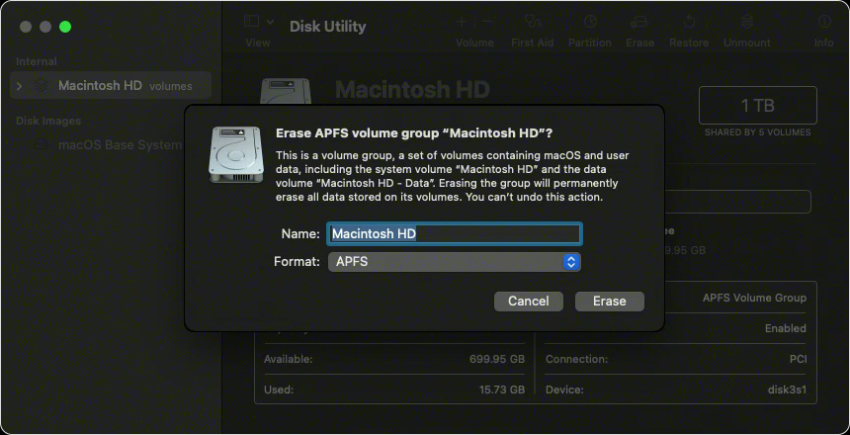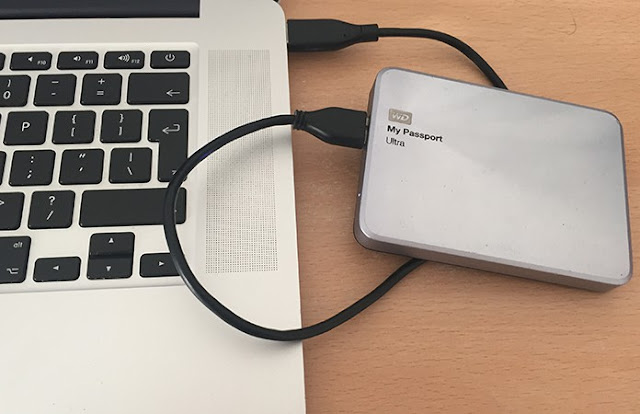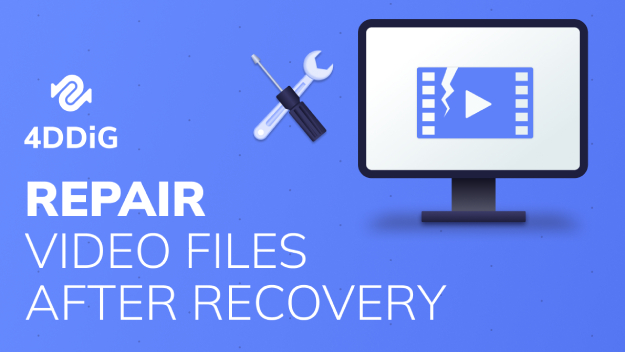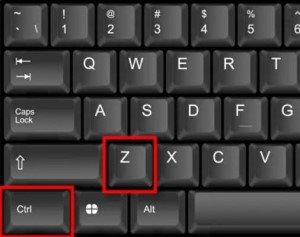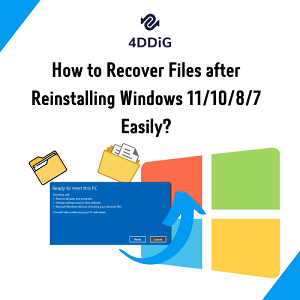أفاد العديد من الأشخاص بظهور مشكلة المجلد الوامض بعلامة الاستفهام على أجهزة ماك (Mac) في العديد من منتديات آبل (Apple). إذا لم يقلع جهاز الماك (Mac)كما يجب وظهرت على شاشته علامة مجلد وامض بعلامة استفهام، فنحن هنا لمساعدتك. هنا، سوف نوضح الأسباب المحتملة لهذه المشكلة ونقدم بعض الحلول الممكنة. لذا تابع القراءة وعد إلى جهازك الماك بهدوء.

- الجزء الأول: نظرة عامة على مشكلة المجلد الوامض بعلامة استفهام
- الجزء الثاني: كيف يمكنني إصلاح مشكلة المجلد الوامض بعلامة استفهام على جهاز ماك؟
- الحل الأول: إصلاح قرص بدء التشغيل باستخدام أداة القرص
- الحل الثاني: إعادة تعيين وحدة الذاكرة NVRAM لإصلاح مشكلة المجلد الوامض بعلامة استفهام على جهاز ماك
- الحل الثالث: تحقق من تفضيلات نظام بدء التشغيل
- الحل الرابع: أعد تحديد قرص بدء التشغيل في وضع الاسترداد
- الحل الخامس: قم بتهيئة قرص بدء التشغيل وأعد تثبيت نظام تشغيل ماك (macOS)
- الحل السادس: اتصل بفريق الدعم لدى آبل
- الجزء الثالث: كيف تستعيد الملفات المفقودة بعد إصلاح مشكلة المجلد الوامض بعلامة استفهام في جهاز ماك؟HOT
الجزء الأول: نظرة عامة على مشكلة المجلد الوامض بعلامة استفهام
عندما تفتح جهاز ماك، بدلاً من الإقلاع إلى نظام التشغيل ماك (macOS)، فإن جهازك الماك يقلع إلى مجلد وامض بعلامة استفهام. قد تسمع نغمة قبل أن ترى المجلد الوامض بعلامة استفهام على جهاز ماك بوك برو (Macbook pro) إذا كنت تستخدم جهاز ماك من فترة ما قبل عام 2015. قد تحدث مشاكل المجلد الوامض بعلامة استفهام الخاصة بأجهزة ماك في مختلف منتجات ماك من شركة آبل، من بينها ماك بوك (MacBook)، ماك بوك برو (MacBook Pro)، آير (Air)، ميني (Mini)، كونها جميعاً تعمل بأنظمة تشغيل متشابهة من macOS.
ظهور مشكلة المجلد الوامض بعلامة استفهام في جهاز ماك هو مؤشر على أن جهازك فشل في اكتشاف قرص بدء التشغيل أو قرص بدء التشغيل لا يحتوي على نظام تشغيل ماك صالح للعمل. وبهذه الطريقة، لا يمكن لجهازك الماك تحميل نظام تشغيل macOs من القرص الصلب إلى الذاكرة لفتح نظام التشغيل. تعود الأسباب لظهور علامة المجلد الوامض بعلامة استفهام عند إقلاع أجهزة ماك ببساطة إلى الأسباب التالية:
- مشكلة في الأجزاء المادية - عطل في القرص الثابت لبدء التشغيل أو لوحة المنطق.
- مشكلة برمجية - عدم احتواء قرص بدء التشغيل على نسخة مكررة من نظام التشغيل macOS.
الجزء الثاني: كيف يمكنني إصلاح مشكلة المجلد الوامض بعلامة استفهام على جهاز ماك؟
إليك بعض الحلول التي يمكنك استخدامها في محاولة إصلاح مشكلة ظهور المجلد الوامض بعلامة استفهام عند إقلاع جهاز الماك.
الحل الأول: إصلاح قرص بدء التشغيل باستخدام أداة القرص
يمكن أن تؤدي أخطاء القرص إلى سلوك غير متوقع عند استخدام جهازك الماك مثل ظهور رمز مجلد وامض بعلامة استفهام، مما يمنع جهاز ماك من الإقلاع بشكل طبيعي. في هذه الحالة، يمكنك إعادة تشغيل جهازك الماك ثم قم بتشغيل الإسعافات الأولية في أداة القرص لإيجاد وإصلاح أخطاء القرص لتعيد جهاز إلى العمل بكفاءة من جديد. إليك كيفية إصلاح قرص بدء التشغيل باستخدام أداة القرص.
- عندما يكون جهازك عالقاً مع مشكلة ظهور المجلد الوامض بعلامة استفهام على الشاشة، اضغط باستمرار على زر الطاقة.
- اضغط مع الاستمرار على مفتاحي (Command + R) بينما يكون جهازك الماك في وضع إعادة التشغيل.يجب أن يكون هذا كفيلاً بتحويلك إلى وضع الاسترداد.
هناك، حدد أداة القرص في النافذة المنبثقة على شاشتك.

في النافذة التالية، حدد قرص بدء التشغيل وشغل الإسعافات الأولية للتحقق ما إذا كان البرنامج يستطيع إيجاد وإصلاح مشكلة الإقلاع مع مجلد وامض بعلامة استفهام في جهاز ماك بوك برو.

على افتراض أن أداة القرص لم تنجح بإصلاح مشكلة المجلد الوامض في جهاز ماك بوك برو، وهناك بضعة أشياء يمكنك القيام به. يمكنك محاولة إعادة تهيئة قرص بدء التشغيل أو إعادة تثبيت نظام التشغيل macOS أو استخدام آلة الزمن. باستخدام آلة الزمن سيعود جهازك الماك إلى حالة مسجلة سابقاً، مما يعني أنك ستفقد الملفات على نظامك.
الحل الثاني: إعادة تعيين وحدة الذاكرة NVRAM لإصلاح مشكلة المجلد الوامض بعلامة استفهام على جهاز ماك
NVRAM هو اختصار لذاكرة الوصول العشوائي غير المتطايرة وهي ذاكرة تحفظ بياناتها المخزنة بغض النظر عما إذا كانت مزودة بالطاقة أو لا. إعادة تعيين ذاكرة NVRAM ستعني إعادة تعيين المعلومات المرتبطة بأقراص بدء التشغيل وإصلاح مشكلتك بفعالية حيث يظهر رمز علامة استفهام وامض لفترة وجيزة قبل بدء تشغيل جهازك الماك.
لإعادة تعيين ذاكرة NVRAM، اتبع الخطوات أدناه:
- أوقف تشغيل جهازك الماك. إذا لم تتمكن من إيقاف تشغيله بالطريقة العادية، اضغط باستمرار على زر الطاقة في جهازك الماك لبضع ثوان حتى تتم عملية إيقاف التشغيل.
اضغط على زر الطاقة في جهاز الماك، ثم اضغط على الفور مع الاستمرار على المفاتيح (Command + Option + P + R) على لوحة المفاتيح.

- استمر بالضغط على المفاتيح حتى تتم إعادة تشغيل جهاز ماك، وسترى شعار أبل يظهر مرتين.
- أفلت المفاتيح الأربعة، وسيعمل هذا على إعادة تعيين ذاكرة NVRAM.
هذه الطريقة قد تساعدك على حل مشكلة المجلد الوامض بعلامة استفهام في جهاز ماك بوك آير (Macbook Air)
الحل الثالث: تحقق من تفضيلات نظام بدء التشغيل
إذا كان جهاز الماك لا يقلع من قرص بدء التشغيل الصحيح، فإنه لن يقلع بشكل فعال، لذا إذا كنت ترغب في التأكد من أن يتم اختيار قرص بدء التشغيل المفضل لديك، اتبع الخطوات التالية:
الخطوة الأولى: قم بإقلاع جهاز الماك في الوضع الآمن وسجل الدخول إلى حسابك على منصة آبل.
الخطوة الثانية: انتقل إلى تفضيلات النظام من قائمة آبل في الأعلى ثم انقر فوق قرص بدء التشغيل.
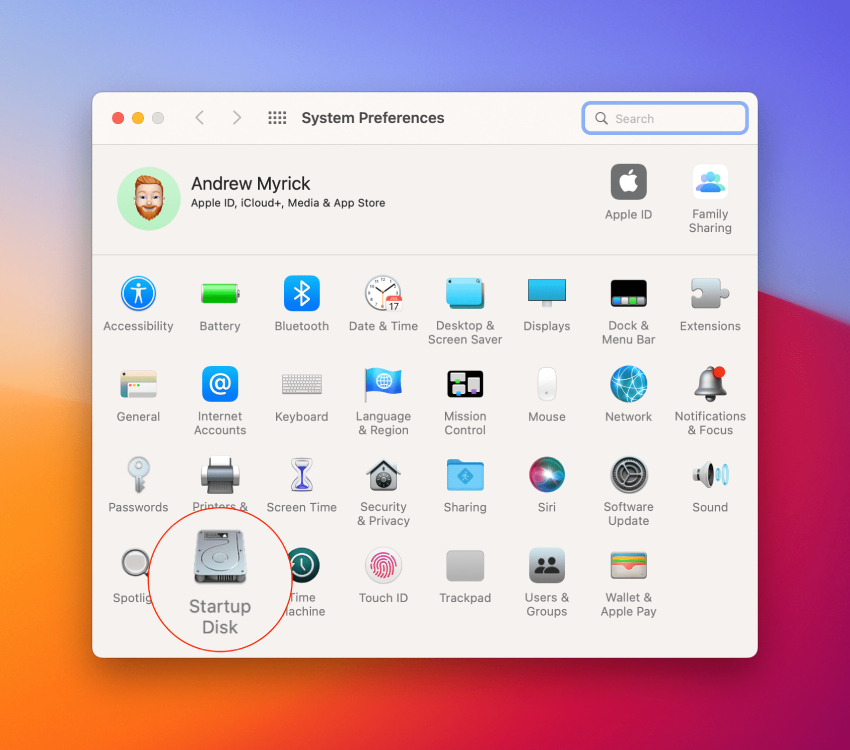
الخطوة الثالثة: انقر فوق زر القفل في الزاوية اليسرى السفلية لإجراء تغييرات.
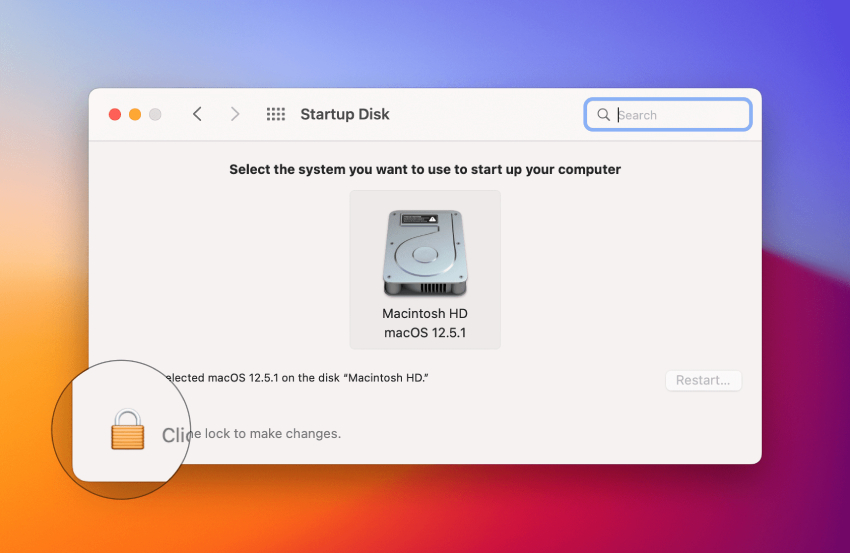
الخطوة الرابعة: ثم من قائمة الأقراص، انقر فوق رمز القرص الذي ترغب باستخدامه كقرص بدء التشغيل لجهازك الماك.
الخطوة الخامسة: أعد تشغيل جهازك.
باتباعك لهذه الخطوات، يجب أن تكون مشكلة المجلد الوامض بعلامة استفهام في جهاز ماك بوك قد حلت، ويجب أن يكون جهازك الماك قد بات مؤهلاً للإقلاع بالشكل الاعتيادي.إذا كانت مشكلة المجلد الوامض بعلامة استفهام لا تزال تظهر عند إقلاع جهازك الماك، فهذا يعني وجود مشكلة في الأجزاء المادية للكمبيوتر.
الحل الرابع: أعد تحديد قرص بدء التشغيل في وضع الاسترداد
بعد تحديد قرص بدء التشغيل الصحيح، انتقل إلى وضع الاسترداد باستخدام الطريقة التالية:
الخطوة الأولى: هناك عدة طرق للدخول في هذا الوضع تبعاً لنوع المعالج في جهاز الماك.
- لمعالج آبل سيليكون: شغل جهازك الماك وتابع الضغط مع الاستمرار على زر الطاقة حتى ترى نافذة بدء التشغيل. اضغط على رمز الترس، ثم انقر فوق متابعة عند هذه النقطة.
- لمعالج إنتل: شغل جهازك الماك، ثم اضغط بسرعة مع الاستمرار على المفاتيح (Command + R) حتى ترى شعار آبل.
الخطوة الثانية: حدد حساب المستخدم الخاص بك وأدخل كلمة المرور الخاصة بك للمتابعة. ثم، أهلاً بك في وضع الاسترداد الخاص بأنظمة macOS، اختر أداة القرص من هذه النافذة، ومن ثم تابع.
الخطوة الثالثة: : في نافذة أداة القرص، انتقل إلى "إظهار جميع الأجهزة" من قائمة العرض.
الخطوة الرابعة: إذا ظهر قرص بدء التشغيل المناسب هنا، فحدده وقم بتشغيل خيار الإسعافات الأولية. ستقوم عملية الإصلاح من خلال خيار الإسعافات الأولية بفحص وحدة التخزين المختارة بحثاً عن الأخطاء في محاولة لإصلاح مشكلة المجلد الوامض بعلامة استفهام في ماك بوك برو.
الحل الخامس: قم بتهيئة قرص بدء التشغيل وأعد تثبيت نظام تشغيل ماك (macOS)
إذا لم تتمكن أداة القرص من حل مشكلة المجلد الوامض بعلامة استفهام ولم يعمل الأمر من خلال المفاتيح (command + R)، فقد تضطر إلى تهيئة القرص وإعادة تثبيت نظام التشغيل macOS. سيؤدي ذلك إلى حذف جميع المعلومات الموجودة عليه، لذا قم بعمل نسخة احتياطية من بياناتك على جهاز ماك.
- لبدء التهيئة، أقلع جهازك الماك في وضع الاسترداد وافتح أداة القرص.
- اختر القرص المطلوب في جهاز ماك وانقر محو.
- في النافذة المنبثقة، سترى خياراً لتغيير اسم القرص تهيئته.
انقر محو مجموعة وحدة التخزين (أو محو). سيؤدي ذلك إلى إزالة جميع البيانات من محرك الأقراص الثابتة.

في الوقت الحاضر، لإشراك هذا القرص كقرص بدء التشغيل لجهازك الماك، عليك إعادة تثبيت نظام تشغيل macOS عليه. للقيام بذلك، افتح نافذة الأداة المساعدة الخاصة في وضع الاسترداد وانقر فوق إعادة تثبيت macOS Big Sur. حاول عدم إغلاق الشاشة في جهازك الماك أو السماح للجهاز بالدخول في وضع السكون بينما تكون العملية جارية.
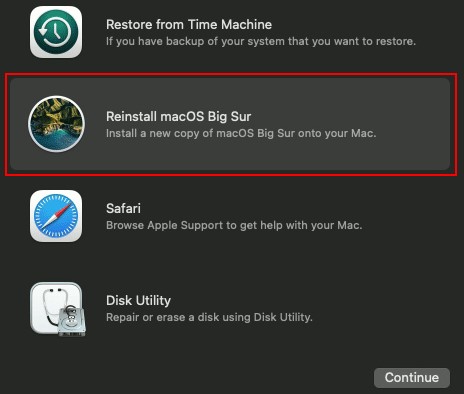
الحل السادس: اتصل بفريق الدعم لدى آبل
إذا لم ينجح أي مما سبق في إصلاح مشكلة المجلد الوامض بعلامة استفهام في جهازك الماك. اتصل بفريق الدعم لدى آبل. هناك عدد قليل من الطرق الفريدة للوصول إلى مجموعة العناية بالعملاء لدى أبل. يمكنك الاتصال بهم عن طريق الهاتف، أو التحدث معهم عبر الويب، أو التواصل معهم عن طريق تطبيق الدعم لدى أبل، أو إرسال رسالة إليهم عبر تويتر. لزيارة مجموعة دعم المستخدم لدى أبل والحصول على لمشكلة المجلد الوامض بعلامة استفهام في جهاز ماك، انتقل إلى getsupport.apple.com.
فيديو تعليمي حول كيفية إصلاح مجلد وامض بعلامة استفهام على أجهزة ماك 2024
الجزء الثالث: كيف تستعيد الملفات المفقودة بعد إصلاح مشكلة المجلد الوامض بعلامة استفهام في جهاز ماك؟ هام
بعد تجربة الحلول المذكورة أعلاه لحل مشكلة المجلد الوامض بعلامة استفهام في جهاز ماك، قد ينتهي بك الأمر إلى تهيئة القرص الخاص بك، مما قد يسبب فقدان البيانات. عندما تواجه فقدان البيانات على قرص ماكنتوش، تحتاج إلى أداة استرداد متخصصة للحصول على بياناتك مرة أخرى. بهذه الحالة،.Tenorshare 4DDiG المتخصص باسترداد البيانات أن يساعدك في استعادة بيانات المفقودة. (Tenorshare 4DDiG) لاستعادة بيانات أجهزة ماك هو برنامج متخصص ودقيق أيضاً يمكنه استعادة أي نوع من البيانات من أي قرص على جهازك الماك. يمكنه استرداد الصور ومقاطع الفيديو والمجلدات وأي نوع من المستندات. قم بتنزيل Tenorshare 4DDiG واتبع الخطوات أدناه لاستعادة بياناتك مرة أخرى:
- استعادة البيانات من سلة المحذوفات المفرغة، والأقراص المحلية والخارجية، والأقسام المفقودة، وأجهزة تشفير بت لوكر(Bit locker)، وأجهزة ماكينتوش المعطلة، وما إلى ذلك.
- دعم الملفات على نطاق واسع. برنامج 4DDiG لاستعادة البيانات يدعم استرداد أكثر من 1000 نوع الملفات.
- يدعم أنظمة التشغيل macOS Monterey, macOS BigSur 11.0, macOS 10.15, macOS 10.14 (macOS Mojave), mac OS X 10.13 (High Sierra) وأكثر أيضاً.
- يتميز بخوارزمية حديثة تنتقل بعملية استعادة البيانات إلى مستويات جديدة.
- أسرع مع معدل نجاح أكبر من التطبيقات الأخرى المتاحة في السوق.
تحميل آمن
تحميل آمن
- حدد الموقع
- المسح والمعاينة
- استعادة ملفات جهاز ماك
ثبت وافتح برنامج تينورشير (Tenorshare 4DDiG) لاستعادة بيانات أجهزة ماك وحدد منطقة مثل القرص الصلب الخاص بك لاستعادة البيانات على جهاز ماكنتوش. الآن عند هذه النقطة، انقر فوق الزر"مسح" للبحث عن كل ملف مفقود.
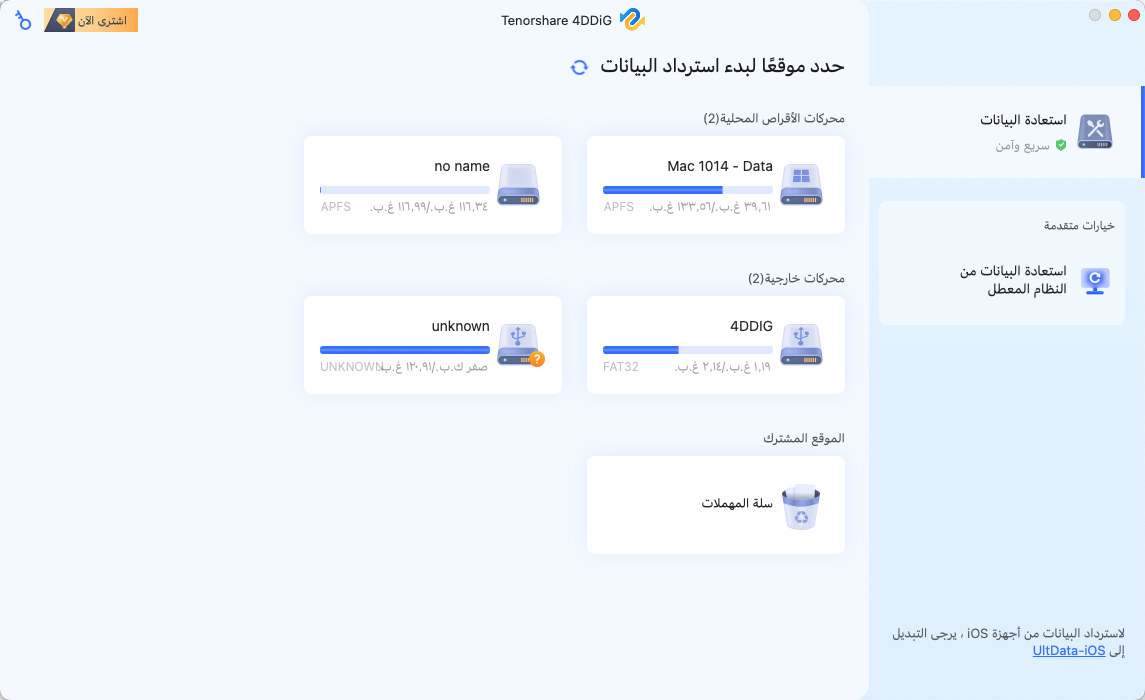
ملاحظة - إذا كنت تستخدم نظام تشغيل macOS Sierra أو أعلى ستحتاج إلى اتباع هذه الخطوات قبل المتابعة.
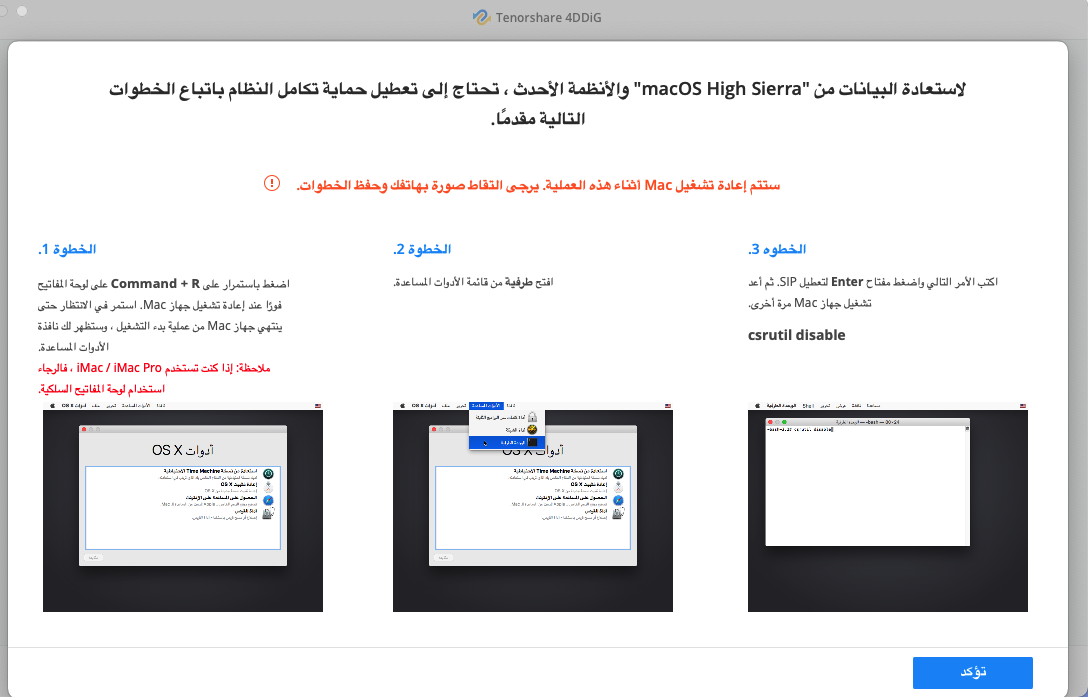
ستستغرق عملية المسح بعض الوقت لتصفية جميع المستندات التي تم مسحها. بعد الحصول على النتيجة، يمكنك النقر فوق أنواع الملفات المعروفة للحصول على مزيد من التفاصيل.
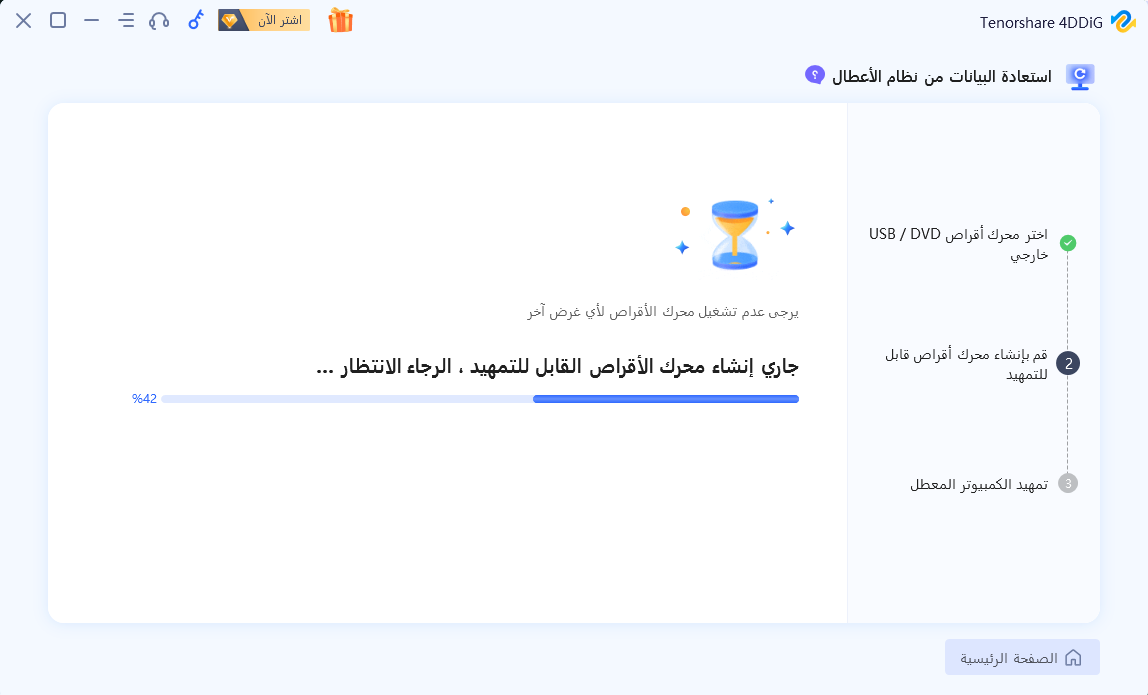
انقر فوق الزر" استرداد " وحدد منطقة لحفظ الملفات التي عثرت عليها. ليس من الجيد تنزيل الملفات المستعادة مرة أخرى إلى القرص الذي فقدتها منه. قد يؤدي ذلك إلى الكتابة فوق البيانات التي تعمل على استعادتها.
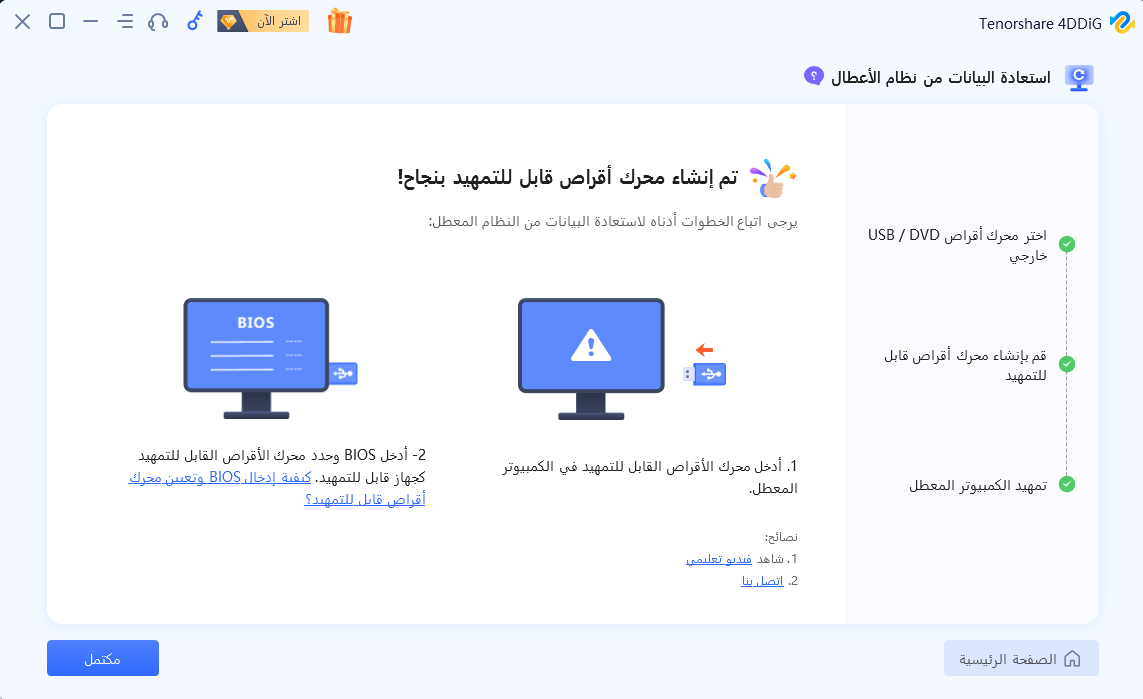
الملخص
كلما أقلع نظام التشغيل لديك إلى حالة مجلد وامض بعلامة استفهام الخاصة بأجهزة ماك، يمكنك محاولة الإصلاحات المشار إليها في هذه المقالة لحل مشكلتك. وعلاوة على ذلك، في حالة فقدان البيانات بسبب التهيئة، قم بتنزيل برنامج Tenorshare 4DDiG على الفور لاستعادة بياناتك المفقودة.