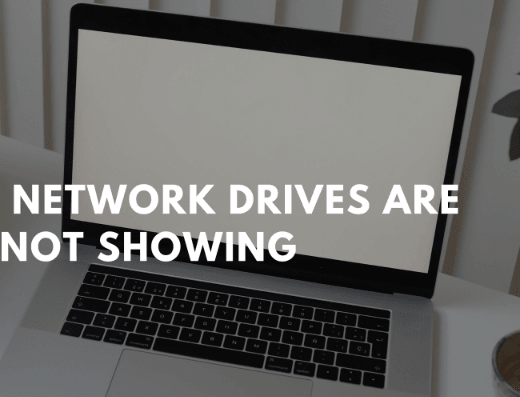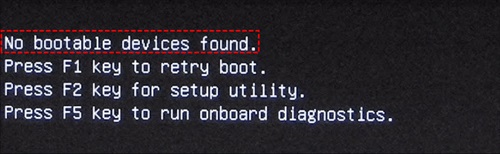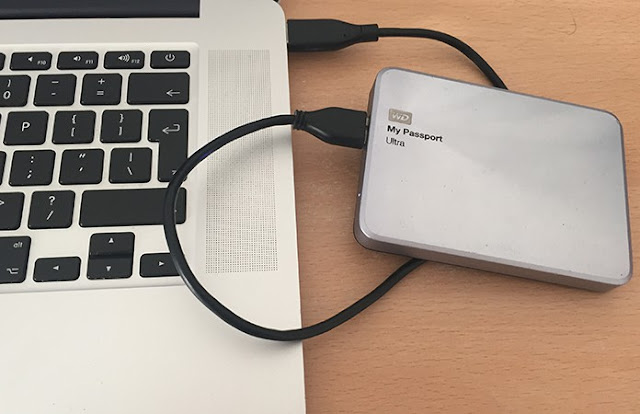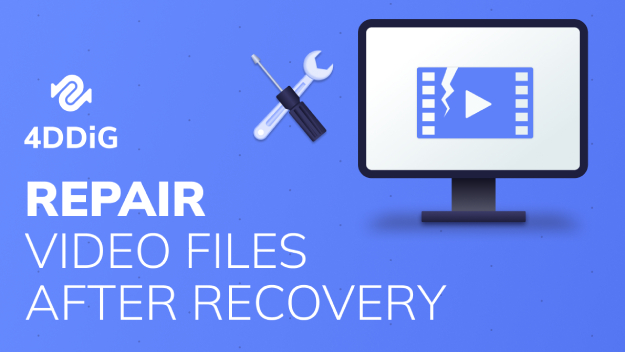إن BitLocker هو أحد الوظائف الموجودة في نظام تشغيل ويندوز. إذا كنتَ تستخدم BitLocker، فسوف تواجه الكثير من المشكلات المماثلة. تعتبر مشكلة استمرار طلب مفتاح استرداد على BitLocker أكثر مشكلة أساسية وشائعة. ولحسن الحظ، فإن هناك الكثير من الحلول لهذه المشكلة. تابعنا للتخلص من مشكلة استمرار طلب مفتاح استرداد على BitLocker.
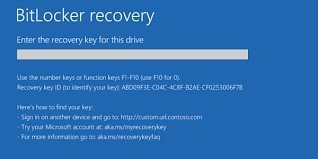
- الجزء الأول: لماذا تحدث مشكلة استمرار طلب مفتاح استرداد على BitLocker؟
-
الجزء الثاني: 10 خطوات لحل مشكلة استمرار طلب مفتاح استرداد على BitLocker.
- الحل الأول: إغلاق تشفير BitLocker
- الحل الثاني: استخدام موجه الأوامر لفتح قفل BitLocker
- الحل الثالث: تجربة التمهيد الآمن
- الحل الرابع: تحديث نظام BIOS إلى أحدث إصدار
- الحل الخامس: إغلاق التمهيد الآمن
- الحل السادس: تجربة التمهيد القديم
- الحل السابع: تعطيل خيار فتح القفل التلقائي
- الحل الثامن: تحديث نظام تشغيل ويندوز إلى أحدث إصدار
- الحل التاسع: إعادة تثبيت أي تحديث به مشكلة
- الحل العاشر:حذف الأجهزة الخارجية غير الضرورية
- نصيحة إضافية: كيف تسترد البيانات من محركات الأقراص المشفرة على BitLocker إذا كنت لا تستطيع حل مشكلة استمرار طلب مفتاح استرداد على BitLocker؟HOT
- الجزء الثالث: أسئلة أخرى عن BitLocker
الجزء الأول: لماذا تحدث مشكلة استمرار طلب مفتاح استرداد على BitLocker؟
لماذا يستمر BitLocker في طلب مفتاح استرداد. ما هو سبب ذلك؟ يسمح BitLocker للمستخدمين في بعض الأحيان بتشفير محركات الأقراص الصلبة. علاوة على ذلك، فإن بعض خوارزميات التشفير تتيح هذا الإعداد لمحركات أقراص البيانات الثابتة ومحركات أقراص البيانات القابلة للحذف. وفي بعض الأحيان، بشكل مفاجئ، يبدأ BitLocker في طلب مفتاح استرداد نتيجة لأحد الأسباب التالية:
- عندما لا تملك أو تنسى رقم التعريف الشخصي (PIN)
- استخدام رقم PIN غير صحيح لعدة مرات
- إذا فقدتَ USB التي تحتوي على مفتاح بدء التشغيل الفعلي
- يمكن لأي تغييرات على التمهيد \ نظام BIOS، مثل إغلاق أي منهما، التسبب في هذه المشكلة
- إدخال أو إخراج قرص مدمج أو قرص DVD
- توصيل أو إزالة أي جهاز
- تحديث خيار نظام ROM firmware أو نظام TPM firmware.
الجزء الثاني: 10 خطوات لحل مشكلة استمرار طلب مفتاح استرداد على BitLocker
هناك العديد من الخيارات والحلول التي يمكنك القيام بها لإيقاف استمرار Bitlocker في طلب مفتاح استرداد. نقدم فيما يلي بعض أفضل الخيارات والحلول لمشكلة طلب Bitlocker لمفتاح استرداد:
الحل الأول: إغلاق تشفير Bitlocker
الخطوة الأولى: افتح Bitlocker وأدخل مفتاح الاسترداد من خلال شاشة استرداد Bitlocker.
الخطوة الثانية:بعد بدء نظام تشغيل ويندوز، اضغط على زر ابدأ < لوحة التحكم < تشفير محرك Bitlocker
الخطوة الثالثة:أغلق خيار تعليق الحماية بجوار محرك "C".
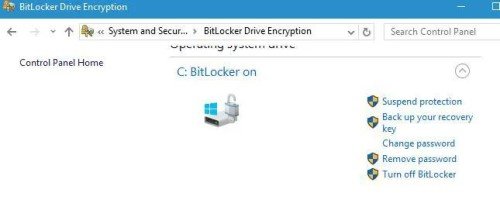
الخطوة الرابعة: في الخطوة التالية، سوف يظهر صندوق ويندوز حواري به سؤال "هل تريد تعليق حماية BitLocker؟". اضغط على "نعم" للتأكيد.
سوف يستغرق الأمر بعض الوقت لإكمال العملية. بعد ذلك، اضغط على خيار متابعة الحماية لتحديث وحدة النظام الأساسي الموثوقة (TPM) على BitLocker.
الحل الثاني: استخدام موجه الأوامر لفتح قفل BitLocker
- افتح شاشة استرداد Bitlocker واضغط على زر "Esc" لمزيد من الخيارات.
- اضغط على خيار تخطي الموجود في الركن الأيمن.
- اختر الخيار المتقدم، في شاشة استكشاف الأخطاء. بعد ذلك، اضغط على الخيار المتقدم < افتح موجه الأوامر.
- في موجه الأوامر، اكتب" مفتاح الاسترداد manage-bde-unlock C: -rp" واضغط على زر "Enter". بعد ذلك، اكتب " “manage-bde-protectors-disable C لحذف وسائل حماية محرك التمهيد.
- بعد إكمال هذه العملية، أغلق الأمر وقم بإعادة تشغيل جهاز الحاسب ثم أدخل مفتاح الاسترداد.
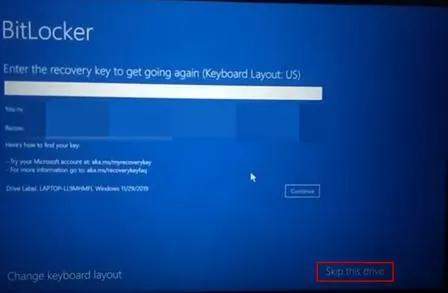
الحل الثالث: تجربة التمهيد الآمن
الخطوة الأولى: افتح شاشة استرداد Bitlocker واضغط على زر "Esc" لمزيد من الخيارات. اضغط على خيار تخطي الموجود في الركن الأيمن.
الخطوة الثانية: في الصفحة التالية، اضغط على خيار استكشاف الأخطاء ثم الخيارات المتقدمة في الشاشة التالية.
الخطوة الثالثة: بعد ذلك، اختر "إعدادات نظام UEFI Firmware" ثم قم بإعادة بدء التشغيل. سوف يبدأ نظام جهاز الحاسب بتشغيل واجهة البرنامج الثابت الممتد (UEFI)، واختر قسم الأمن.
الخطوة الرابعة: قم بتغيير الإعدادات الخاصة بالتمهيد الآمن. بعد ذلك، اضغط على خيار ميكروسوفت فقط ثم اختر موافق.
اخرج من الملف وقم بإعادة تشغيل الجهاز.
الحل الرابع: تحديث نظام BIOS إلى أحدث إصدار
قد يواجه بعض المستخدمين مشكلة شاشة موجه كلمة المرور على Bitlocker. في هذه الحالة، قد تكون لديك مشكلة مع نظام BIOS. إذا كنتَ ترغب في تحديث نظام BIOS، راجع التعليمات التفصيلية الموجودة في كتيب اللوحة الأم الخاصة بنظامك.
الحل الخامس: إغلاق التمهيد الآمن
في حال فشل عملية تحديث نظام BIOS، يمكنك تعطيل خاصية التمهيد الآمن في خيارات نظام BIOS.
- افتح شاشة استرداد Bitlocker واضغط على زر "Esc" لمزيد من الخيارات.
- اضغط على خيار تخطي المحرك الموجود في الركن الأيمن، ثم اضغط على خيار استكشاف الأخطاء في الصفحة التالية.
- انقر على الخيارات المتقدمة في الشاشة التالية. بعد ذلك اختر "إعدادات نظام UEFI Firmware" ثم قم بإعادة بدء التشغيل.
- سوف يبدأ نظام جهاز الحاسب بتشغيل واجهة البرنامج الثابت الممتد (UEFI)، ثم اختر قسم الأمن.
الحل السادس: تجربة التمهيد القديم (Legacy Boot)
يحتوي نظام ويندوز 10 على قائمة تمهيد رسومية جديدة. قد تتسبب هذه القائمة في مشكلات لمفاتيح BitLocker. لحل هذه المشكلة، اتبع الخطوات التالية:
الخطوة الأولى: اكتب "cmd" في صندوق البحث الموجود في شريط مهام ويندوز. انقر على الزر الأيمن لإطلاق موجه الأوامر كمسؤول.
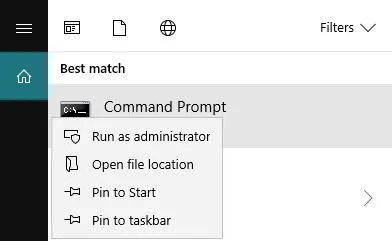
الخطوة الثانية: اكتب "bcdedit /set default bootmenupolicy legacy" في مهمة الأوامر واضغط على "Enter".
الحل السابع: تعطيل خيار فتح القفل التلقائي
يتم تفعيل خيار فتح القفل التلقائي في نظام ويندوز 10 في كل مرة يتم فيها فتح جهاز الحاسب. يمكن لذلك أن يؤدي لاستمرار BitLocker في طلب مفتاح استرداد منك. وفيما يلي أحد الطرق التي تساعدك على حل هذه المشكلة.
الخطوة الأولى: اضغط على زر "ابدأ" ثم انتقل إلى لوحة التحكم < تشفير محرك BitLocker.
الخطوة الثانية: ثم اضغط على خيار "إغلاق فتح القفل التلقائي" الموجود بجوار محرك "C"
الخطوة الثالثة: بعد ذلك، قم بإعادة تمهيد أو تشغيل جهازك وتأكد من حل المشكلة أم لا.
الحل الثامن: تحديث نظام تشغيل ويندوز إلى أحدث إصدار
اضغط على زر "ابدأ" واكتب "Update" في صندوق البحث ثم اضغط على "التحقق من وجود تحديثات". في حال وجود تحديث متاح، اختر تنزيل أو تنزيل وتثبيت. بعد ذلك، سيبدأ نظام تشغيل ويندوز في التحديث.
الحل التاسع: إعادة تثبيت أي تحديث به مشكلة
الخطوة الأولى: للبدء، افتح تطبيق الإعدادات بالضغط على مفتاح شعار ويندوز أو زر "ابدأ" ثم انقر على التحديثات والأمن.
الخطوة الثانية: اضغط على "تثبيت التحديثات" واكتشف أي تحديث به مشكلة وقم بالنقر المزدوج عليه لإلغاء تثبيته. ثم قم بإعادة تشغيل جهاز الحاسب الخاص بك.
الخطوة الثالثة: بعد ذلك، سوف تحتاج إلى تعليق BitLocker من لوحة التحكم.
الخطوة الرابعة: قم بإعادة تثبيت التحديث. يمكنك الانتقال إلى إعدادات التحديثات للتحقق من وجود أي تحديثات ناقصة.يمكنك الآن تمكين BitLocker مرة أخرى من لوحة التحكم.
الحل العاشر: حذف الأجهزة الخارجية غير الضرورية
تتسبب بعض الأجهزة التي يتم تثبيتها حديثًا، في بعض الأحيان، في حدوث مشكلات على Bitlocker. قبل تشغيل الجهاز، تأكد من عدم توصيل أي أجهزة غير ضرورية بجهاز الحاسب الخاص بك.
نصيحة إضافية: كيف تسترد البيانات من محركات الأقراص المشفرة على BitLocker إذا كنت لا تستطيع حل مشكلة استمرار طلب مفتاح استرداد على BitLocker؟
حسنًا، لن تكتشف مطلقًا إذا كانت مشكلة استمرار طلب Bitlocker لمفتاح استرداد سيتم حلها أم لا. ولكن هذه نصيحة احترافية قد تساعدك: إذا لم تعمل هذه الحلول، فإن أفضل طريقة لاسترداد جميع بياناتك من Bitlocker هي استخدام Tenorshare 4DDiG data recovery software. لذلك، قبل إصلاح المشكلة الموجودة على جهازك، تأكد دائمًا من الاحتفاظ بنسخة احتياطية من بياناتك على محرك BitLocker لأنه لا يوجد ما يضمن عدم فقدك للبيانات أو عدم تعرض الملف للحذف أثناء حل المشكلة. وفي حال فقدك للبيانات بسبب خطأ على BitLocker، حاول تجربة برنامج Tenorshare 4DDiG لاسترجاعها مرة أخرى.
الخصائص الأساسية لبرنامج Tenorshare 4DDiG:
- يدعم استرجاع البيانات من أكثر من 1000 نوع مختلف من الملفات بما في ذلك: JPG/JPEG، TIFF/TIF، PNG،BMP،GIF،PSD،CRW وغيرها.
- يسمح للمستخدم باسترجاع البيانات التي تم فقدها لأسباب مختلفة مثل الحذف غير المقصود أو إفراغ المحرك أو هجمات الفيروسات أو حدوث أعطال في النظام وغيرها من الأسباب.
- يدعم استرجاع البيانات من جهاز الحاسب الشخصي الداخلي أو قرص تخزين USB أو بطاقة الذاكرة الرقمية المؤمنة أو محركات الأقراص الصلبة الخارجية وغيرها.
- يدعم استرجاع البيانات من محركات Bitlocker المشفرة.
اتبع الخطوات التالية لاسترجاع البيانات من محركات Bitlocker المشفرة:
تحميل آمن
تحميل آمن
- قم بتثبيت برنامج Tenorshare 4DDiG على نظام ويندوز الخاص بك. بعد إطلاقه، سوف تظهر لك بعض الخيارات. اضغط على محرك Bitlocker المشفر لبدء عملية استرجاع البيانات.
- بعد إنهاء عملية الفحص، سوف ترى الملفات التي تم فحصها مدرجة على واجهة البرنامج، يمكنك الإطلاع عليها.
- بعد ذلك، اختر الملفات التي تريد استرجاعها من محرك Bitlocker المشفر واضغط على "استرجاع" بعد اختيار الموقع الذي ستقوم فيه بحفظ البيانات التي تم استرجاعها، وبذلك تكون عملية استرجاع البيانات قد اكتملت.



الجزء الثالث: أسئلة أخرى حول BitLocker
تشفير محركات BitLocker: ما هي؟
بالإضافة إلى ذلك، فإن تشفير محركات BitLocker، يسمح لجميع المستخدمين تشفير الأقراص الصلبة للحفاظ على أمان بيانات النظام. التشفير هو عبارة عن خوارزمية تجعل من الممكن ضبط إعداد سياسة المجموعة لحذف محركات البيانات ومحركات أنظمة التشغيل.
ما هو مفتاح استرداد BitLocker؟
هو كلمة مرور مكونة من 48 رقمًا تستخدم لفتح قفل محرك BitLocker المشفر الخاص بك. يطلب البرنامج إدخال مفتاح استرداد عند تشغيل المستخدم لبرنامج BitLocker. يتم إنشاء المفتاح تلقائيًا خلال عملية تثبيت BitLocker.
كيف تجد مفتاح BitLocker الخاص بي؟
هناك أماكن مختلفة يمكنك أن تجد مفتاح BitLocker فيها. يعتمد ذلك على الاختيار الذي تم تحديده أثناء تنشيط برنامج BitLocker. قد يكون ذلك في الملف الخاص بك على ميكروسوفت أو على محرك أقراص محمول USB أو ملف نصي وما إلى ذلك.
الملخص:
إن استمرار Bitlocker في طلب مفتاح استرداد هو أحد المشكلات المزعجة. ومع ذلك، فإن هناك فرصة بنسبة 99% للتغلب على هذه المشكلة من خلال تجربة هذه الحلول التي ذكرناها. ولكن قبل فعل أي شيء، تأكد من عمل نسخة احتياطية من محرك Bitlocker المشفر نظرًا لأنه من الممكن أن تفقد بياناتك عند تجربة هذه الحلول. لاسترجاع البيانات من محركات Bitlocker المشفرة، فإننا ننصحك باستخدام . Tenorshare 4DDiG data recovery software.