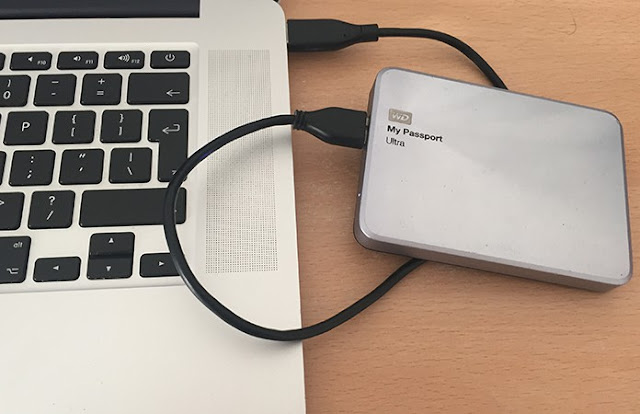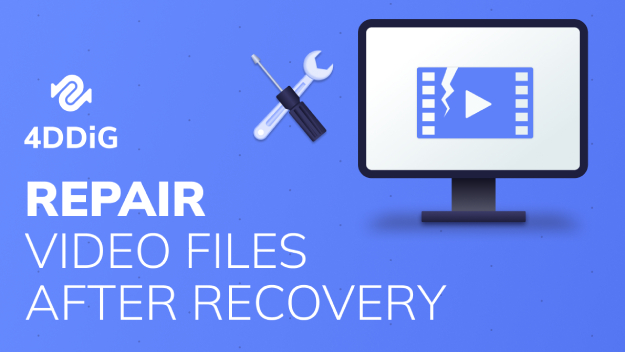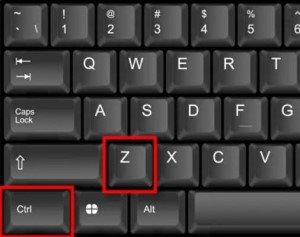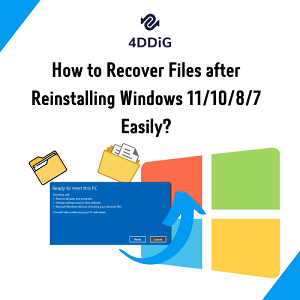كيف يمكن إصلاح خطأ وقع أثناء الإعداد للتثبيت؟"أثناء تثبيت نظام التشغيل ماك Mac، تظهر الرسالة التالية بشكل متكرر:" وقع خطأ أثناء الإعداد لتثبيت نظام El Capitan. "لقد تحققت من ساعة النظام باستخدام نافذة الأوامر Terminal وهي صحيحة. أنا الآن في حيرة بشأن كيفية حل هذا الخطأ. ما هو الحل؟"
يعد تثبيت نظام تشغيل كامل عملية مرهقة وتستغرق وقتًا طويلاً. كما يمكن أن تقع الكثير من الأخطاء وقد تضطر إلى تكرار الخطوات كلها مرة أخرى. باختصار، يتطلب الأمر الكثير من الصبر والوقت. علاوة على ذلك، إذا وقع أي خطأ أثناء عملية التثبيت. ليس بالضرورة حدوث ذلك كل مرة، ولكن أخطاء التثبيت قد تحدث وقد تمحي كل التقدم المحرز خلال عملية التثبيت. مما يجعل من المهم أن نكون مستعدين لمعالجة أي خطأ قد يحدث. يحدث هذا عادةً بسبب المثبت ويمكن أن يسوء الأمر إذا لم يتم معالجته في أقرب وقت ممكن. لذا، قمنا بطرح الأسباب والحلول في هذا الدليل، وسوف نتطرق إلى كل ما تحتاجه لحل هذا الخطأ تمامًا.
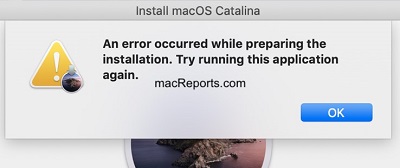
- الجزء الأول: ما هي أسباب وقوع خطأ أثناء إعداد التثبيت؟
-
الجزء الثاني: كيف أصلح خطأ حدث أثناء إعداد تثبيت نظام التشغيل Mac؟
- الحل الأول: أعد تشغيل جهاز ماك Mac الخاص بك
- الحل الثاني: تحقق من التاريخ والوقت
- الحل الثالث: قم بتشغيل الجهاز في الوضع الآمن
- الحل الرابع: أعد تثبيت نظام التشغيل
- الحل الخامس: قم بمسح محرك الأقراص قبل القيام بإعادة تثبيت نظام التشغيل
- الحل السادس: أعد إنشاء محرك أقراص Fusion Drive الخاص بك وأضف إليه حجمًا جديدًا
- الحل السابع: استخدم macOS Recovery
- الحل الثامن: استخدم Combo Update لتحديث نظام ماك Mac
- الحل التاسع: استعن بدعم Apple
- الجزء الثالث: كيفية استرداد البيانات المفقودة من جهاز ماك Mac بعد إصلاح خطأ التثبيت؟HOT
- الأسئلة الشائعة حول تحديث جهاز ماك Mac
إصلاح خطأ قد وقع أثناء إعداد التثبيت
تحميل آمن
تحميل آمن
الجزءالأول: ما هي أسباب حدوث خطأ أثناء إعداد التثبيت؟
إذا ظهرت فجأة رسالة خطأ على جهاز ماك Mac مفادها: "حدث خطأ أثناء إعداد التثبيت. حاول تشغيل هذا التطبيق مرة أخرى. إذا كنت تتساءل كيف حدث ذلك، لدينا لك بعض الإجابات.
- قد تؤدي تفاصيل التاريخ والوقت غير الدقيقة على جهاز ماك Mac إلى حدوث هذا الخطأ.
- يعد برنامج التثبيت التالف سببًا رئيسيًا وراء حدوث الخطأ أثناء إعداد تثبيت High Sierra.
الجزءالثاني: كيف يمكنك إصلاح رسالة الخطأ التي تفيد بحدوث مشكلة أثناء إعداد التثبيت في Mac؟
الحل الأول: أعد تشغيل جهاز ماك Mac الخاص بك
الخطوة الأولى: عندما ترى خطأ حدث أثناء الإعداد للتثبيت Sierra هي إعادة تشغيل جهاز Mac الخاص بك. ما عليك سوى الضغط على زر التشغيل لإغلاق جهاز ماك Mac ثم إعادة تشغيله وإعادة عملية التثبيت.
الحل الثاني: تحقق من التاريخ والوقت
تعد التفاصيل الدقيقة الخاصة بالتاريخ والوقت مهمة حيث يقوم المثبت بإنشاء اتصال بخوادم Apple لإجراء عملية التثبيت. يمكن أن يؤدي التاريخ والوقت الخطأ إلى وقوع مشاكل حدوث خطأ في نظام التشغيل Mac أثناء إعداد التثبيت. لتغيير هذه التفاصيل في جهاز Mac الخاص بك إليك الآتي:
الخطوة الأولى: افتح "تفضيلات النظام System Preferences" على جهاز Mac وانتقل إلى "التاريخ والوقت".
الخطوة الثانية: في هذه النافذة، اختر "تعيين التاريخ والوقت تلقائيًا" واختر أيضًا منطقتك من القائمة المنسدلة.
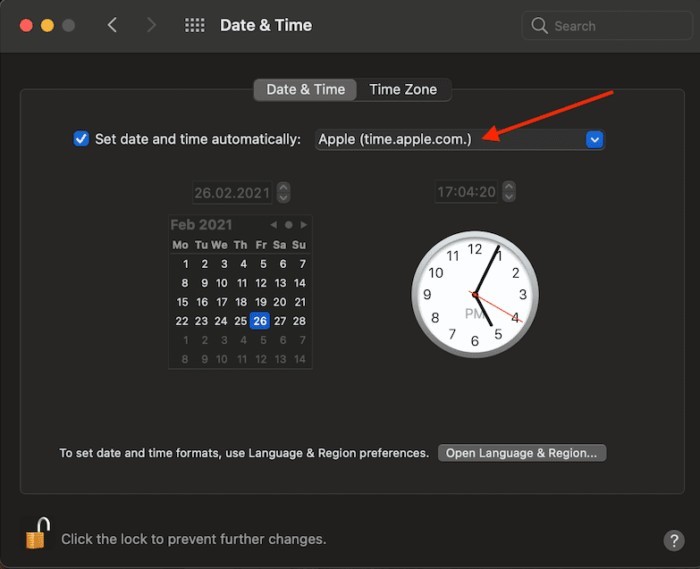
بمجرد تحديد هذه الخيارات، حاول إجراء عملية التثبيت مرة أخرى.
الحل الثالث: قم بتشغيل الجهاز في الوضع الآمن
يسمح الوضع الآمن فقط بتشغيل المكونات الأساسية لنظام التشغيل MacOS، وبالتالي القضاء على أي أسباب خارجية قد ينجم عنها مثل هذه الأخطاء في نظام التشغيل. للدخول إلى الوضع الآمن، اتبع الخطوات أدناه.
الخطوة الأولى: قم بإيقاف تشغيل جهاز Mac الخاص بك ثم قم بتشغيله مرة أخرى.
الخطوة الثانية: اضغط مع الاستمرار على زر "Shift" واستمر في الضغط عليه حتى ترى شعار Apple. سيطلب منك تسجيل الدخول الآن. قم بتسجيل الدخولز قد يتعين عليك تسجيل الدخول عدة مرات.
الخطوة الثالثة: سيتم تشغيل جهاز الكمبيوتر الخاص بك على "الوضع الآمن". حاول القيام بالتثبيت الآن.
الحل الرابع: أعد تثبيت نظام التشغيل
إذا وقع خطأ أثناء إعداد تثبيت Big Sur ولم تكن متأكدًا مما عليك فعله، لا داع للقلق، المسألة بسيطة للغاية. فقط ابدأ عملية التثبيت مرة أخرى. أعد تثبيت نظام التشغيل، وفي هذه المرة دعنا نأمل أن يتم إجراء عملية التثبيت بدون أي أخطاء.
الحل الخامس: امسح محرك الأقراص قبل إعادة تثبيت نظام التشغيل
قد تكون أخطاء التثبيت متعلقة بالمشاكل الخاصة بالبيانات. في هذه الحالات، يعد مسح محرك الأقراص وإعادة تثبيت نظام التشغيل خيارًا جيدًا. ومع ذلك، فإن هذه الطريقة بها الكثير من المجازفة، وقد تؤدي إلى فقدان البيانات. تأكد من عمل نسخ احتياطية قبل اللجوء إلى هذا الحل.
الخطوة الأولى: أعد تشغيل Mac واضغط فورًا على مفاتيح "Option-⌘-R". حرر المفاتيح عندما ترى شعار Apple على الشاشة.
الخطوة الثانية: بعد مدة قصيرة ستظهر قائمة "Utility". اختر "Disk Utility" واضغط على "Continue".
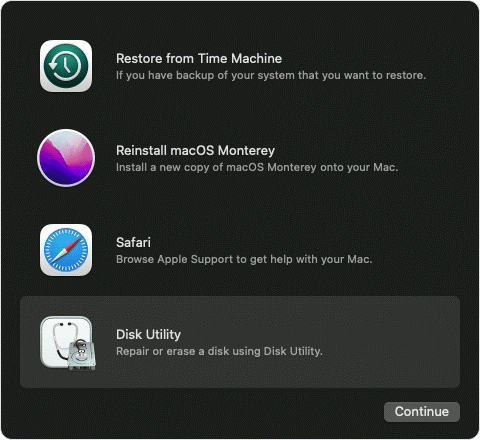
الخطوة الثالثة: حدد محرك الأقراص الرئيسي الذي تريد مسحه وانقر فوق "Erase". في اللوحة الجديدة التي تظهر، قم بتنفيذ الإعدادات التالية:
- اجعل التقسيم من نوع GUID (المعرِّف الفريد العالمي).
- نوع التهيئة - Mac OS Extended (Journaled)
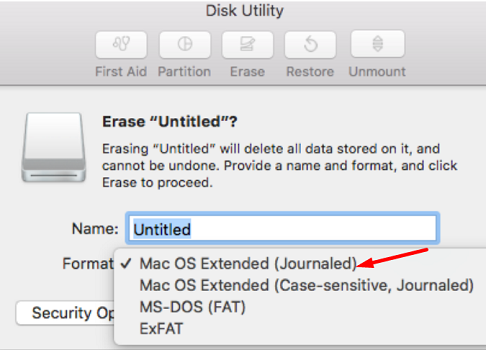
الخطوة الرابعة: انقر فوق الزر "Apply" ثم "Done" للانتهاء، ثم عد الآن إلى قائمة "Disk Utility" الرئيسية واختر "إعادة تثبيت OS X".
الحل السادس: أعد إنشاء محرك أقراص Fusion Drive الخاص بك وأضف إليه حجمًا جديدًا
إجراء هذا الإصلاح لخطأ حدث أثناء إعداد التثبيت، حاول تشغيل هذا التطبيق مرة أخرى، يتطلب الحل أن يكون لديك محرك أقراص Fusion Drive. محرك أقراص Fusion Drive هو مزيج من محرك الأقراص من النوع HDD ومحرك الأقراص من النوع SSD. للقيام بهذه الطريقة:
الخطوة الأولى: أظهر أداة "Terminal" على جهاز Mac الخاص بك من خلال قائمة "Utility".
الخطوة الثانية: .قم بتشغيل الأمر التالي
- #> diskutil list internal.
سيقوم هذا الأمر بالتحقق من جميع أسماء محرك الأقراص Unix.
الخطوة الثالثة: قبل إجراء هذا الإصلاح بالكامل، من المهم التأكد؛ أي من هذه الأقراص من النوع HDD وأي منهما يمثل نوع SSD. بشكل افتراضي، يكون القرصdisk1 خاص بالأقراص من نوع HDD وdisk0 خاص بالأقراص من نوع SSD.
الخطوة الرابعة: بعد ذلك قم بتشغيل الأمر,
- "#> diskutil unmount force disk2s1" في Terminal لإلغاء تثبيت وحدة التخزين المنطقية.
الخطوة الخامسة:الآن علينا إعادة تهيئة محركات الأقراص. يمكنك القيام بذلك عن طريق تشغيل الأوامر التالية والضغط على Enter
- #> diskutil eraseDisk JHFS+ SSD disk0
- #> diskutil eraseDisk JHFS+ HDD disk1
الخطوة السادسة: الخطوة التالية هي إعادة إنشاء القرص. يمكنك القيام بذلك بمساعدة "#> diskutil cs create “Macintosh HD” disk0 disk1" ثم اضغط على Enter.
الخطوة السابعة: في الخطوة الأخيرة، سننشئ وحدة تخزين منطقية باستخدام الأمر "diskutil cs createVolume “Macintosh HD” JHFS+ “Macintosh HD” 100%".
الخطوة الثامنة: اخرج من Terminal وأعد تثبيت نظام التشغيل.
الحل السابع: استخدم macOS Recovery
macOS Recovery طريقة رائعة للتغلب على الخطأ الذي يظهر عند الإعداد لتثبيت نظام التشغيل macOS، إليك كيفية استخدامه في خطوتين بسيطتين.
الخطوة الأولى: قم بإيقاف تشغيل جهاز Mac الخاص بك. قم الآن بتشغيل جهاز Mac واضغط فورًا على إحدى مجموعات المفاتيح التالية وفقًا لحاجتك.
- Command (⌘)-R: ستؤدي هذه المجموعة إلى إعادة تثبيت إصدار macOS الذي تم تحميله على جهاز Mac.
- Option-⌘-R: ستعمل هذه المجموعة على تحديث Mac إلى أحدث إصدار متوافق.
- Shift-Option-⌘-R: ستعمل هذه المجموعة على تثبيت إصدار macOS الذي يأتي مع جهاز Mac في الأصل.
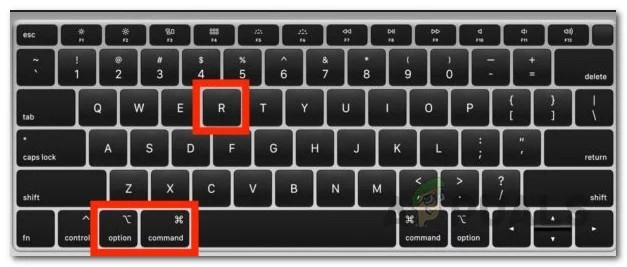
الخطوة الثانية: في هذه الخطوة، انقر فوق "إعادة تثبيت نظام التشغيلReinstall OS " ثم اضغط على "متابعةContinue ".
الحل الثامن: استخدم Combo Update لتحديث نظام الماك Mac
يتيح لك Combo Update تحديث جهاز Mac الخاص بك من إصدار سابق من macOS في نفس الإصدار الرئيسي. يمكنك تنزيل Update Combo من موقع Apple الرسمي. ملفات التثبيت هذه عبارة عن ملفات dmg وحجمها كبير جدًا، لذا تأكد من أن لديك اتصالًا ثابتًا بالإنترنت ولديك مساحة كافية على جهاز Mac الخاص بك.
الحل التاسع: استعن بدعم Apple
يتطلب إصلاح الأخطاء الكثير من المهارة وقليلًا من الحظ، وإذا لم يكن أي منهما في صفك، فسيتعين عليك في النهاية الاتصال بدعم Apple. اختر أقرب متجر دعم لـ Apple ودعهم يقومون بصيانة جهاز Mac الخاص بك في أسرع وقت ممكن.
الجزء الثالث: كيفية استرداد البيانات المفقودة من جهاز الماك Mac بعد إصلاح خطأ التثبيت؟
إصلاح الأخطاء المتعلقة بالتثبيت أمر لا يجب أن يستهان به. يتطلب منا تجربة الكثير من الأمور لإصلاح المشكلة. معظمهم لهم علاقة بالقرص الصلب. قد يؤدي التدخل المستمر في محركات الأقراص إلى حدوث مشكلات لم تكن تتوقعها. أكثر هذه المشاكل إزعاجًا هو فقد البيانات. لا يمكن التنبؤ بفقد البيانات بالإضافة إلى إمكانية حدوث ذلك أثناء إصلاح هذا الخطأ. إذا حدث ذلك، فلا داع للذعر، لأن لدينا أداة قوية يمكنها استعادة تلك البيانات المحذوفة في لمح البصر. هذا صحيح، نحن نتحدث عنTenorshare 4DDiG Data Recovery Software مع ميزات عديدة مثل:
- القدرة على دعم واستعادة جميع الحالات المختلفة الخاصة بفقد البيانات مثل الحذف، وإعادة التهيئة، وحالات التلف، وكذلك استعادة الملفات بصيغة RAW بمعدل نجاح أعلى.
- دعم استعادة البيانات من الأجهزة الداخلية والخارجية في ماك Mac، بما في ذلك بطاقة الذاكرة SD والناقل التسلسلي العالمي USB، ومحرك الأقراص الصلبة الخارجي وغيرها.
- دعم استرجاع البيانات من جهاز Mac معطل أو غير قابل للتشغيل
- يمكنه استرجاع البيانات بسهولة من أجهزة Mac المزودة بشريحة المعالجة Apple T2 Security وكذلك الأجهزة المزودة بشريحة M1.
- 3 نقرات فقط دون الحاجة إلى لتعطيل SIP (System Integrity Protection).
تحميل آمن
تحميل آمن
الآن لاستخدام أداة استرجاع البيانات 4DDiG:
- اختر القرص
- قم بمسح القرص Scan the Disk
- معاينة واسترجاع الملفات
بعد فتح التطبيق، اختر محرك الأقراص الذي تم فقد البيانات منه. انقر فوق مسح Scan. قم بمسح القرص Scan the Disk

سيبحث 4DDiG الآن عن ملفاتك ويقوم بسردها على الشاشة واحد تلو الآخر. سيكون لديك خيار معاينة هذه الملفات.

ابحث عن الملفات التي فقدتها واختر الملفات التي تريد استعادتها. انقر فوق استرجاع Recover واختر مكانًا لحفظ الملفات ثم انقر فوق حسنًا OK.
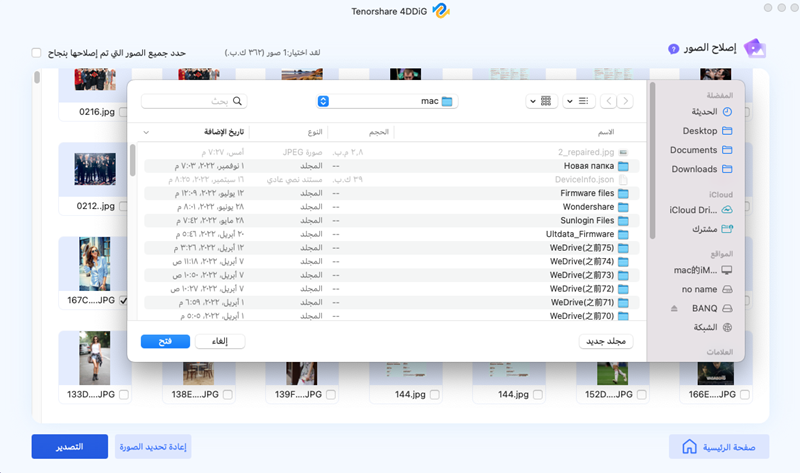
الأسئلة الشائعة حول تحديث جهاز ماك Mac
1. لماذا يفشل تثبيت macOS Big Sur؟
قد يفشل تثبيت macOS Big Sur للأسباب التالية:
- تفاصيل التاريخ والوقت غير صحيحة على جهاز Mac الخاص بك.
- تلف أو عدم تحديث المثبت
- هجوم الفيروسات والبرامج الضارة.
2. لماذا يستمر فشل تحديث جهاز Mac الخاص بي؟
يمكنك الرجوع إلى الأسباب أعلاه.
3. ماذا أفعل إذا لم أتمكن من إعادة تثبيت OSX؟
إذا لم تتمكن من إعادة تثبيت OS X، يمكنك تجربة الحلول التالية:
- قم بتشغيل الجهاز في الوضع الآمن
- امسح محرك الأقراص قبل إعادة تثبيت نظام التشغيل
- أعد إنشاء محرك أقراص Fusion Drive الخاص بك وأضف له حجمًا جديدًا
- استخدم macOS Recovery
4. لماذا يشير Mac الخاص بي إلى حدوث خطأ أثناء تنزيل التحديثات؟
قد يكون هناك خطأ أثناء تنزيل التحديثات بسبب مشكلة في الاتصال بشبكة الإنترنت أو حدوث مشكلة في التخزين.
خاتمة
هذا كل ما لدينا لتقديمه بخصوص إصلاح الأخطاء المتعلقة بالتثبيت. بدءًا من الحلول البسيطة إلى الحلول المعقدة، قمنا بشرح جميع الحلول بطريقة سهلة الفهم. وكمكافأة، ننصحك بهذه الأداة القوية التي ستساعدك في حال واجهتك مشكلة تتعلق بفقد البيانات؛ وهو Tenorshare 4DDiG Mac data recovery software.