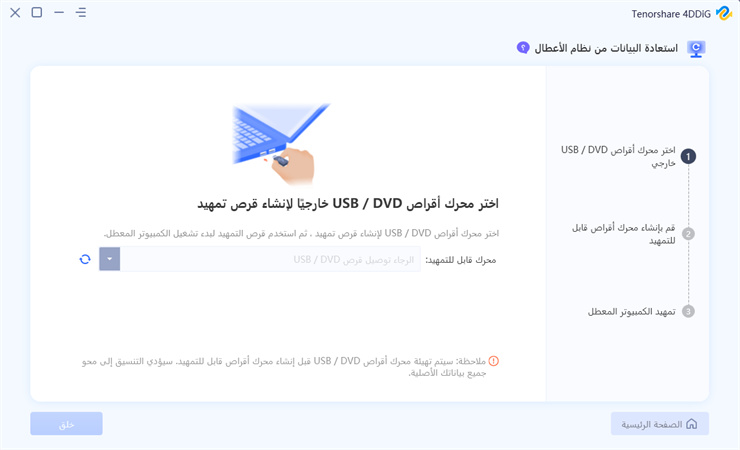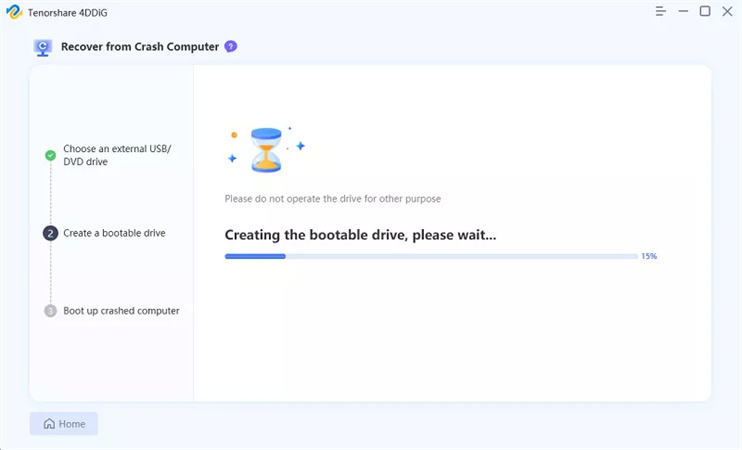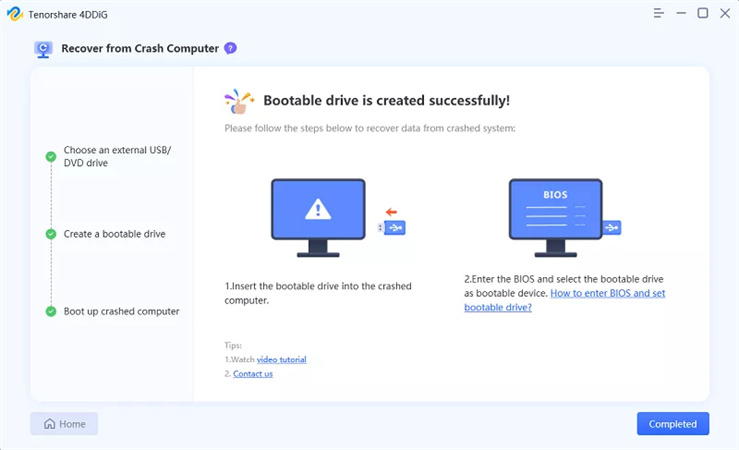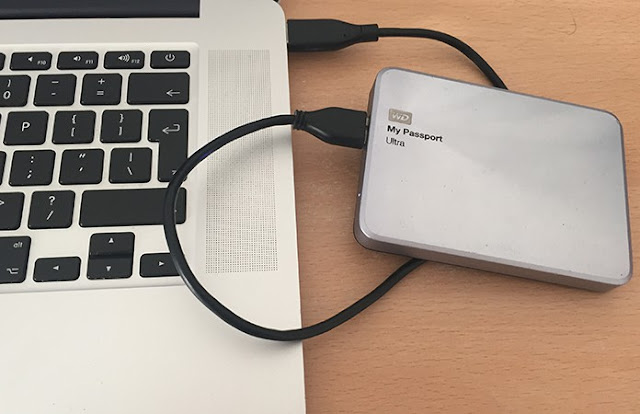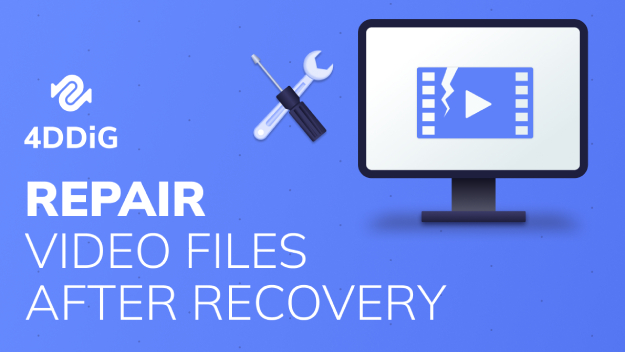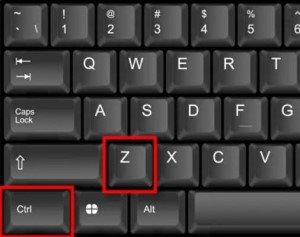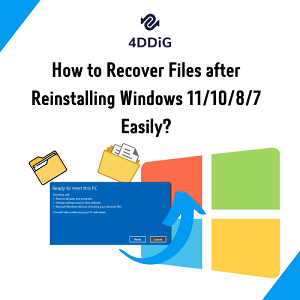تُعَد مشكلة ممانعة جهاز الكمبيوتر لبدء التشغيل مشكلة شائعة. في بعض الأحيان لا يكون الأمر أكثر من مجرد إجراء إعادة ضبط بسيطة ولا يحتاج إلى إصلاح، ولكن إذا فشل ذلك، فهذا يدل على وجود مشكلة أعمق بكثير. وإنَّ إحدى هذه المشاكل هي عدم العثور على أي أجهزة قابلة للتشغيل. لا يوجد أي قول متى سيواجه جهازك الكمبيوتر هذا الخطأ ويضيع أي عمل قد تقوم به في ذلك الوقت، إلا أنَّ الشيء المهم هو البقاء على استعداد ومعرفة كيفية حل هذا الخطأ. هذا ما يضمه هذا الدليل حول إصلاح خطأ عدم العثور على جهاز التشغيل. وسوف نتعرف هنا على ما يعنيه هذا الخطأ، وما أسباب حدوثه، وما يمكنك القيام به لحله في أي وقت من الأوقات. كل ما عليك فعله هو القراءة بعناية والمتابعة دون تخطي أي شيء، هيا بنا لنبدأ!
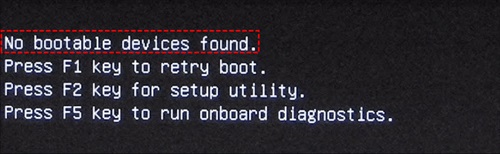
- الجزء 1: نظرة عامة على عدم وجود أجهزة قابلة للتشغيل
-
الجزء 2: كيفية إصلاح عدم وجود جهاز قابل للتشغيل؟
- إصلاح 1. قم بتشغيل إصلاح بدء التشغيل
- الحل 2. أعد توصيل مكونات الأجهزة
- الحل 3. تحقَّق من أمر التشغيل
- إصلاح 4. قم بتعيين "القسم الأساسي" (Primary Partition) على أنه نشط
- الحل 5. قم بتشغيل "شك دسك" (CHKDSK) للتحقُّق من الأخطاء
- الحل 6. إصلاح معلومات التشغيل باستخدام موجه الأوامر
- الحل 7. استكشاف مشكلات "المصفوفة الفائضة مستقلة الأقراص" (RAID) وإصلاحها
- إصلاح 8. استبدال القرص الصلب وإعادة تثبيت النظام
- الجزء 3: كيفية إنشاء محرك أقراص قابل للتشغيل واستعادة البيانات من جهاز كمبيوتر معطل؟
- الجزء 4: الأسئلة الشائعة
تشغيل ويندوز 10 التالف واستعادة البيانات من جهاز كمبيوتر غير قابل للتشغيل.
تحميل آمن
تحميل آمن
الجزء 1: نظرة عامة على عدم وجود أجهزة قابلة للتشغيل
1. ماذا يعني أن جهاز التشغيل غير موجود؟
مشكلة عدم العثور على جهاز التشغيل هي في الأساس مشكلة في نظام الإدخال والإخراج الأساسي (بيوس/BIOS). يحتوي نظام الإدخال والإخراج الأساسي (بيوس/BIOS) على تسلسل عملية الإقلاع الذي يتطلب جهازًا قابلًا للإقلاع لتشغيل الكمبيوتر أو بدء تشغيله. ويوجد جهاز التشغيل هذا على جهاز الكمبيوتر نفسه، وعادةً على قسم النظام. لذلك عندما يتعذر على نظام الإدخال والإخراج الأساسي (بيوس/BIOS) اكتشاف الجهاز القابل للتشغيل بسبب خطأ ما في جهاز التشغيل، فإنَّه ينبثق خطأ الجهاز غير القابل للتشغيل.
2. . أسباب الخطأ لم يتم العثور على جهاز التشغيل
يمكن أن يكون هناك عدة أسباب لخطأ التشغيل، إلا أنَّنا غطينا أكثرها شيوعًا.
- ترتيب أوامر عملية الإقلاع غير صحيحة - القسم الذي يتم فيه تخزين ملفات التشغيل ليس هو جهاز التشغيل الأساسي الذي يستخدمه نظام الإدخال والإخراج الأساسي (بيوس/BIOS).
- قسم النظام غير نشط
- القرص الصلب الداخلي تالف
- قطاع القرص الصلب المُخصَّص لإقلاع جهاز الكمبيوتر تالف.
الجزء 2: كيفية إصلاح عدم وجود جهاز قابل للتشغيل؟
إصلاح 1. قم بتشغيل إصلاح بدء التشغيل
من الأمور الأولى التي يمكنك القيام بها لإصلاح الخطأ "عدم العثور على جهاز قابل للتشغيل" هو استخدام إصلاح بدء التشغيل. لهذه الطريقة، ستحتاج إلى قرص ويندوز USB قابل للتشغيل يحتوي على ملفات تثبيت ويندوز.
الخطوة 1: سيتعين علينا أولًا تغيير ترتيب التمهيد داخل نظام الإدخال والإخراج الأساسي (بيوس/BIOS) لتشغيل USB أولًا. وللقيام بذلك، ادخل إلى نظام الإدخال والإخراج الأساسي (بيوس/BIOS) في جهازك. تختلف طرق الدخول إلى BIOS لكل جهاز، وفي معظم الحالات يكون إما Del أو F12 أو مفتاح آخر. استخدم لوحة المفاتيح للدخول إلى علامة تبويب الإقلاع. هنا، قم بتغيير ترتيب أوامر الإقلاع، جاعلًا USB أو القرص الذي يحتوي على ملفات التثبيت أولًا في الترتيب
الخطوة 2:الآن أعد تشغيل الكمبيوتر باستخدام جهاز التشغيل، وقم بضبط إعدادات اللغة والوقت وطريقة إدخال لوحة المفاتيح، وانقر فوق التالي. ثم انقر فوق خيار "إصلاح" الموجود في الزاوية اليسرى السفلية.
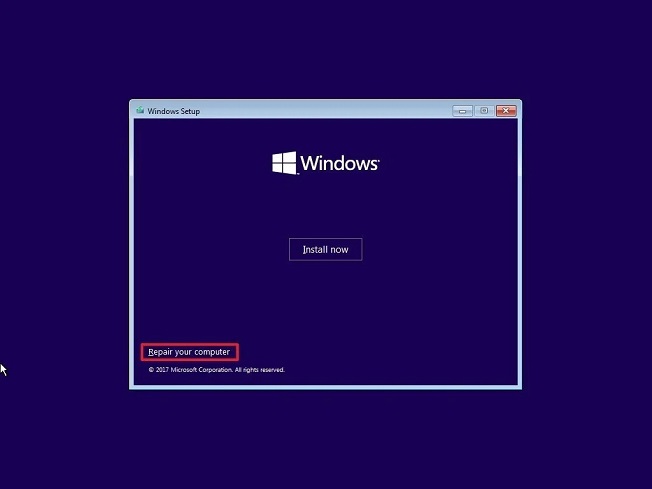
الخطوة 3: الآن سيبدأ الفحص وسيجري إصلاح أي مشاكل موجودة. وفي حال لم يحل ذلك مشكلة التشغيل لديك؛ فانتقل إلى الحل التالي.
الحل 2. أعد توصيل مكونات الأجهزة
في حال وجدت الأجهزة غير القابلة للتشغيل أنَّ خطأ ويندوز 10 يحدث نتيجة اتصال ضعيف أو سلك مقطوع؛ فإنَّ هذا الحل هو الخيار الأفضل. افصل جميع الأسلاك والأجهزة من الجهاز وأعد توصيل كل منها لتتأكَّد من عدم وجود أي توصيلات مفكوكة أو خاطئة.
الحل 3. التحقُّق من ترتيب أوامر التشغيل
قد ينقل نظام الإدخال والإخراج الأساسي (بيوس/BIOS) محرك الأقراص الثابتة إلى أسفل ترتيب أوامر التشغيل ما قد يؤدي إلى حدوث خطأ في التشغيل. في هذه الطريقة، ما عليك سوى أن تتأكَّد أن محرك الأقراص الثابتة هو الأول في ترتيب أوامر التشغيل ، وإليك طريقة فعل ذلك.
الخطوة 1: دخل إلى نظام الإدخال والإخراج الأساسي (بيوس/BIOS) بالضغط على المفتاح ذي الصلة (F12، DEL، إلخ) بعد إعادة التشغيل.
الخطوة 2: انتقل إلى علامة تبويب "التشغيل" باستخدام مفاتيح الأسهم اليمنى، وضع محرك الأقراص الثابتة في الموضع الأول ضمن ترتيب أوامر التشغيل.
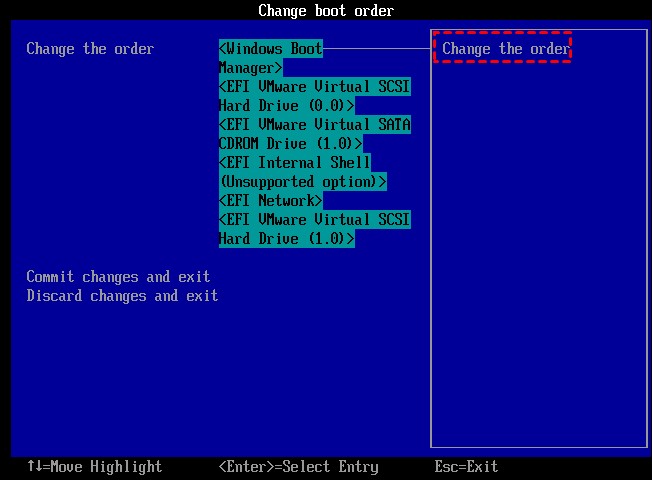
الحل 4. تعيين القسم الأساسي (Primary Partition) على أنَّه نشط
إذا تم تعطيل قسم النظام أو محرك الأقراص C عن طريق الخطأ؛ فقد يؤدي ذلك إلى حدوث خطأ "عدم وجود أجهزة قابلة للتشغيل". اتبع هذه الخطوات لتنشيط محرك الأقراص C مرة أخرى للحصول على عملية تشغيل ناجحة.
الخطوة 1: أدخل قرص وحدة ذاكرة USB ويندوز 10 قابل للتشغيل أو قرص في جهازك الكمبيوتر. ثم قم ببدء تشغيل تاريخ التثبيت والإعداد والوقت وطريقة إدخال لوحة المفاتيح.
الخطوة 2: في الشاشة التالية، انقر فوق "إصلاح جهازك الكمبيوتر". والآن حدِّد خيار "استكشاف الأخطاء وإصلاحها"، ثم انقر فوق "موجِّه الأوامر".
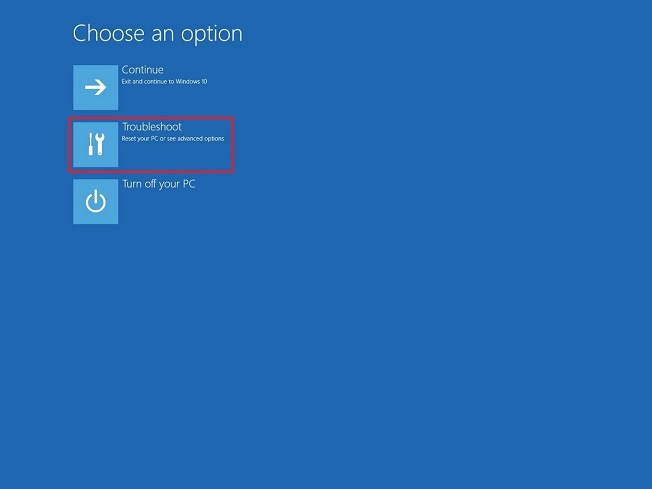
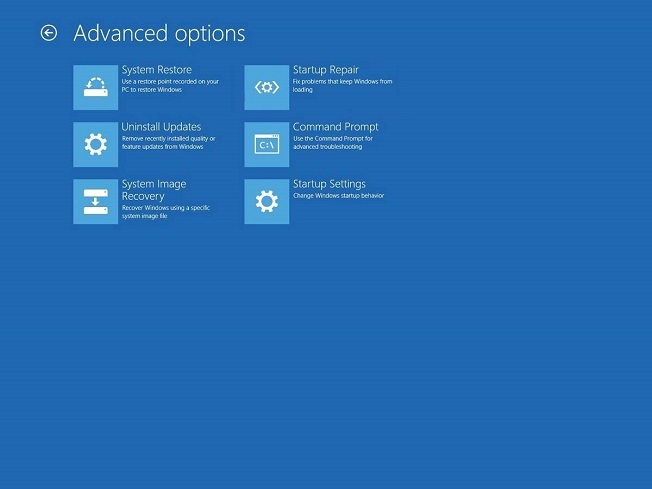
الخطوة 3: اكتب ما يلي في موجِّه الأوامر، ثم انقر فوق إدخال.
- lit disk
- select disk 0
- list partition
- select partition 1
- active
الحل 5. قم بتشغيل "شك دسك" (CHKDSK) للتحقُّق من الأخطاء
من أحد الأسباب المُحتمَلة خطأ عدم العثور على جهاز التشغيل في أجهزة HP هو وجود خلل في القرص الداخلي. وفي هذه الحالات، يمكنك استخدام "شك دسك" (CHKDSK) للتحقُّق من أي مشكلات. وللقيام بذلك، اتبع الحل أعلاه حتى نقطة فتح موجه الأوامر. وبمجرد الانتهاء من هذا، اكتب ما يلي: 'chkdsk c: /f /x /r'، ثم قم بتنفيذه. سيقوم "شك دسك" (CHKDSK) الآن بالبحث عن الأخطاء المُحتمَلة.
الحل 6. إصلاح معلومات التشغيل باستخدام موجه الأوامر
بالإضافة إلى الحلول المذكورة أعلاه، فإنَّه يمكن أيضًا استخدام موجه الأوامر لإصلاح معلومات التشغيل. ادخل إلى موجه الأوامر بنفس الطريقتين المذكورتين أعلاه، وأدخل سطور الأوامر هذه.
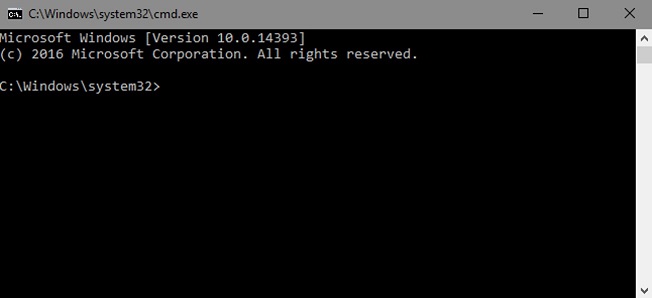
ملاحظة: اكتب "Y" إذا تم سؤالك إن كنت تريد إضافة تثبيت جديد إلى قائمة التشغيل.
الحل 7. استكشاف مشكلات "المصفوفة الفائضة مستقلة الأقراص" (RAID) وإصلاحها
إذا كنت تواجه مشكلة عدم التشغيل على جهاز كمبيوتر محمول من نوع Dell، فهناك أدوات تشخيص مدمجة متوفرة تعطيك تقارير مُفصَّلة عن مشكلات "المصفوفة الفائضة مستقلة الأقراص" (RAID) لديك. إليك كيف يمكنك تشغيل هذه التشخيصات.
الخطوة 1: اضغط على المفتاح F12 على شاشة Dell عند بدء التشغيل.
الخطوة 2: اختر التشخيص من القائمة وقم بتشغيله. في التقرير، ستتمكَّن من معرفة السبب الدقيق للمشكلة.
ملاحظة: إذا كان بإمكانك تشغيل نظام التشغيل ويندوز، فيمكنك تشغيل اختبار تشخيص SupportAssist عبر الإنترنت للمساعدة في خطأ عدم وجود أجهزة قابلة للتشغيل على أجهزة Dell.
إصلاح 8. استبدال القرص الصلب وإعادة تثبيت النظام
إذا لم ينجح أي شيء مع جهاز التشغيل الذي يحتوي على خطأ لم يتم العثور على جهاز التشغيل في أجهزة hp، فقد حان الوقت لمواجهة الحقيقة الصعبة. سيكون عليك استبدال مكونات النظام مثل القرص الصلب وإعادة تثبيت ويندوز.
الجزء 3: كيف يمكن إنشاء محرك أقراص قابل للتشغيل واستعادة البيانات من جهاز كمبيوتر معطل؟
تنتج أخطاء "لم يتم العثور على أجهزة قابلة للتشغيل" في أجهزة Dell بشكل شائع من مشكلات في محرك الأقراص الثابتة. فإذا تصاعدت هذه المشكلات، فقد تتسبب في فقد البيانات. وبالتأكيد لن تود الوصول إلى هذه المشكلة إضافة إلى مشكلة التشغيل الموجودة سابقًا لديك. ولكن إذا انتهى بك الأمر في هذا الحالة؛ فإن برنامج Tenorshare 4DDiG data recovery software موجود لمساعدتك. سيُنشئ محرك أقراص قابل للتشغيل ويستعيد بياناتك بسهولة. إنَّه يعمل على مجموعة من الأجهزة وهو سهل الاستخدام، وإليك كيفية استخدامه.
قبل البدء باستعادة البيانات من جهاز كمبيوتر مُعطَّل؛ ستحتاج إلى جهاز كمبيوتر يعمل بشكل منفصل، أو محرك أقراص USB فارغ سعة أكثر من 1.5 جيجا بايت، أو قرص مضغوط/قرص DVD مع برنامج 4DDiG Data Recovery المُثبَّت على الكمبيوتر.
- إنشاء محرك أقراص قابل للتشغيل واستعادة البيانات من ويندوز/Mac المُعطَّل أو غير القابل للتمهيد.
- يستعيد البيانات المفقودة أو المحذوفة من ويندوز/Mac/بطاقة SD/ فلاش USB/الكاميرا الرقمية، إلخ.
- يدعم أكثر من 1000 نوع من الملفات مثل الصور ومقاطع الفيديو والمستندات بما في ذلك Excel و Word و PPT و PDF و PSD وغيرها.
- إصلاح الصور ومقاطع الفيديو التالفة أو غير القابلة للقراءة وما إلى ذلك.
- بسيط وآمن وسهل الاستخدام.
تحميل آمن
تحميل آمن
اختر "الاسترداد من الكمبيوتر المُعطَّل" (Recover from Crash Computer)
قم بتشغيل البرنامج وأدخل محرك USB، ثم حدد خيار "الاسترداد من الكمبيوتر المُعطَّل" (Recover from Crash Computer)، ثم ابدأ.
![4ddig واجهة]()
إنشاء محرك أقراص قابل للتشغيل
اختر محرك USB الذي أدخلته، وانقر فوق إنشاء. بمجرد إنشاء محرك الأقراص القابل للتشغيل؛ فإنَّه يمكنك الانتقال إلى جهاز الكمبيوتر المُعطَّل لبدء عملية استعادة البيانات.
![تأكيد محرك أقراص USB لإنشاء محرك أقراص قابل للتمهيد]()
![إنشاء محرك أقراص قابل للتمهيد]()
تشغيل الكمبيوتر المُعطَّل واستعادة البيانات
أدخل جهاز تشغيل USB في الكمبيوتر المُعطَّل وابدأ تشغيله. وادخل إلى نظام الإدخال والإخراج الأساسي (بيوس/BIOS) بالضغط على المفاتيح ذات الصلة، وانتقل إلى علامة تبويب "التشغيل"، وحدد جهاز "تشغيل". سيبدأ جهاز الكمبيوتر المُعطَّل الآن في تكوين الملفات وتحميلها. وبمجرد الانتهاء من ذلك، سيجري تحميل البرنامج 4DDiG تلقائيًا، ويمكنك اختيار الموقع لبدء استعادة البيانات.
![تم إنشاء محرك أقراص قابل للتمهيد]()
الأسئلة الشائعة
1. كيف يمكنني إصلاح مشكلة "عدم وجود جهاز قابل للتشغيل" على نظام ويندوز 10؟
هناك طرق مختلفة يمكنك من خلالها حل هذه المشكلة.
- أطلق عملية إصلاح بدء التشغيل
- أعد توصيل مكونات الأجهزة
- تحقًّق من ترتيب أوامر عملية التشغيل
- عيِّن القسم الأساسي (Primary Partition) على أنَّه نشط
- قم بتشغيل "شك دسك" (CHKDSK) للتحقُّق من الأخطاء
- أصلح معلومات التشغيل باستخدام موجه الأوامر
- استكشف مشكلات "المصفوفة الفائضة مستقلة الأقراص" (RAID) وأصلحها
- استبدل القرص الصلب وأعد تثبيت النظام
2. كيف أقوم بتمكين جهاز التشغيل في؟ BIOS Dell
من الطرق التي يمكنك من خلالها أن تصلح مشكلة "عدم وجود جهاز تشغيل" على أجهزة Dell هو تمكين جهاز التشغيل، وسيتعيَّن عليك لفعل ذلك أن تدخل إلى نظام الإدخال والإخراج الأساسي (بيوس/BIOS) أثناء بدء التشغيل بالضغط على F12، DEL، إلخ. بمجرد الوصول إلى هناك، انتقل إلى مفتاح قائمة تشغيل dell باستخدام مفاتيح الأسهم، وقم بتمكين جهاز التشغيل الذي تريد التشغيل منه.
الخلاصة:
تعد مشكلات التشغيل إحدى أكثر مشكلات بدء التشغيل المزعجة الموجودة، ونأمل أن يساعدك هذا الدليل في حل هذه المشكلات. ولكن ليس هذا فحسب، بل لديك أيضًا برنامج4DDiG data recovery software يمكنك اللجوء إليه في حال واجهت مشكلات فقدان البيانات، لذا ستجده يشمل العديد من الحلول!

Tenorshare 4DDiG Data Recovery
4DDiG هو الاختيار الاول لك لاستعادة جميع البيانات المفقودة على أجهزة الكمبيوتر التي تعمل بنظام ويندوز / ماك من سيناريوهات الخسارة المختلفة مثل الحذف والتنسيق و RAW وما إلى ذلك بمعدل نجاح أعلى.
ربما يعجبك أيضا
-

-

-

-

-

-

-

-

-

-