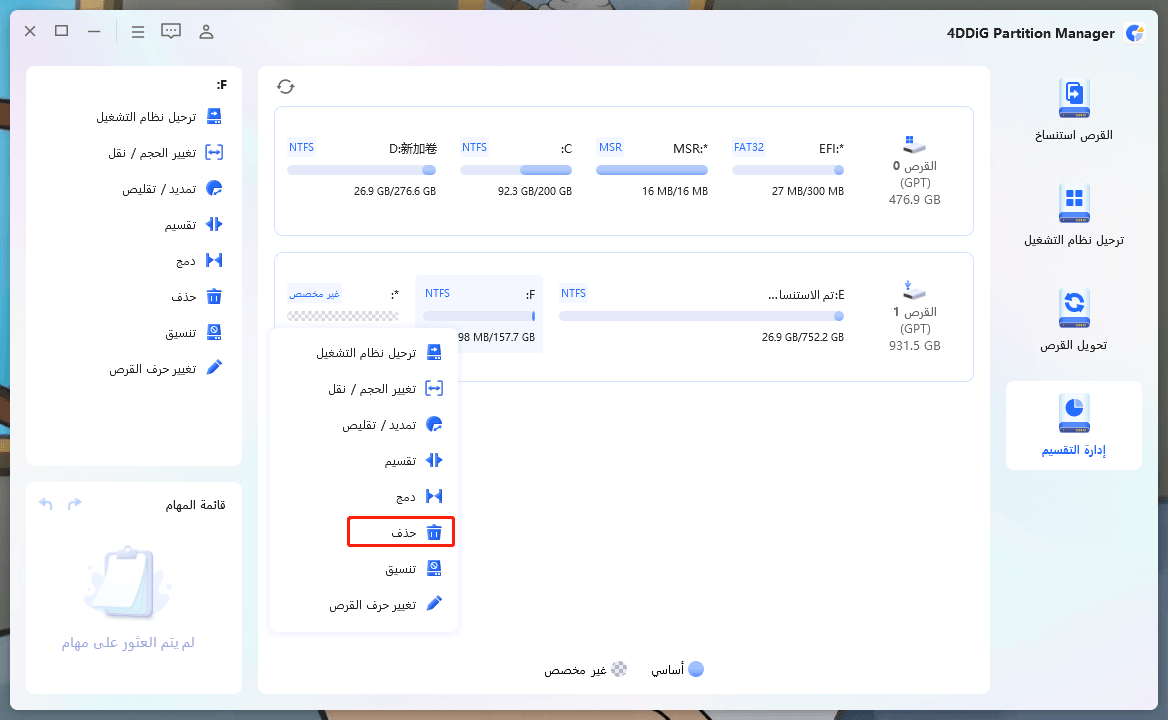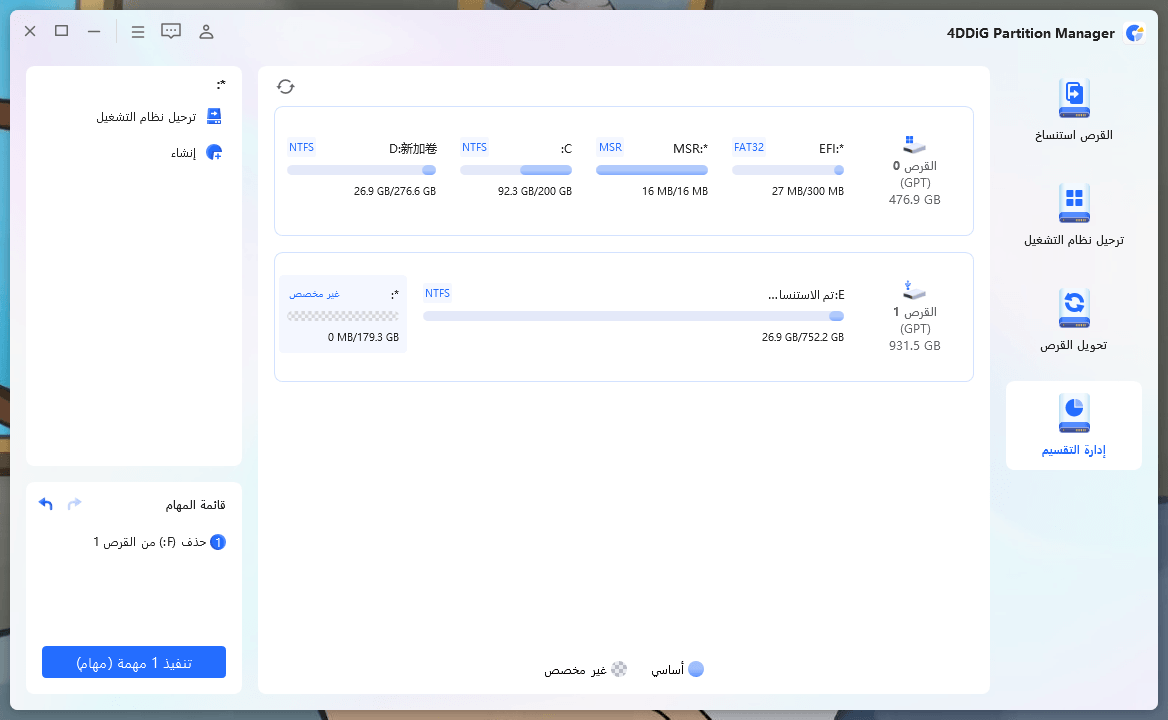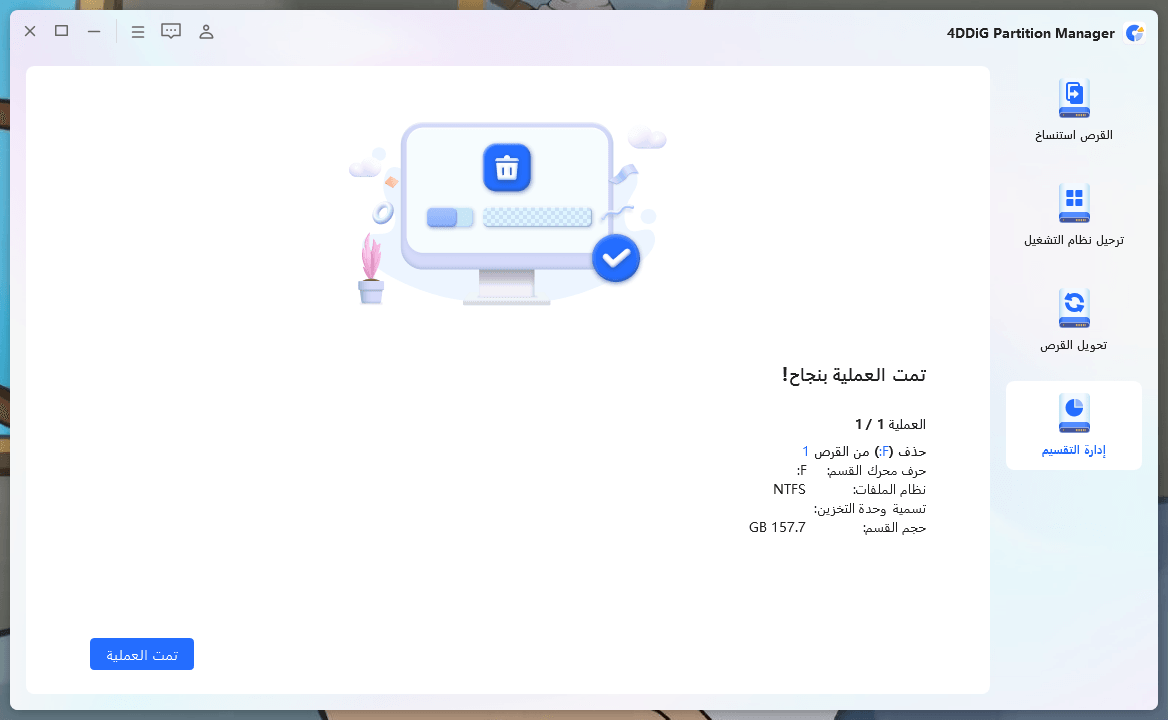MBR مقابل GPT، ما الفارق؟
أيهما أفضل، MBR مقابل GPT للقرص الخارجي؟ يجب أن تعرف أساسيات تقسيم الأقراص بنمط MBR و GPT. تواصل مع 4DDiG Partition Manager إذا كنت بحاجة إلى أي مساعدة إضافية.
MBR مقابل GPT، ما الفارق؟
"كم عدد الأقسام التي ينشئها نظام Windows إذا تم تثبيته على قرص GPT مقابل قرص MBR؟" "ليس العدد الأقصى للأقسام المسموح به، ولكن العدد الافتراضي للأقسام التي ينشئها نظام Windows على قرص التمهيد."
عند إعداد محرك جديد في نظام Windows 10 أو 8.1، ستتم مطالبتك بالاختيار بين MBR مقابل GPT. تعني Master Boot Record MBR، وتعني GUID Partition Table GPT. فهم الفروق بين هاتين التقنيتين في تقسيم الأقسام أمر ضروري لاختيار الواحدة التي ستخدم احتياجاتك بشكل أفضل لأن لكل منهما ميزات ومزايا مميزة.
سيتم استعراض الفروق بين تقنيتي تقسيم الأقسام MBR و GPT بمزيد من التفصيل في هذا المقال، جنبًا إلى جنب مع فوائدهما وعيوبهما. سواء كنت مستخدمًا متقدمًا أو مسؤول نظام أو مطور برامج، فإن معرفتك بالفروق بين MBR و GPT ستساعدك على اختيار الوقت المناسب عند تقسيم أقراص القرص الصلب.

الجزء 1: ماذا تفعل GPT و MBR؟
قبل استخدام محرك الأقراص، يجب عليك تقسيمه. الطريقتان البديلتان لتخزين بيانات التقسيم على محرك الأقراص هما MBR (Master Boot Record) و GPT (GUID Partition Table). يمكن لنظام التشغيل التعرف على القطاعات التي تنتمي إلى كل تقسيم وأي تقسيم هو قابل للتمهيد باستخدام هذه المعلومات، والتي تحدد أيضًا مكان بداية ونهاية التقسيمات على محرك الأقراص الفعلي.
سجل التمهيد الرئيسي MBR (Master Boot Record)
منذ بداية عصر الحوسبة، كان هناك طريقة للتقسيم تسمى "Master Boot Record" (MBR). تُستخدم جدول التقسيم بالمقاييس البتية 32 في التقسيمات MBR التي توجد في بداية المحرك. يتم سرد موقع وحجم ونوع كل تقسيم على المحرك في جدول التقسيم. يمكن أن يحتوي كل تقسيم أساسي MBR على نظام تشغيل أو يمكن أن يكون أما أساسيًا أو موسعًا.
الحد الأقصى لأقسام الأقسام الأساسية هو أربعة أو ثلاثة، وقسم موسع واحد. يمكن إزالة هذه القيود عن طريق إضافة أقسام منطقية إلى القسم الموسع. الحد الأقصى لحجم أقسام MBR هو أيضًا 2 تيرابايت.
GPT (GUID Partition Table)
أُنشئت طريقة تقسيم أحدث تُسمى "جدول تقسيم الإرشاد" (GPT) لتحل محل جدول MBR. يتم استخدام جدول تقسيم 64 بت لأقسام GPT في بداية ونهاية القرص. تتم سرد موقع وحجم ونوع كل قسم على القرص في جدول التقسيم.
لا توجد حدود على عدد أقسام GPT التي يمكن إنشاؤها، ويمكن أن تكون إما أقسامًا أساسية أو منطقية. تعتبر أقسام GPT مناسبة لأقراص أكبر بسبب الحد الأقصى لحجمها البالغ 9.4 زيتابايت.
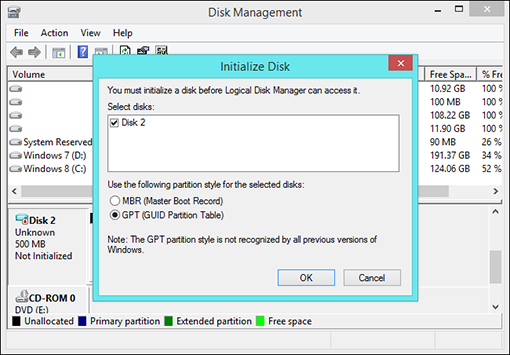
الجزء 2: الاختلافات بين أقسام MBR مقابل GPT
هل GPT أفضل من MBR لـ SSD؟ في حين أن جدول MBR (Master Boot Record) تم استخدامه منذ عام 1983، إلا أن جدول GPT أصبح معيارًا فقط منذ عام 2006. لا يزال جدول MBR خيارًا ممتازًا لأقراص صغيرة، حتى لو كان جدول GPT أكثر موثوقية ويدعم أقراصًا أكبر. من الأقسام الأربعة التالية، قارن بين جدول MBR وجدول GPT لـ SSD لمعرفة الفروق بينهما:
2.1: MBR مقابل GPT: سعة القرص
الحد الأقصى لحجم الأقراص الذي يمكن استخدامه مع MBR محدود. يعود هذا القيد إلى جدول التقسيم بالمقاييس البتية 32 الذي يستخدمه MBR، والذي يمكنه فقط التعامل مع مساحة تصل إلى 2 تيرابايت من مساحة القرص. على النقيض من ذلك، تمتلك أقراص GPT قدرة قصوى أعلى بكثير تصل إلى 18 إكزابايت. يجب تهيئتها باستخدام GPT بدلاً من MBR إذا كان قرصك الصلب ضخمًا (3 تيرابايت أو أكثر).
2.2 MBR مقابل GPT: أعداد الأقسام
الحد الأقصى لعدد الأقسام الرئيسية التي يمكن أن يحتوي عليها جدول MBR (Master Boot Record) هو أربعة أقسام. يمكنك إنشاء ثلاثة أقسام أساسية وقسم موسع واحد يمكن تقسيمه إلى مزيد من الأقسام المنطقية إذا كنت ترغب في وجود أكثر من أربعة أقسام.
هذه القيود غير موجودة في GPT (جدول التقسيم العالمي). يتيح لك إنشاء عدد غير محدود من الأقسام المنطقية وما يصل إلى 128 قسمًا أساسيًا.
2.3 MBR مقابل GPT لـ SSD: توافق نظام التشغيل
بشكل عام، إصدارات نظام Windows الأحدث أكثر احتمالًا أن تدعم GPT، بينما إصدارات أقدم أكثر احتمالًا أن تدعم MBR.
- الإصدارات السابقة من ويندوز قبل ويندوز 8 متوافقة مع MBR.
- GPT متوافق مع أنظمة التشغيل الحديثة أكثر، بما في ذلك نظام Windows 7، 8، 8.1، و10 بترميز 64 بت، ونظام Windows 8، 8.1، و10 بترميز 32 بت.
- يمكن استخدام الأقراص ذات التنسيق MBR فقط مع أنظمة التشغيل القديمة مثل Windows XP.
2.4 MBR مقابل GPT: أمان البيانات
على عكس GPT، الذي يقسم البيانات والنظام عبر العديد من الأقسام، يجمع جدول MBR بيانات الإقلاع والأقسام. إذا حدث تلف في النظام، فإن استعادة البيانات من قرص نظام MBR المعيب يعتبر أمرًا خطيرًا.
GPT أفضل بكثير من MBR. يمكنك استخدام أقسام أخرى إذا تعرضت أحد الأقسام للتلف. علاوة على ذلك، تعزز أقراص GPT من أمان البيانات من خلال تنفيذ رموز إصلاح الأخطاء (ECC). بشكل ملخص، يوفر GPT حماية أفضل للبيانات وسعة أعلى.
الجزء 3: كيفية تغيير MBR إلى GPT عبر قرص التثبيت لنظام Windows 11 أو الوسائط المتعددة
الوقت الأمثل لتغيير BIOS لجهاز الحاسوب من MBR إلى GPT هو أثناء تثبيت Windows 11. ومع ذلك، هذا الأسلوب أفضل مناسبة للمستخدمين المتمرسين الذين يمتلكون المعرفة والراحة مع سطر الأوامر. بينما ينبغي للمستخدمين المبتدئين البقاء مع الطريقة الأولى، لأنها أبسط. إليك كيفية تحويل MBR إلى GPT في Windows 11 دون فقدان البيانات:
الخطوة 1: يجب أن تقوم أولاً بالتمهيد إلى وضع الـ BIOS واختيار قائمة التمهيد. اعتمادًا على صانع المنتج ، يمكنك استخدام ذلك عن طريق الضغط على مفتاح F2/Del أو اختصار آخر. يجب عليك أن تجد قائمة التمهيد بمجرد دخولك إلى وضع الـ BIOS، والتي ستبدو مشابهة لهذا
الخطوة 2: ثم اختر محرك الأقراص CD/DVD-ROM أو USB الذي يحتوي على قرص التثبيت الخاص بنظام Windows 11.
الخطوة 3: اضغط على مفتاح Enter، ثم أي مفتاح آخر لإعادة تشغيل الحاسوب. ستتمكن من تنفيذ إعداد نظام Windows 11.
الخطوة 4: لتشغيل نافذة الأوامر (Command Prompt) أثناء شاشة تنشيط Windows 11، اضغط Shift + F10.
- اكتب الأوامر diskpart و list disk في نافذة الأوامر واضغط على Enter بعد كل إدخال.
- سترى قائمة بجميع الأقراص. يجب أن يكون بالإمكان التعرف بسهولة على القرص الذي تريد تحويله (الذي تريد تثبيت نظام Windows عليه).
- اختر الأمر "disc 0" هو الأمر التالي الذي يجب إدخاله، حسب رقم القرص.
- الأمر "تنظيف القرص" هو ما تريد استخدامه لتنظيف القرص. أدخله بعد كتابته. يجب أن تظهر إشعارًا يفيد بأن القرص تم تنظيفه.
- "Convert GPT" هو الأمر الأخير لتحويله إلى GPT. يجب أن يظهر رسالة نجاح على نافذة الأوامر.
الخطوة 5: كل ما تبقى للقيام به هو كتابة "Exit"، ثم الضغط على Enter، ومن ثم إعادة إدخال تلك الكلمات مرة أخرى.
الخطوة 6: هذه البرامج ستقوم بتحويل القرص إلى GPT، مما يتيح تثبيت ناجح لنظام Windows 11.
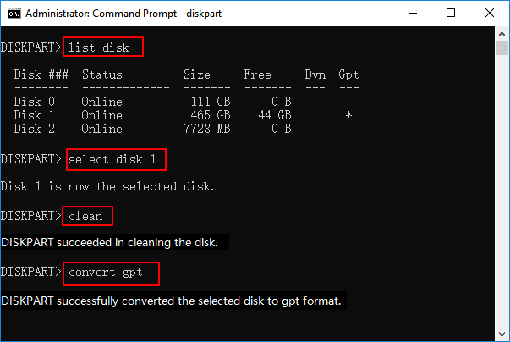
الجزء 4: نصيحة إضافية: كيفية إدارة الأقسام باستخدام 4DDiG Partition Manager؟
قد تحتاج إلى تغيير قرص MBR إلى قرص GPT أو العكس. على سبيل المثال، إذا كانت مخططات التقسيم MBR قيد الاستخدام حاليًا على قرص أكبر من 2 تيرابايت. سيكون من المفيد تحويله إلى GPT للاستفادة من سعة التخزين الكاملة. يمكن تحويل قرص البيانات بحرية بين MBR و GPT. إذا حاولت تحويل قرص النظام، تأكد من أن حاسوبك مزود بالبرامج الثابتة الضرورية مثل BIOS لـ MBR أو UEFI لـ GPT، أو قد تواجه مشاكل في التمهيد. باستخدام 4DDiG Partition Manager، يمكنك التبديل بين MBR و GPT أو GPT و MBR دون حذف البيانات على القرص.
- الترقية إلى قرص صلب أكبر دون فقدان البيانات.
- نقل نظام التشغيل Windows إلى SSD بنقرة واحدة دون إعادة تثبيت النظام.
- انقل التطبيقات والبرامج المثبتة بأمان، وتحديثات النظام، والتعريفات، والإعدادات المخصصة من جهاز الحاسوب إلى آخر.
- تغيير حجم/تقسيم/إنشاء/حذف/تنسيق الأقسام بمرونة لتحسين مساحة القرص.
- انسخ القرص الصلب بأكمله بشكل فعّال لنسخ الاحتياطي لبياناتك.
تحميل آمن
-
قم بتثبيت وتشغيل 4DDiG Partition Manager. حدد "إدارة الأقسام" ثم انقر بزر الفأرة الأيمن على القسم الذي تريد حذفه واختر خيار الحذف من القائمة المنسدلة. انقر على نعم عندما تظهر نافذة تطلب التأكيد.

-
يقوم البرنامج بإضافة مهمة الحذف إلى قائمة المهام. انقر فوق "تنفيذ 1 مهمة" في الزاوية السفلية اليمنى وانقر على موافق لتنفيذ عملية الحذف.
![طبق عملية حذف القسم]()
-
انتظر بضع ثوانٍ حتى ينتهي البرنامج من حذف القسم المحدد بنجاح. انقر على "تم" عندما يتم حذف القسم المحدد بنجاح.
![ابدأ في حذف القسم]()
الجزء 5: هل يجب عليك الترقية من MBR إلى GPT؟
هل يجب أن يكون نظام Windows 10 في نظام GPT أم MBR؟ قد تفكر في الترقية إلى المعيار الأحدث GPT إذا كان أحد أجهزتك ما زال يستخدم جدول تقسيم MBR. ربما لا. كما يقول المثل، اصلح شيئًا فقط إذا كان مكسورًا. يمكن أن يتلف قطاع MBR للقرص بسهولة، مما يمنع التمهيد اللاحق. في هذه الحالة، ستحتاج إما إلى محو القرص بالكامل وإعادة تثبيت نظام التشغيل، أو ستحتاج إلى إنشاء محرك USB للاسترداد باستخدام Windows أو Linux ومحاولة إصلاح الـ MBR.
هناك مواقف متعددة حيث يمكن أن يكون من المنطقي التحول من MBR إلى GPT. على سبيل المثال، قد تحتاج إلى أكثر من 26 تقسيمًا أو ترغب في تحديث قرصك إلى واحد أكبر من 2 تيرابايت. وحتى في هذه الحالات، يجب عليك التحقق من أن الأجهزة يمكن أن تدعم BIOS UEFI وجدول تقسيم GPT. تأكد من أن لديك نسخة احتياطية من قرصك وجميع البيانات الحيوية إذا قمت بإجراء واجباتك المنزلية.
الخُلاصة
أيهما أفضل، MBR مقابل GPT للقرص الخارجي؟ الآن بعد أن تعرف أساسيات تقسيم MBR و GPT، يمكنك استخدامهما بفعالية. يمكنك اتخاذ قرار أكثر حكمة في اختيار الحاسوب أو تهيئة القرص في المرة القادمة إذا حافظت على هذه المعرفة في ذهنك. تواصل مع 4DDiG Partition Manager إذا كنت بحاجة إلى أي مساعدة إضافية. ستتعلم كل ما تحتاج إلى معرفته عن أقراص القرص الصلبة وعمليات التقسيم واستعادة البيانات المفقودة خلال عملية التحويل من MBR إلى GPT.