當你無聊或是沒事做的時候,看影片絕對是現代人最佳的殺時間方法,只要有網路,各大影音串流平台、社群都有看不完的影片。不過即便影片形式再多元,與大多數的檔案類型一樣會有毀損的狀況發生,但也不用太擔心,影片毀損不代表不能重新播放,只要找對方法、使用對的工具,即便是毀損的影音檔案也可以成功修復。
如果你現在剛好有影片損毀修復的需求,需要影片修復軟體免費推薦,那本篇文章絕對可以幫助你解決問題!本文不但提供3種MP4修復免費的具體解決方案,還額外推薦一款實用的專業多用途軟體-4DDiG File Repair,該軟體功能十分强大,簡單幾個步驟就能修復損毀的影片!

一、為何MP4不能播放?
影片出現壞損的原因有很多種,主要的原因多半是影音檔內部的編碼或者儲存的裝置產生問題,進而導致影片出現損壞的情況,常見發生影片毀損的情況有以下幾種:
- 硬碟壞軌與數據崩潰的影響:在讀取或是寫入時導致數據崩潰,尤其是因為硬碟壞軌導致影片毀損。
- 使用過程中斷帶來的風險:正在使用 MP4 檔案時,若突然中斷也可能導致數據毀損,無法再使用。
- 下載影片時的連線問題:在網路上下載影片時,如果下載過程因連線中斷也可能導致影片毀損。
- 病毒與惡意軟體的威脅:電腦中毒或是惡意軟體也會影響影音檔案在讀取或寫入的過程。
- 不當關機對 MP4 檔案的影響:頻繁的不當系統關閉會影響系統上的各種檔案,包括 MP4 檔案。
二、如何修復MP4檔案?
1.使用影片修復軟體專家高效修復
如果想要影片毀損修復或是MP4檔修復,最推薦的MP4修復免費方法就是使用4DDiG 影片修復工具。這款軟體可以幫助你修復損壞的影音檔案,不論是檔案崩潰、打不開、數據匯損,透過這款軟體都可以快速將丟失的數據恢復。
除此之外,4DDiG 影片修復工具所佔用的效能不高,僅需要少許的流量就能高效運轉,可以讓電腦在最小壓力的情況下修復影片,並且搭載清晰的介面,讓使用者能輕鬆上手,而且同時支援Windows 和 Mac雙平台,若不想要下載到來路不明可能帶有病毒的惡意軟體,選擇4DDiG File Repair就對了!具體如何透過該軟體修復影片的方法如下:
- 支援MOV、MP4、3GP、M4V等多種檔案格式
- 可修復打不開/毀損/崩潰的影片和照片
- 可一次性修復多個影音檔,支援從 Windows/Mac/USB/SD卡/數位相機內的影音數據
- 恢復前可先預覽影片完整性
- 使用上非常方便,介面簡潔清晰,使用者體驗良好
安全下載
安全下載
- 下載軟體並安裝、啟動 4DDiG 影片修復,然後在主界面選擇影片修復的選項。
- 新增損毀的影片,上傳要修復的影片,然後單擊開始修復按鈕以開始修復過程。
- 掃描完成後,將修復完成的影片匯出至安全的位置。
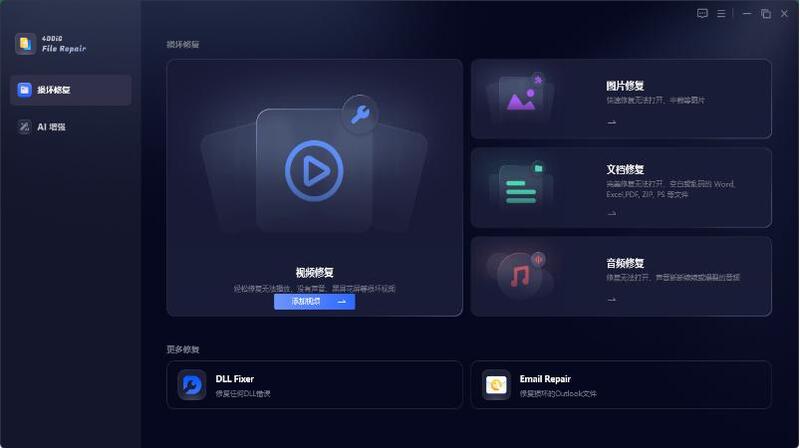
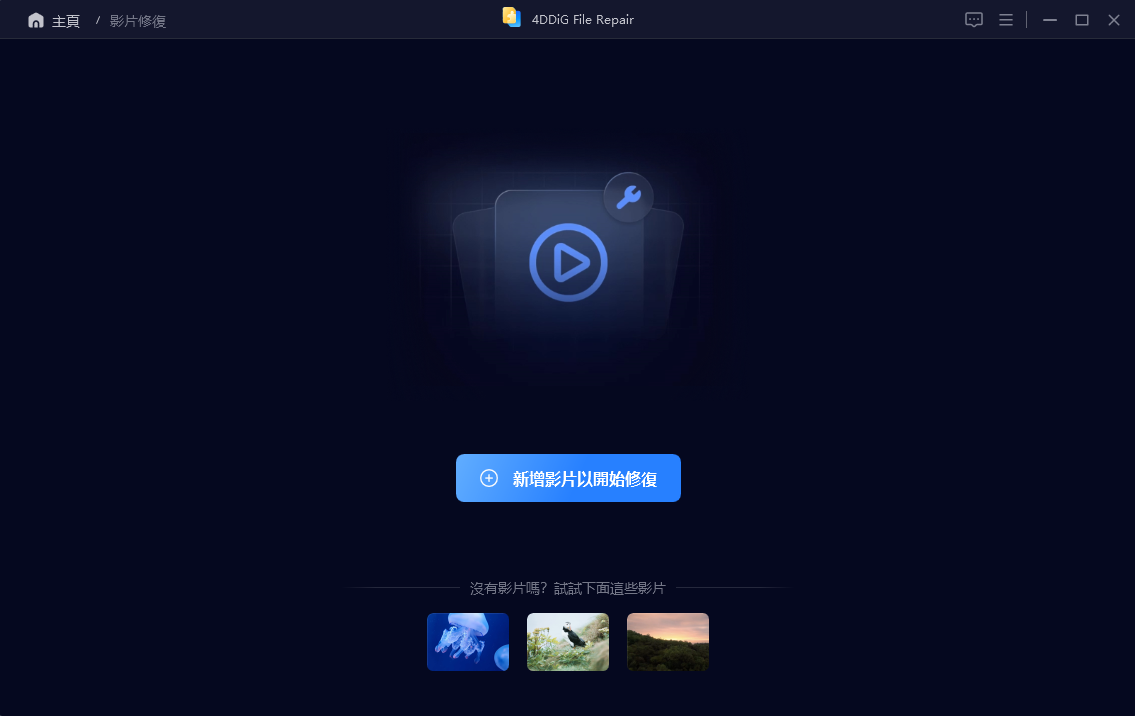
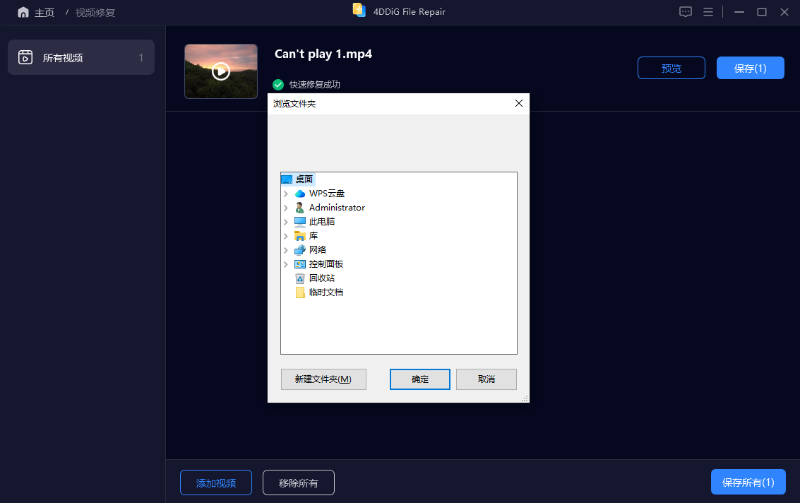
安全下載
安全下載
2.使用影片修復線上免費工具一鍵修復
如果電腦不方便安裝PC版的修復軟體,仍然可以透過免費的線上影片修復軟體來幫忙,4DDiG 線上影片修復工具這款線上編輯器不只免費,而且只要上傳影片檔,就能快速將壞掉的影片還原。
- 點擊網址超鏈接,進入MP4修復線上網站,然後點擊「+」號上傳毀損的影片,就可以開始。
- 現在該工具將開始對您的影片進行自動修復,耐心等待修復完成。
- 修復完成後,您可以預覽修復結果,並且下載到設備上的合適位置。
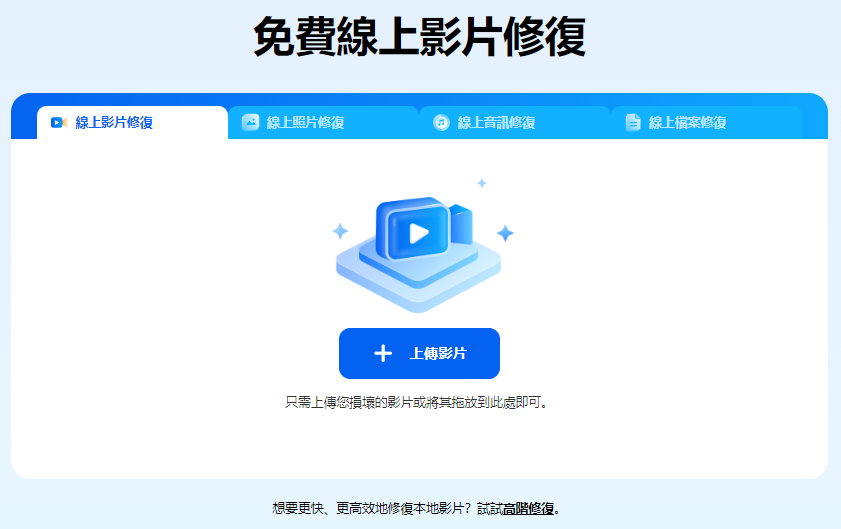
3.使用 VLC 媒體播放器修復影片
VLC 媒體播放器是一款必備的 Windows PC 工具,這款軟體容量極小但功能強大,可以播放任何類型的影音媒體,並且也能透過該軟體修復MP4,以下是 VLC 媒體播放器修復壞損 MP4檔案的教學。
- 打開 VLC 應用程式並點擊媒體選項。從選項列表中,選擇「轉換/儲存」。
- 在「轉換」視窗中添加損壞的影片,並點擊「轉換」,將檔案轉換成AVI檔。
- 接著會跳出額外視窗,並且設定轉換完成的檔案位置,選擇編碼器以及轉換位置後點擊「開始」。
- 轉換完成後,轉到工具中選擇首要選項。
- 在首要選項中轉到「輸入/編解碼器」,並在損壞或不完整的AVI檔執行保存修復。
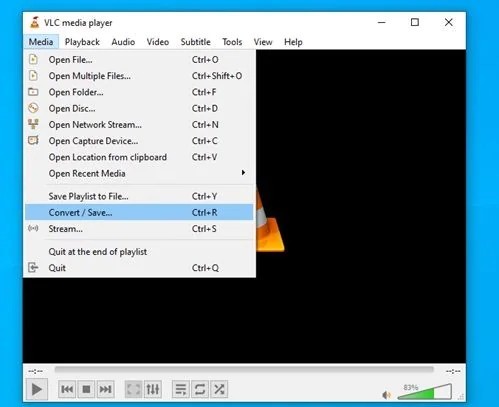
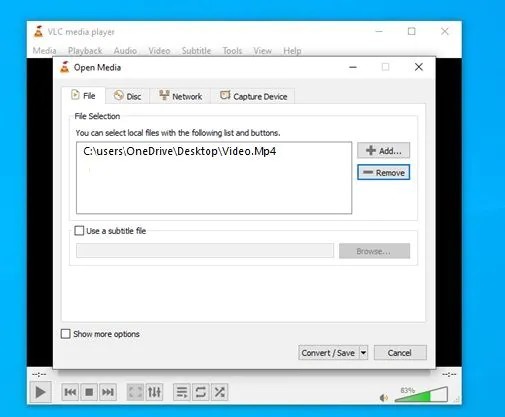
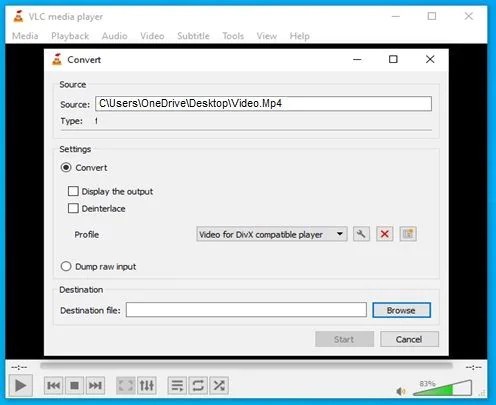
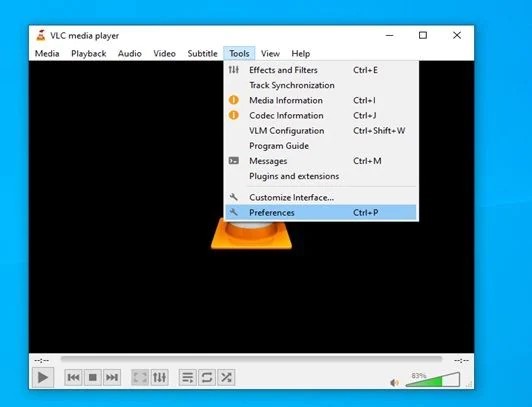
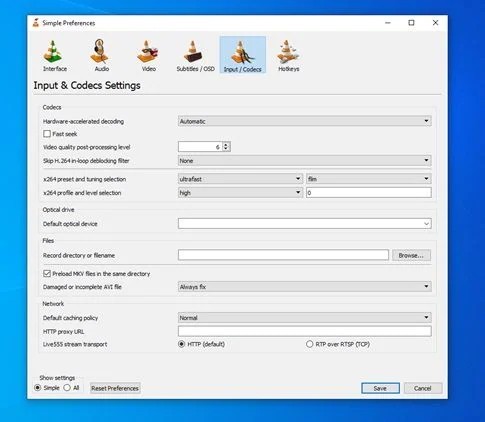
- 首先製作損壞的影片檔案的副本,然後透過重新命名將該影片的副檔名從
.mp4更改為.avi。 - 現在開啟 VLC 播放器並轉到“工具”選擇“首選項”。在首選項中,轉到“影象/編解碼器”選項卡並為“損壞或不完整的 AVI 檔案”選項選擇“始終修復”。
- 關閉應用程式並嘗試播放損壞的影片檔案。
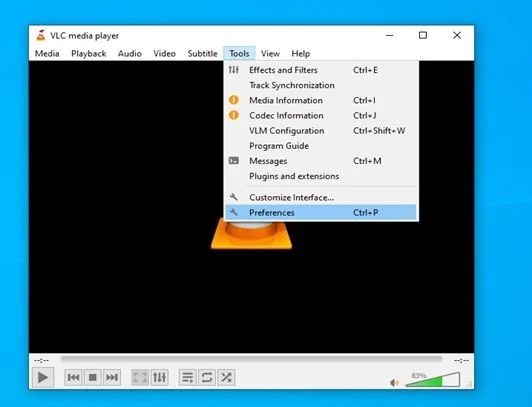
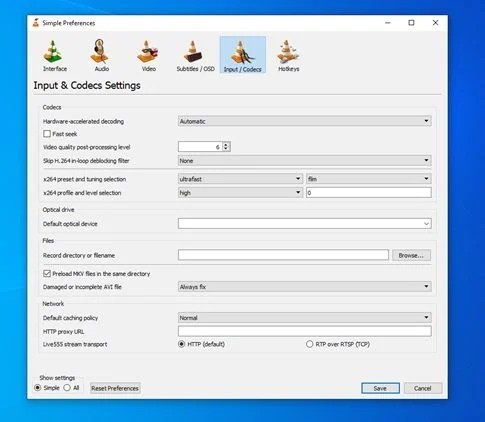
4.透過FFmpeg修復MP4檔案
使用 FFmpeg 修復 MP4 檔案,結果如何主要看檔案損壞的程度。而且,這個方法需要用到命令提示字元,對於不熟悉電腦操作的朋友來說,可能有點複雜。如果你遇到 MP4 或 MOV 檔案無法開啟的狀況,這裡教你如何用 FFmpeg 來試試看,但操作起來會比較吃力哦!
- 首先,下載並安裝 FFmpeg,接著把損壞的 MP4 檔案複製到桌面。然後按下「Win+R」打開命令列視窗。
- 輸入「cmd」,然後輸入「cd Desktop」並按下「Enter」
- 接著再輸入代碼指令:「
ffmpeg -i corrupted.mp4 -c output.mp4」 - 接著按下「Enter」,等待幾秒鐘,桌面上就會出現新的修復好的「output.mp4」檔案了!但是需要注意該方法是不適合深度損壞的MP4影片檔案的,深度損壞的影片還是需要通過其他方法才能解決問題哦。
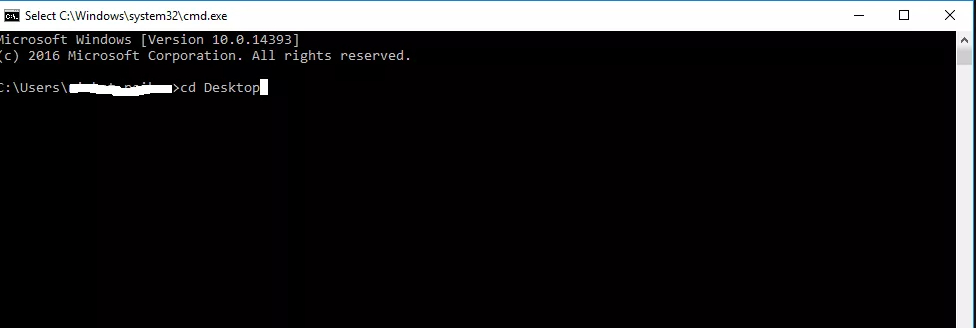
「
ffmpeg -i one.mp4 -c two.avi」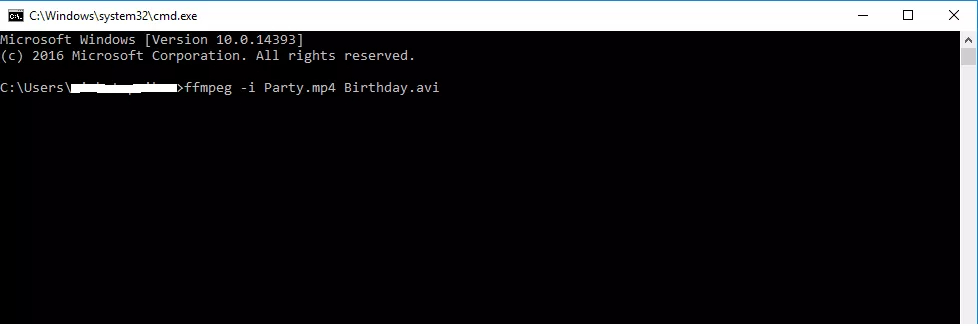
三、方法對比
| 修復方法 | 操作難度 | 成功率 | 修復速度 | 推薦程度 |
|---|---|---|---|---|
| 4DDiG File Repair | 簡單易用 | 高 | 快速 | ★★★★★ |
| 4DDiG File Repair【線上】 | 簡單易用 | 高 | 快速 | ★★★★★ |
| VLC 媒體播放器 | 中 | 中 | 中 | ★★★☆☆ |
| FFmpeg | 難 | 高 | 視檔案大小而定 | ★★☆☆☆ |
安全下載
安全下載
四、防止MP4檔案損毀的小貼士
雖然上面提到了三種MP4影音檔案修復的方法,但盡量避免檔案毀損才是最佳解法,請注意以下幾點,確保影音檔案毀損的狀況不會太常發生:
- 定期備份檔案的重要性:定期將影音檔案、媒體檔案進行備份。
- 保持裝置安全與防護:定期執行掃描、防毒…等安全措施。
- 確保穩定的電源供應:確保裝置供電正常,不會斷電。
- 維持穩定的網路連線:確保網路連線正常,不會斷網。
- 檔案複製與移動的注意事項:將影音檔案複製、移動時盡量避免中斷。
- 避免使用不明來源的軟體:請勿使用來路不明的第三方軟體編輯檔案。
- 檔案儲存裝置的定期檢查:定期掃描硬碟、儲存裝置,確保檔案存放的位置安全。
五、相關問題
1.影片模糊怎麼辦?
若影片模糊,可以考慮使用視頻編輯軟體進行銳化處理。例如,Adobe Premiere Pro 和 Final Cut Pro 等工具中都有銳化功能,可以改善畫面清晰度。也可以嘗試專門的視頻修復工具,如 4DDiG File Repair 的降噪功能,這些方法能幫助提高畫質。
「3步快速實現影片解析度提升」
2.影片可以修復嗎?
很多時候,損壞的影片是可以修復的。常用的工具如 FFmpeg 和 VLC 媒體播放器 能夠通過重建檔案結構來嘗試修復受損的影片,這些工具對於解決輕微的損壞問題通常有效。如果影片損壞程度較高,則可能需要尋求專業的視頻修復服務。
3.如何修復影片聲音?
若影片聲音出現問題,可以使用 Audacity 或 Adobe Audition 進行編輯和修復。這些軟體提供降噪、音量調整及音訊同步等功能,可以有效改善音質和解決聲音不同步的情況。此外,重新編碼影片檔案也是修復聲音問題的一種方法。
結論
相信大家都不想影片壞掉的狀況發生,但如果真的不幸遇到這種情況,希望藉由上述的解決方法,不論是線上的或是電腦端的解決方案,都可以有效將壞掉的影片進行復原,找回珍藏的影片回憶。
安全下載
安全下載


