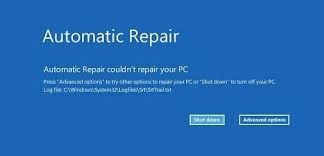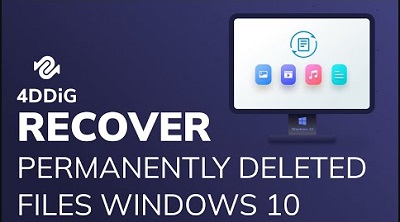OneDrive Konumu Nasıl Değiştirilir?"Tüm dosyalarımı Microsoft OneDrive'a yedekliyorum, özellikle de iş dosyalarımı. Ancak son zamanlarda OneDrive klasörü sistem sürücümde çok fazla yer kaplamaya başladı. Bu durum bilgisayarımı yavaşlatıyor ve elektronik tablo oluşturmak gibi temel görevleri gerçekleştirmemi bile imkansız hale getiriyor. OneDrive klasörünün konumunu hızlı bir şekilde başka bir bölüme nasıl taşıyabilirim?"
OneDrive, basit bir ifadeyle, Microsoft tarafından sunulan bir yedekleme bulut hizmetidir. Verilerinizin güvenli bir şekilde yedeklenmesini ve çalışmalarınızın düzenli olarak kaydedilmesini sağlar. One Drive'ın sunduğu bir başka harika özellik de, yedeklenmiş dosyalarınızı bilgisayarınıza yerel olarak kaydetme yeteneğidir. Bu, internet olması gerektiği gibi çalışmadığında bile dosyalarınıza erişebilmenizi sağlar. Ancak OneDrive dosyalarınızı yerel olarak depolamayı seçtiyseniz bu, C sürücüsüne aşırı yük bindirebilir ve performans sorunlarına neden olabilir. Bunu düzeltmenin hızlı bir çözümü, C sürücüsündeki alanın OneDrive tarafından kullanılmaması için onedrive konumunu başka bir sürücüyle değiştirmek'tir. OneDrive konumunu değiştirmenin birçok yolu vardır ve bu makalede hepsinden bahsedeceğiz. Öyleyse hemen konuya girelim.
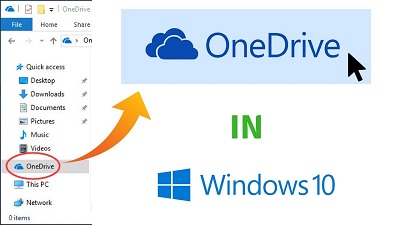
Bölüm 1: OneDrive Nerede Bulunur?
OneDrive öncelikle bulut tabanlı bir yedekleme hizmetidir. Belgeleriniz ve elektronik tablolarınız dahil olmak üzere her türlü önemli veriyi zahmetsizce depolar. OneDrive dosyalarınızı yerel olarak depolamayı seçtiyseniz, muhtemelen onedrive'ın nerede bulunduğunu merak ediyor olabilirsiniz. OneDrive tarafından yerel olarak yedeklenen dosyaların tümü sistem sürücüsü olan C sürücüsüne kaydedilir. OneDrive klasörünün konumu C:\Users\Kullanıcı Hesabınız\OneDrive olacaktır.
Bölüm 2: OneDrive Konumunu Değiştirebilir misiniz?
OneDrive dosyalarını yerel olarak barındırmanın en önemli sorunu, sistem sürücünüzü doldurma eğilimidir. Bunun en basit çözümü OneDrive klasörünü başka bir konuma taşımaktır. Peki bu mümkün mü? Evet, mümkün. Onedrive klasörünün konumunu kolaylıkla değiştirebilirsiniz, tek yapmanız gereken Windows 10 onedrive konumunu değiştirme kılavuzumuzu özenle takip etmektir.
Bölüm 3: OneDrive Konumu Windows 10 Nasıl Değiştirilir?
OneDrive klasörünün nerede olduğunu ve onedrive'ı başka bir sürücüye taşıyıp taşıyamayacağınızı öğrendiğimize göre, şimdi neden burada olduğunuza, onedrive konumunu nasıl değiştireceğinize gelelim.
Adım 1:İlk olarak OneDrive PC istemcisini açın. Bunu, görev çubuğundan veya menü çubuğundan OneDrive simgesini seçerek yapabilirsiniz.
Adım 2: OneDrive Penceresinde, 'Yardım ve Ayarlar' seçeneğine gidin ve üzerine tıklayın. Açılan menüde 'Ayarlar' seçeneğini seçin.
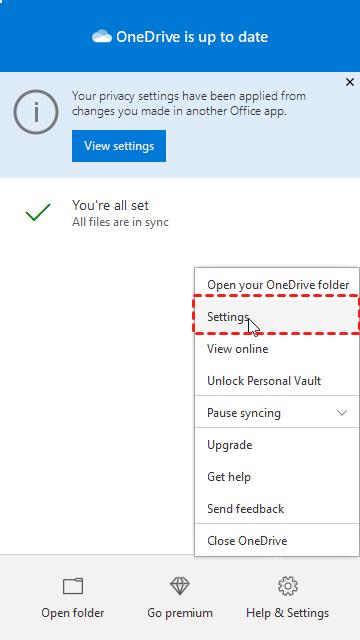
Adım 3: Ayarlar penceresinde, farklı ayarları temsil eden farklı sekmeler göreceksiniz. Burada, 'Hesap' sekmesine gidin ve 'Bu bilgisayarın bağlantısını kaldır'ı seçin. Bu, OneDrive kurulum ekranını tetikleyecektir. Şimdilik bu kurulum ekranını görmezden gelin ancak bu pencereyi kapatmayın.
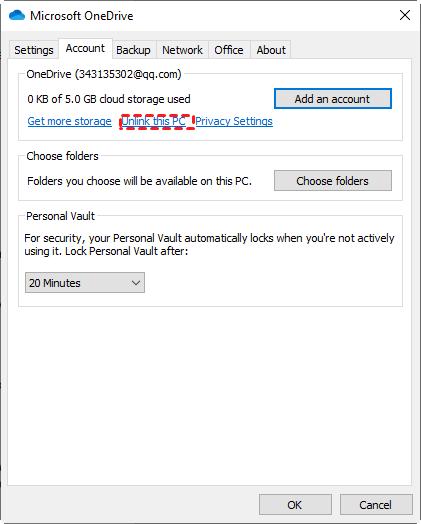
Adım 4: Bir sonraki adım onedrive klasörünün konumunu değiştirmektir. Bunu yapmak için, 'Dosya Gezgini'ni açın ve One Drives'ın C:\Users\Kullanıcı Hesabınız\OneDrive olan mevcut konumuna gidin. Bu klasörü bulduğunuzda seçin ve Giriş sekmesinde bulunan 'Taşı' düğmesine tıklayın. Klasörü taşımak istediğiniz konumu seçin. Klasör şimdi yeni konuma taşınacaktır, ancak iş burada bitmeyecektir.
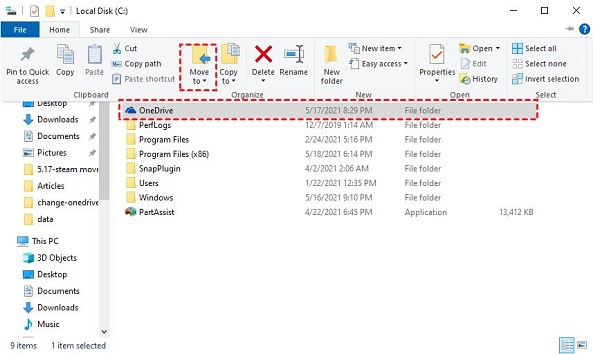
Adım 5:Adım 3'te görmezden geldiğimiz OneDrive kurulum ekranını getirin ve hesabınızda oturum açın. Şimdi, ekranın sol alt kısmında bulunan 'Konumu değiştir' düğmesine tıklayın ve OneDrive dosyanızı taşıdığınız yolu seçin.
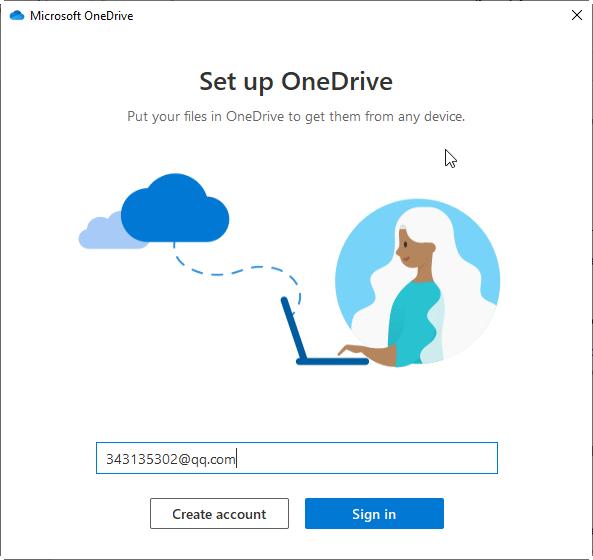
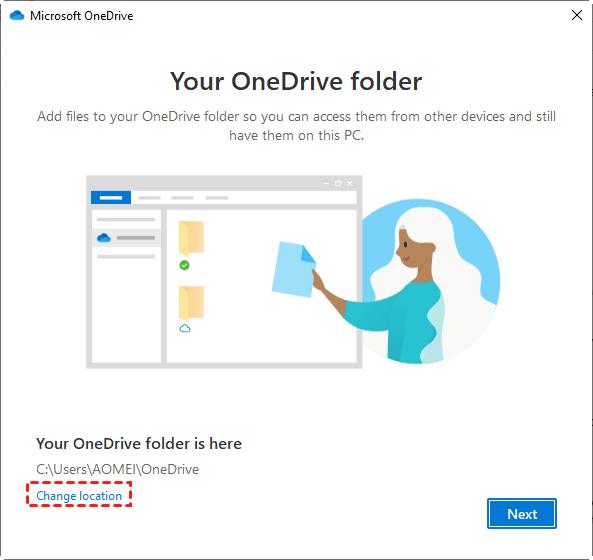
Adım 6: Ardından, yeni konumdaki OneDrive klasöründe zaten dosyalar olduğunu bildiren bir açılır pencere göreceksiniz. 'Bu konumu kullan'ı seçin ve işte bu kadar, artık OneDrive'ınızı başarıyla taşıdınız.
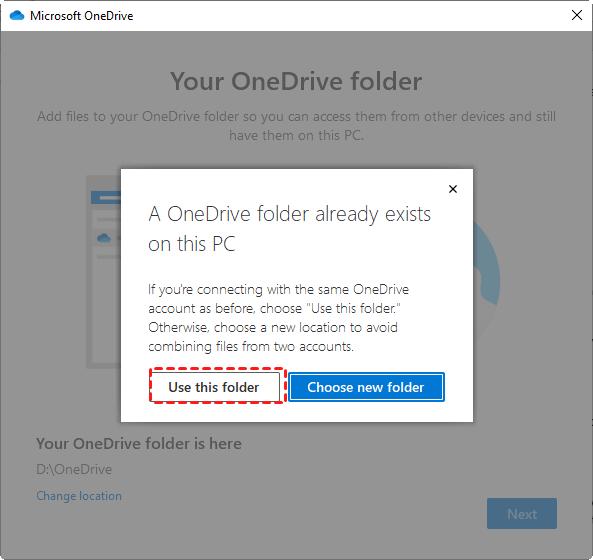
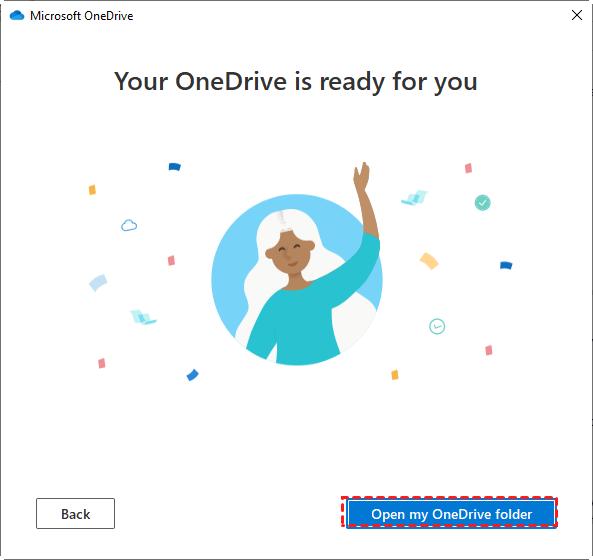
Bonus: OneDrive Klasörünü Taşıdıktan Sonra OneDrive'dan Silinen Dosyalar Nasıl Kurtarılır?
Artık onedrive konumunu nasıl değiştireceğinizi bildiğinize göre, endişelenmeniz gereken bir sonraki önemli şey veri kaybıdır. Bu doğru, veri kaybı tahmin edilemez ve en ufak bir sorundan kaynaklanabilir. OneDrive klasörünün taşınması sırasındaki hatalar veri kaybı sorunlarını tetikleyebilir. Bu dosyaların alınması çok zor olabilir ve acil adımlar atılmazsa sonsuza kadar kaybolabilirler. Bu senaryonun asla gerçekleşmemesini sağlamak için, verilerinizi mümkün olan en kısa sürede almak için en iyi veri kurtarma uygulamasını kullanmalısınız. Ancak başka bir yere bakmanıza gerek yok çünkü en iyi veri kurtarma yazılımı bizde. Daha hızlı, daha doğru ve herkesten daha fazlasını yapan Tenorshare 4DDiG'den bahsediyoruz. 4DDiG kurtarmanın en iyi özellikleri şunları içerir,
- Kaza, biçimlendirme, bölüm kaybı, bozulma, virüs saldırısı ve diğer nedenlerle silinen dosyaları kurtarın.
- Dahili ve harici depolama aygıtlarından, Şifrelenmiş aygıtlardan, çökmüş bilgisayarlardan, geri dönüşüm kutusundan vb. verileri kolaylıkla kurtarır.
- Size doğru tarama sonuçları vermek için modern algoritmalarla donatılmıştır.
- 1000'den fazla dosya türünün kurtarılmasını destekler.
- Virüs, kötü amaçlı yazılım, reklam yazılımı veya açılır pencere yok.
Artık 4DDiG veri kurtarmanın en iyi özelliklerini bildiğinize göre, onedrive konumunu windows 11 olarak değiştirmek için gereken tüm adımları tamamladıktan sonra verilerinizi kurtarmak için nasıl kullanabileceğinize bakalım.
Güvenli İndir
Güvenli İndir
- Bir Konum Seçin
- Sürücüyü Tara
- Dosyaları Önizle ve Kurtar
4DDiG veri kurtarmayı açın ve OneDrive dosyalarınızın silindiği sürücüyü seçin ve devam etmek için 'Tara'ya tıklayın. Ayrıca taramadan önce sağ üst köşeden etiket dosya türlerini de seçebilirsiniz.

Tarama, bulunan tüm dosyaları görmenize izin vererek başlayacaktır. Tarama tamamlandığında, hedef dosyaları bulmak için Ağaç Görünümünden Dosya Görünümüne geçin.

Hedef dosyaları bulduktan sonra, bu dosyaları bilgisayarınızda güvenli bir konuma kaydetmek için 'Kurtar'a tıklayın. Dosyaların üzerine yazılmasına neden olabileceğinden, bu dosyaları silindikleri konumla aynı konuma kaydetmediğinizden emin olun.

İşte bu kadar! Tüm gereken bu Silinen dosyalarınızı OneDrive'dan kurtarın güçlü 4DDiG veri kurtarma özelliğini kullanarak.
OneDrive SSS
1. OneDrive, Windows 10'da verileri nerede depolar?
OneDrive verilerinizi yerel olarak depolamayı seçtiyseniz, verilerini varsayılan olarak C sürücüsü olan sistem sürücüsünde depolar. OneDrive dosyasına giden dosya yolu C:\Users\Your User Account\OneDrive şeklindedir.
2. OneDrive'ı C sürücüsünden D sürücüsüne nasıl değiştiririm?
Windows 10 OneDrive konumunu değiştirmek için OneDrive ayarlarına girerek hesabınızın bağlantısını kaldırın ve ardından klasörü tercih ettiğiniz konuma taşıyın. Bundan sonra, OneDrive hesabınızda tekrar oturum açın ve konumu yeni konuma değiştirmek için 'Konumu Değiştir'e tıklayın.
3. OneDrive hesabı nasıl değiştirilir?
Bir OneDrive hesabını değiştirmek için öncelikle OneDrive Drive istemcisini açın ve 'Ayarlar'a gidip 'Hesap' sekmesine gidin. Burada 'Hesabınızın Bağlantısını Kaldır'a tıklayın. Bu, mevcut hesabınızın bağlantısını kaldıracak ve sizden yeniden oturum açmanızı isteyecektir. İstediğiniz hesapla oturum açın.
Özet
Bununla birlikte, onedrive klasör konumunun nasıl değiştirileceğine ilişkin kılavuzun sonuna geldik. Rehberimiz sayesinde OneDrive konumunu kısa sürede değiştirebileceğinizi ve bilgisayarınızın her zamankinden daha iyi çalışması için sistem sürücüsünün yükünü hafifletebileceğinizi umuyoruz. Tüm bunları yaparken herhangi bir veri hatasıyla karşılaşırsanız endişelenmeyin çünkü Tenorshare 4DDiG size yardımcı olmak için her zaman oradadır.