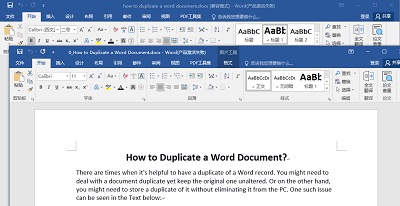Windows 10'da Önceki Sürümleri Nasıl Geri Yükleyebilirim?"Şirketimin Excel tablosunda bazı düzenleme işleri yapıyordum ve orijinal dosyayı üzerine yazdım. Dosyayı yarın sunmam gerekiyor. Dosyayı önceki sürüme nasıl geri yükleyebilirim?"
Bir şirkette veya kuruluşta çalıştıysanız, Excel tablolarının ne kadar önemli olduğunu bilirsiniz. İşletmeler, büyük veya küçük, Excel tablolarını kullanır. Takip etmekten finans yönetimine kadar çeşitli kullanım alanları vardır. Bu kadar sık kullanılan bir şey için, kullanıcıların zaman zaman bazı teknik zorluklarla karşılaşması doğaldır. Bu makalede, birçok kullanıcının cevabını aradığı bir Excel dosyasının önceki bir sürümünü nasıl geri yükleyebileceğimizi tartışacağız. Excel dosyasının önceki bir sürümünü geri yüklemenin yöntemlerine bakacağız. Hem kaydedilmiş hem de kaydedilmemiş dosyalar için çözümler sunacağız. Bu makalede ayrıca sıkça sorulan birçok sorunuza da cevap vereceğiz, böylece bu rehberi okuduktan sonra sorunu çözmek için tamamen hazır olacaksınız.

- Bölüm 1: Bir Excel Dosyasının Önceki Bir Sürümünü Geri Yükleyebilir misiniz?
- Bölüm 2: Kaydetmeden Önce Excel Dosyasının Önceki Sürümünü Nasıl Geri Yükleyebilirim?
- Bölüm 3: Kaydettikten Sonra Excel Dosyasının Önceki Sürümünü Nasıl Geri Yükleyebilirim?
- Bonus İpucu: Veri Kurtarma Aracı ile Kaybolmuş veya Silinmiş Excel Dosyalarını Nasıl Kurtarabilirim?HEVESLİ
-
Excel SSS'leri:
- 1. Üzerine kaydettiğim bir Excel Dosyasını geri yükleyebilir miyim?
- 2. Üzerine kaydettiğim bir Dosyayı nasıl geri yükleyebilirim?
- 3. Excel Dosyamın önceki sürümleri neden yok?
- 4. Bir Excel Dosyasının son sürümünü nasıl geri yüklerim?
- 5. Bir Mac'te Bir Excel Dosyasının Önceki Sürümünü Nasıl Kurtarırım
Bölüm 1: Bir Excel Dosyasının Önceki Bir Sürümünü Geri Yükleyebilir misiniz?
Evet, bir Excel dosyasının önceki bir sürümünü kolayca geri yükleyebilirsiniz, ancak bazı koşullar vardır. Excel dosyalarını kurtarmanın en yaygın yöntemi, Microsoft Office'deki "Önceki Sürümler" aracını kullanmaktır. Ancak, bu özellik yalnızca Dosya Geçmişi özelliğini etkinleştirdiyseniz kullanılabilir. Dolayısıyla, Excel dosyasının önceki bir sürümünü geri yüklemek kolaydır, ilgili ayarları etkinleştirdiğiniz sürece.
Bölüm 2: Kaydetmeden Önce Excel Dosyasının Önceki Sürümünü Nasıl Geri Yükleyebilirim?
Çözüm 1: Excel'i Otomatik Kurtarmadan Önceki Sürüme Geri Yükleme
Bir Excel dosyasını kaydetmediyseniz ve Excel dosyasının önceki bir sürümünü nasıl geri yükleyeceğinizi merak ediyorsanız, sizin için harika bir araç var. Otomatik Kurtarma, etkinleştirildiğinde oldukça kullanışlı bir araçtır. Otomatik olarak belgelerinizi kaydeder ve kurtarır. Bunun için etkinleştirmeniz gerekmektedir:
Adım 1: Kullanmakta olduğunuz belgeyi açın ve Dosya> Seçenekler'e gidin. Burada, sol tarafta 'Kaydet' sekmesine gidin.
Adım 2: 'Dakika' alanına tıklayın ve AutoRecover bilgisini ne sıklıkla kaydetmek istediğinizi belirleyin.
Adım 3: 'Tamam' düğmesine tıklayın.
Çözüm 2: Excel'i .TMP Dosyasından Önceki Sürüme Geri Yükleme
.TMP dosyaları, önceki bir Excel sürümünü nasıl kurtaracağınızı yanıtlayabilecek geçici olarak depolanan dosyalardır.
Eğer Windows 10 kullanıyorsanız, geçici dosyalar klasörüne şu yol ile erişebilirsiniz:
- C:\Kullanıcılar\KullanıcıAdı\AppData\Local\Microsoft\Office\UnsavedFiles\
Windows 7'de ise:
- C:\Kullanıcılar\KullanıcıAdı\AppData\Roaming\Micrsoft\Excel(Word)\
Çözüm 3: Excel'i Bilgiler altındaki Sürüm Geçmişinden Önceki Sürüme Geri Yükleme
Yukarıdaki çözümlerin yanı sıra, Excel'deki Çalışma Kitabı özelliğini kullanarak da Excel'i önceki bir sürüme geri yükleyebilirsiniz.
Adım 1: Excel'i açın ve ardından Dosya> Bilgiler'e gidin.
Adım 2: Bilgi sekmesinde, 'Çalışma Kitabını Yönet' seçeneğine tıklayın. Açılan seçeneklerden 'Kaydedilmemiş Çalışma Kitaplarını Kurtar' seçeneğini seçin.
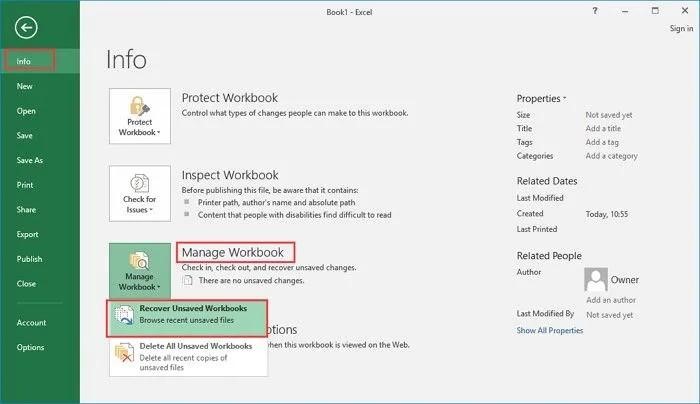
Adım 3: Sonraki pencerede, sorunlu dosyayı seçin ve Aç düğmesine tıklayın. Şimdi kaydedilmemiş Excel dosyasını bilgisayarınıza kaydederek geri yükleyebilirsiniz.
Bölüm 3: Kaydedildikten Sonra Önceki Sürümünü Geri Yüklemek için Nasıl Yapılır
Çözüm 1: Özellikler altındaki Önceki Sürümlerden Excel'i Önceki Sürüme Geri Yükleme
Kaydedildikten sonra Excel dosyasının önceki bir sürümünü nasıl geri yükleyeceğiniz konusunda uzaklara gitmenize gerek yok. Sadece dosyanın özelliklerine bakmanız yeterli. Önceki Sürümler aracını kullanarak Excel dosyalarını geri yükleyebilirsiniz. Bu, yalnızca Dosya Geçmişini etkinleştirdiyseniz mümkündür. Önceki sürümleri kullanmak için:
Adım 1: Sorunlu Excel dosyasına gidin ve üzerine sağ tıklayın. Açılan menüden 'Özellikler'i seçin.
Adım 2: 'Özellikler' sekmesine gidin ve geri yüklemek istediğiniz sürümü seçin, ardından 'Geri Yükle'ye tıklayın.
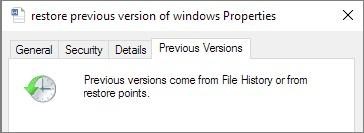
Çözüm 2: Çalışma Kitabını Yönet Aracılığıyla Excel'i Önceki Sürüme Geri Yükleme
Excel dosyasının önceki bir sürümünü nasıl geri yükleyeceğiniz konusundaki harika bir başka cevap da Çalışma Kitabı özelliğini kullanmaktır. Bunu aşağıdaki şekilde kullanabilirsiniz:
Adım 1: Sahip olduğunuz en son sürüm dosyasını açın ve Dosya> Bilgiler'e gidin. 'Bilgiler'e geldikten sonra, 'Çalışma Kitabını Yönet' seçeneğine tıklayın.
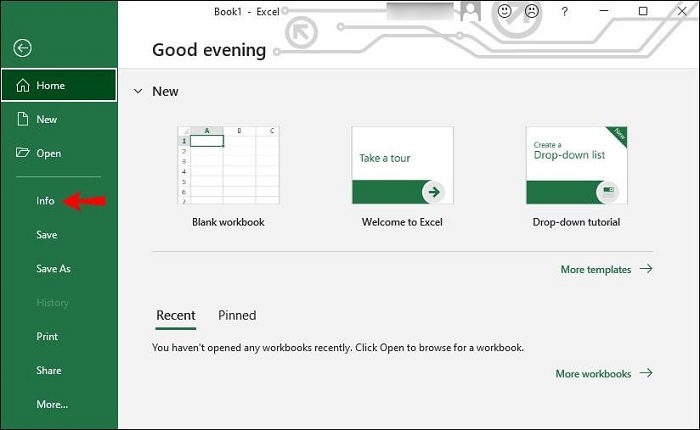
Adım 2: 'Çalışma Kitabını Yönet' penceresinde, dosyayı geri yüklemek istediğiniz sürümü bulun ve 'Geri Yükle'ye tıklayın.
Bonus İpucu: Veri Kurtarma Aracıyla Kaybolan veya Silinen Excel Dosyalarını Nasıl Kurtarılır?
Yukarıda açıklanan yöntemlerin, bir Excel dosyasının önceki bir sürümünü kolayca geri yüklemenizi sağlamasını umuyoruz. Bazen bilinmeyen nedenlerle Excel dosyalarını yanlışlıkla siler veya kaybederiz. Tenorshare 4DDiG, Windows, Mac ve taşınabilir cihazlardan 1000'den fazla veri türünü kurtarabilen güçlü bir veri kurtarma aracıdır. Bu aracın özellikleri aşağıda listelenmiştir ve kaybolan veya silinen Excel dosyalarını nasıl kurtaracağınızı öğrenmek için bunları kullanabilirsiniz.
- Silinen veya kaybolan Excel, Word, Powerpoint dosyalarını kurtarın.
- Boşaltılmış Geri Dönüşüm Kutusu'ndan silinen dosyaları kurtarın.
- Windows/Mac/USB flash sürücüler/SD kartlar/harici sabit diskler/dijital kamera vb. cihazlardan dosya kurtarın.
- Silme, biçimlendirme, RAW, bozuk, hasarlı vb. gibi çeşitli veri kaybı senaryolarını destekleyin.
- Fotoğraflar, videolar, sesler, belgeler ve daha fazlası gibi 1000'den fazla veri türünü destekleyin.
- Güvenli, hızlı tarama yapın.
Güvenli İndirme
Güvenli İndirme
Haydi şimdi, 4DDiG veri kurtarma aracını kullanarak önceki bir Excel sürümünü nasıl kurtaracağınıza geçelim.
- Konumu Seçin
- Silinen Excel Dosyalarını Bulmak için Tara
- Silinen Excel Dosyalarını Önizleyin ve Kurtarın
4DDiG veri kurtarma uygulamasını açın ve Excel dosyalarını kaybettiğiniz veya sildiğiniz sürücüyü seçin. Bir sonraki pencerede taranacak dosya türünü seçin.

Tarama şimdi başlayacak ve uygulama bulduğu tüm dosyaları size gösterecektir.
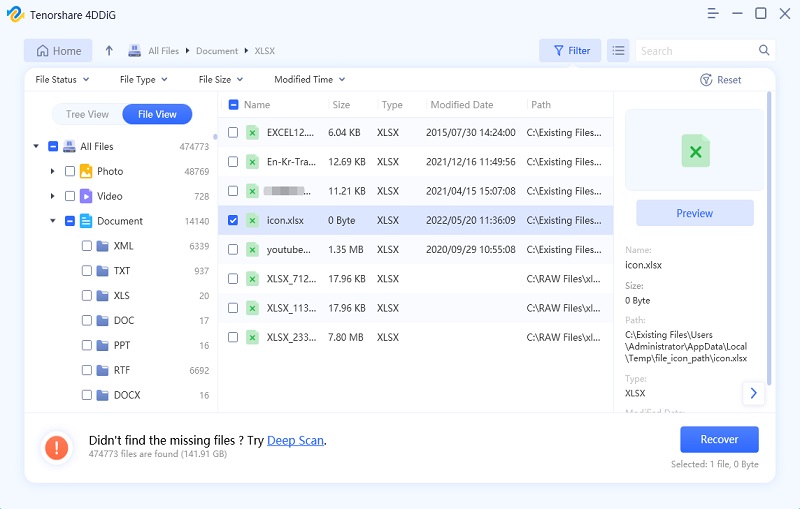
Tarama tamamlandığında, kurtarmak istediğiniz dosyaları seçin ve 'Kurtar' düğmesine tıklayın, işte bu kadar! Silinen Excel dosyalarınız şimdi geri yüklendi.
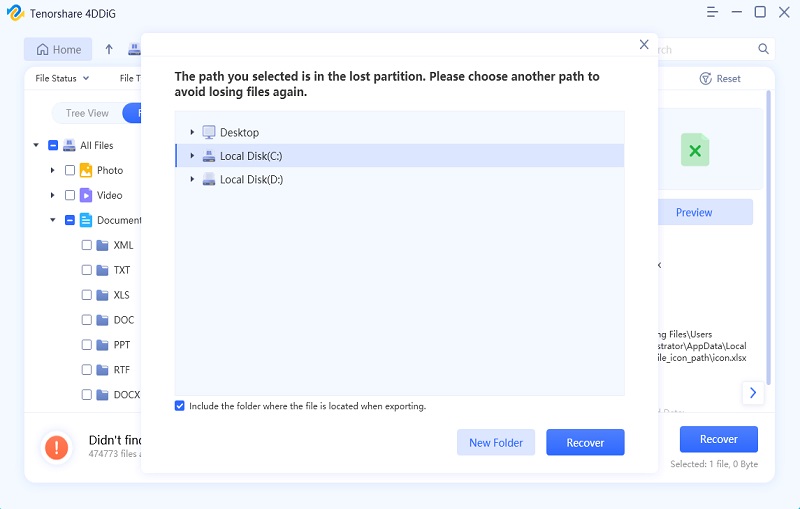
Excel SSS
1. Üzerine kaydettiğim bir Excel Dosyasını geri yükleyebilir miyim?
Evet, bir Excel Dosyasını kolayca geri yükleyebilirsiniz. Aşağıdaki yöntemleri izleyebilirsiniz:
- Özellikler altında Önceki Sürümlerden Excel'i Önceki Sürüme Geri Yükle.
- Çalışma Kitabını Yönet özelliği aracılığıyla Excel'i Önceki Sürüme Geri Yükle.
2. Üzerine kaydettiğim bir Dosyayı nasıl geri yükleyebilirim?
Önceki Sürüm aracını kullanarak veya Ofis Uygulamaları'ndaki Çalışma Kitabını Yönet özelliğini kullanarak kaydedilmiş bir dosyayı geri yükleyebilirsiniz.
3. Excel Dosyamın Önceki Sürümleri Neden Yok?
Dosyanızın önceki sürümlerini bulamıyorsanız, muhtemelen Dosya Geçmişi özelliğini etkinleştirmediğinizden kaynaklanıyor olabilir.
4. Bir Excel Dosyasının Son Sürümünü nasıl geri yüklerim?
Excel dosyalarınızı en son sürüme geri yüklemenin birkaç yolu vardır. Bunlar:
- Özellikler altında Önceki Sürümlerden Excel'i Önceki Sürüme Geri Yükle.
- Çalışma Kitabını Yönet özelliği aracılığıyla Excel'i Önceki Sürüme Geri Yükle.
- .TMP dosyasından Excel'i Önceki Sürüme Geri Yükle.
5. Mac'te Bir Excel Dosyasının Önceki Sürümünü Nasıl Kurtarırım?
Eski bir sürüme geri dönmek istiyorsanız, Mac üzerinde dosyayı açın ve Dosya> Geri Yükle> Tüm Sürümlere Göz At seçeneğine gidin. Geri dönmek istediğiniz sürümü seçin ve Tamam'ı tıklayın.
Özet
Artık tüm makaleyi okuduğunuza göre, istediğiniz herhangi bir Excel dosyasını kolayca kurtarabileceğinizi veya önceki bir sürüme geri yükleyebileceğinizi düşünüyoruz. Ve eğer Excel dosyalarınızı kaybettiyseniz veya sildiyseniz, her zaman Tenorshare 4DDiG'e güvenebilirsiniz.