Hafıza kartı FAT32 dönüşümü birçok senaryoda gerekli olabilir. Hafıza kartları 32GB'ı aştığında üreticiler çeşitli hafıza kartlarını exFAT dosya sistemine kurduğundan, 64GB'lık bir SD kartı bilgi kaybı olmadan FAT32'ye değiştirmek güvenli midir? Kullanılabilir hale getirmek için SD kartı FAT32 olarak biçimlendirmeniz gerekir. 128GB FAT32 hafıza kartını değiştirmeye veya bir FAT32 hafıza kartını dönüştürmek istemenize neden olan başka bir şeye ne dersiniz? Bu kılavuz, aşağıdaki konularda en iyi ve ücretsiz yaklaşımları önerecektirWindows 10/11'de SD kart FAT32 olarak nasıl biçimlendirilir Telefonunuz, kameranız veya diğer dijital teknolojiniz için kullandığınız SD kartınız için.

Çözüm 1: 32 GB SD Kartı Windows Disk Yönetimi ile FAT32 olarak biçimlendirin
Çözüm 2: 32 GB SD Kartı Windows Explorer ile FAT32 olarak biçimlendirin
Çözüm 3: 32 GB SD Kartı Diskpart ile FAT32 olarak biçimlendirin
SD Kartın FAT32 Olarak Nasıl Biçimlendirileceğine İlişkin Video Eğitimi
Ücretsiz İndir
PC için
Güvenli İndirme
Ücretsiz İndir
Mac için
Güvenli İndirme
Bölüm 1: FAT32 Formatı Nedir?
Bir SD kartı FAT32'ye nasıl biçimlendireceğimize geçmeden önce, öncelikle FAT32 Formatını tanımlayalım. FAT, Dosya Ayırma Tablosu'nun kısaltmasıdır. FAT32 Formatı, ünlü FAT32 sınıflandırma şemasını kullanarak 32GB'tan daha önemli depolama kapasitelerine sahip bellek kartlarını biçimlendirmek için oluşturulmuş bir disk biçimlendirme yardımcı programıdır. Bazı operasyonel sistem girişimleri veya deneyleri yalnızca FAT32'yi gerektirir veya destekler.
Yalnızca diğer işletim sistemlerinden çok daha fazla çaba gösteren Windows XP için tasarlanmıştır. Bu Format CD ve DVD sürücülerle uyumlu değildir çünkü yalnızca 512 baytlık sektörlere sahip sürücü sistemleriyle çalışır. Tüm Windows sürümleri, oyun sistemleri, Linux ve Mac ile uyumludur. FAT32 Formatı şu özellikleri destekler: salt okunur, gizlenmiş, sistem, birim, dizin ve arşiv.
FAT32 Formatı hakkında bilgi sahibi olduktan sonra, bir sonraki adım ana noktaya, yani Hafıza kartını FAT32'ye Biçimlendirmeye geçmektir. Bu nedenle, daha fazla tartışmaya gerek kalmadan, çok sayıda depolama özelliğine sahip Hafıza kartı FAT32 biçimlendirmesi hakkında anlamanız gereken her şey burada.
Bölüm 2: SD Kartımı Neden FAT32 Olarak Biçimlendiremiyorum?
USB sürücüler gibi 32GB veya daha az depolama kapasitesine sahip SD kartlar, tanım gereği genellikle FAT32 olarak biçimlendirilir. ExFAT ise 64GB veya 128GB'lık çok daha büyük Hafıza kartları için önceden tanımlanmış dosya sistemidir. 3Ds SD kart gibi benzersiz durumlarda FAT32 dosya sistemini sürdürdüğünden, kullanıcılar SD kartı boyutundan bağımsız olarak FAT32 olarak biçimlendirmelidir.
FAT32 sınırlamaları nedeniyle, Windows çalışması 32GB'tan daha büyük bir fiziksel aygıtta FAT32 bölümü oluşturmayı kapsamamaktadır. Sonuç olarak, ne 64GB'lık bir hafıza kartı ne de bir USB sürücü doğrudan FAT32'ye formatlanamaz. Peki, 64GB'lık bir SD kartı FAT32'ye biçimlendirmeniz gerekirse ne yapacaksınız?
Neyse ki, 64GB Hafıza kartınızı veya Flash sürücünüzü Windows'un yapılandırılmış yardımcı programını kullanarak FAT32'ye biçimlendiremiyorsanız, hala bir fırsatınız var. Bu sorun, üçüncü taraf ve güçlü bir FAT32 format aracı yardımıyla etkili bir şekilde çözülebilir. Okumaya devam edin ve yardım için harika biçimlendirme aracını indirin.
Bölüm 3: 32GB SD Kart veya altı FAT32'ye Nasıl Biçimlendirilir?
Çözüm 1: 32 GB SD Kartı Windows Disk Yönetimi ile FAT32 olarak biçimlendirin
Cihazınızdaki mevcut biçimlendirme seçeneğinden başlayarak, en basit çözüm hafıza kartını FAT32'ye, yani 32 GB veya daha az hacme sahip bir SD karta biçimlendirmek için Windows disk planlamasını kullanmak olacaktır. Bu yerleşik aracın kullanımı basittir ve grafiksel kullanıcı arayüzünün anlaşılması kolaydır. Windows Disk Yönetimi NTFS, FAT, FAT32 ve exFAT dosya sistemlerini destekler. İşte bir SD kartı FAT32'ye biçimlendirmek için tüm adımlar:
Adım 1: CMD istemine diskmgmt.MSC yazarak başlayın. Disk Yönetimi aracı görünür. Biçimlendirilmesi gereken SD kartı bulun ve ardından sağ tıklama sekmesinden Biçimlendir'i seçin.

Adım 2: Biçim açılır penceresinde birim etiketini, dosya sistemini ve dağıtım birimi boyutunu değiştirebilirsiniz. Devam etmek için Tamam'a tıklamadan önce hızlı biçimlendirme yapıp yapmayacağınızı ve klasör sıkıştırmayı etkinleştirip etkinleştirmeyeceğinizi seçebilirsiniz.
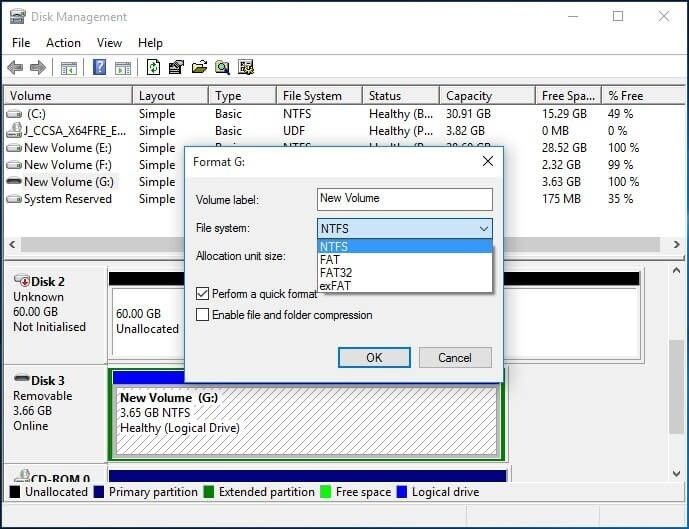
Adım 3:Ekranda, bu depolama kapasitesinin biçimlendirilmesinin içerdiği tüm verileri kaldıracağını belirten bir disk yönetimi uyarısı görüntülenecektir. Tasarlamadan önce, saklamak istediğiniz verilerin yedeğini alın. Devam etmek istiyor musunuz? Bellek kartını FAT32 olarak biçimlendirmeye devam etmek için Tamam'a tıklayın.
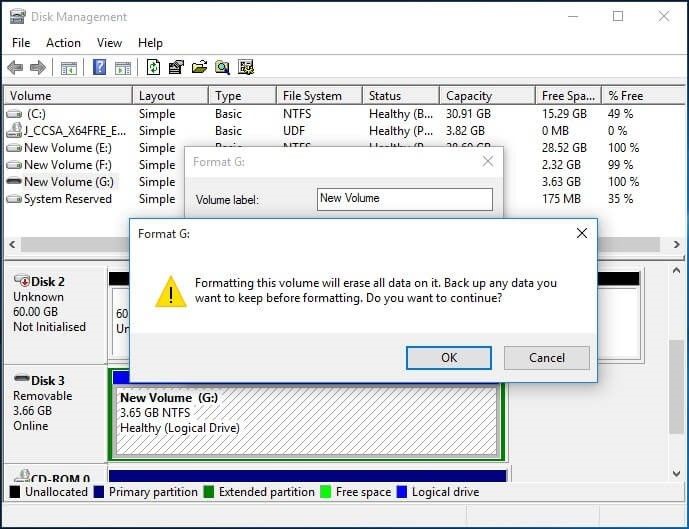
Birkaç dakika içinde hafıza kartınızı FAT32'ye biçimlendirmeyi tamamlamış olacaksınız.
Çözüm 2: 32 GB SD Kartı Windows Explorer ile FAT32 olarak biçimlendirin
Windows disk yönetiminin yanı sıra, hafıza kartlarını FAT32'ye biçimlendirmek için gerçekten de potansiyel bir alternatif vardır. Bu durumda, tek yapmanız gereken yukarıda özetlenen adımları takip etmektir ve birkaç dakika içinde biçimlendirme işlemini tamamlamış olacaksınız.
Adım 1: GUI'de sağ tıklayın ve Biçim'i seçin.
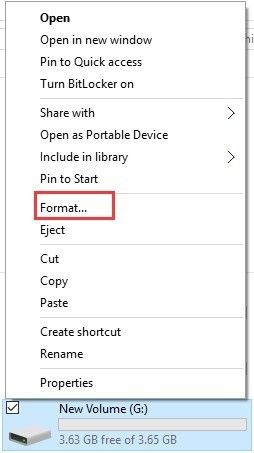
Adım 2: Bir sonraki zorluk, dosya sistemine ve dağıtım birimi boyutuna karar vermek, bir miktar etiketi girmek ve sizin için uygun bir hızlı format seçmektir. Devam etmek için Başlat'a tıklayın.
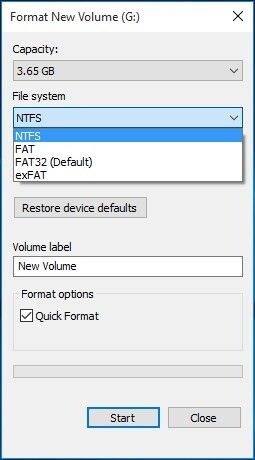
Adım 3:'Biçimlendirme bu diskteki TÜM dosyaları silecektir' şeklinde bir uyarı mesajı göreceksiniz. Bellek kartını biçimlendirmek için Tamam'a tıklayın. Çıkmak için "İPTAL" düğmesine basın. Biçimlendirmeye devam etmek için Tamam'a tıklayın.
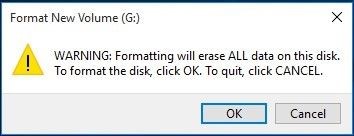
Tamam'a tıkladığınızda biçimlendirme işlemi başlar ve kısa süre içinde istediğiniz sonucu elde etmiş olursunuz.
Çözüm 3: 32 GB SD Kartı Diskpart ile FAT32 olarak biçimlendirin
Bellek kartını FAT32 (32GB veya daha küçük) olarak biçimlendirmek için Diskpart'ı kullanmak biçimlendirme için uygun ve hızlı bir çözümdür. Bu, karttaki veriler RAW formatındaysa bile işbirliği yapacaktır. Diskpart'ın bu durumda nasıl yardımcı olabileceğini görelim.
Adım 1: Diskpart'ı yönetici olarak çalıştırarak başlayın. Bunu arama kutusuna Diskpart yazarak veya Windows + R tuşlarına aynı anda basıp Diskpart'ı seçerek ve Tamam'a tıklayarak yapabilirsiniz. Diskpart yönetici olarak başlatılacaktır.
Adım 2: Ardından, cihazdaki tüm disklere erişmek için List disk komutunu girmelisiniz.
Adım 3: 'select disk n' komutunu yürütün, burada 'n' Hafıza kartının disk numarasını temsil eder.
Adım 4:Bellek kartında bir liste bölümü oluşturmak için Liste Bölümü'nü çalıştırın.
Adım 5:Şimdi, ihtiyacınız olan Hafıza kartı bölümünü göstermek için "m" bölümünü seçin.
Adım 6: Son olarak, tüm işlemleri tamamlamak için 'format fs=FAT32 instant' komutunu çalıştırın.
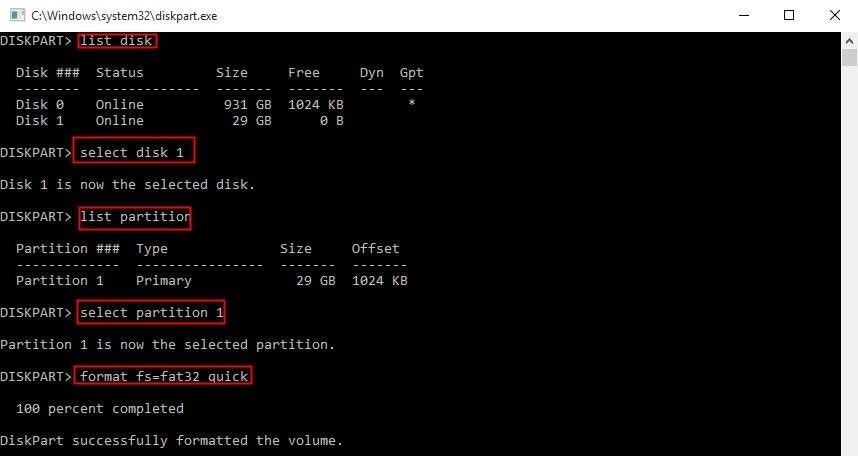
Bölüm 4: 64/128GB SD Kart FAT32 Olarak Nasıl Biçimlendirilir?
Çözüm 1: FAT32 Format Aracını Kullanarak 64/128GB SD Kartı FAT32 Olarak Formatlayın
Pratik FAT32 format araç kitlerinden biri, ister üçüncü taraf bir yazılım uygulaması olsun, FAT32, bu daha fantastik USB sürücüleri veya Bellek çubuklarını biçimlendirmek için emrinizde, örneğin 64GB SD kartı FAT32'ye biçimlendirin ve 128GB SD kartı FAT32'ye biçimlendirin. Bir mobil uygulama seçeneğine sahiptir. Yani karar tamamen sizin. Yazılımı indirip makinenize kurun veya uygulamalarını edinin ve mobil cihazlarınızda kullanabilirsiniz. 64GB SD kartı FAT32'ye ve 128GB SD kartı FAT32'ye biçimlendirmek için bu adımları izleyin.
Adım 1: İndirdikten sonra, FAT32 penceresi açılacaktır; sürücüyü seçin ve bir birim etiketi girin. Devam etmek için "Hızlı Biçimlendir" seçeneğini işaretleyin ve ardından Başlat'a tıklayın.
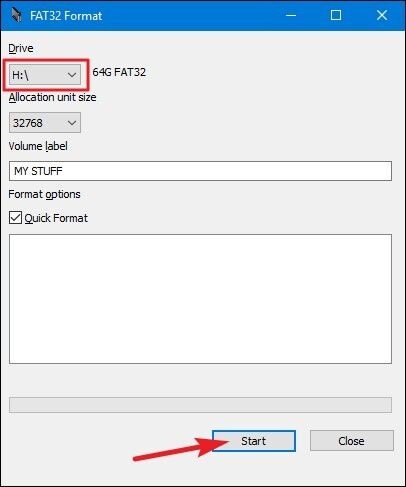
Adım 2: "Sürücüyü biçimlendiriyor musunuz?" "Her şey kaybolacak!" gibi bir uyarı mesajı alacaksınız. Biçimlendirmeye devam etmek için Tamam'a tıklayın.
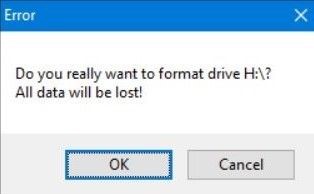
Her şey tamamlandı! İstediğiniz işlemlere devam edin. 64GB Hafıza kartı ile çalışıyorsanız ve FAT32 olarak biçimlendirmek istiyorsanız, yukarıda açıklanan adımların aynısını izleyin.
Çözüm 2: 64/128GB SD Kartı PowerShell ile FAT32 olarak biçimlendirin
SD kart PowerShell kullanılarak FAT 32 olarak biçimlendirilir. 64GB SD kartı FAT32'ye biçimlendirmeye ve ayrıca 128GB SD kartı FAT32'ye biçimlendirmeye yardımcı olur. Kullanıcıların üçüncü taraf yazılım uygulamalarını indirmek zorunda kalmadan biçimlendirme işleminden geçmelerine olanak tanır. SD kartı FAT32'ye biçimlendirme adımları aşağıda listelenmiştir.
Adım 1: Windows tuşu + X'e basın. Açılır menüden PowerShell (admin) seçilir ve PowerShell yönetici olarak çalışır.
Adım 2:PowerShell açılır menüsüne format /FS: FAT32 X gibi bir komut ekleyin:
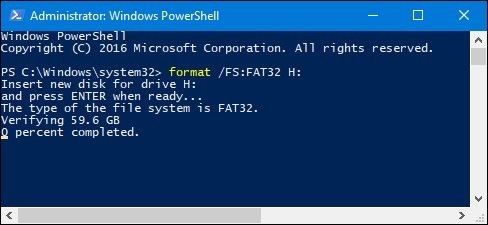
Adım 3: Formatlama faaliyeti başlayacak ve tamamlanması yaklaşık 1 saat sürecektir.
Bölüm 5: Nasıl Yapılır Biçimlendirilmiş SD Karttan Veri Kurtarma?
Ya sizin için önemli dosyalar içeren SD kartı yanlışlıkla biçimlendirdiyseniz? Size yardımcı olması için profesyonel bir veri kurtarma aracına ihtiyacınız var. Tenorshare 4DDiG Data Recovery Software masaüstünüzden veya hafıza kartınızdan kaldırılmış, biçimlendirilmiş veya kaybolmuş verileri geri getirmeyi kolaylaştırır. Bu harika araç ile biçimlendirilmiş hafıza kartı sürücülerinden silinen dosyalarınızı kurtarın.
- FAT 32, NTFS, exFAT, vb. gibi tüm dosya türlerini destekler.
- Dahili veya harici herhangi bir cihazdan veri kurtarabilirsiniz.
- Verileri orijinal boyutunda ve Biçiminde geri alabilirsiniz.
- Üç basit adıma dayanan pratik ve kolay süreç
Biçimlendirilmiş SD Karttan Veri Kurtarma Adımları
Tenorshare 4DDiG, tüm marka ürünler veya cihazlar için biçimlendirme ve diğer nedenlerden dolayı kaybolan hafıza kartlarından veri kurtarabilir. Şimdi, harici cihazlardan kaybolan verileri kurtarmak için üç adıma bakın.
Ücretsiz İndir
PC için
Güvenli İndirme
Ücretsiz İndir
Mac için
Güvenli İndirme
- Adım 1:Sürücüyü Takın ve Seçin
- Adım 2:Sürücüyü Tarayın
- Adım 3: Sürücüdeki Verileri İnceleme ve Kurtarma
İlk olarak, Tenorshare 4DDiG Windows Veri Kurtarma araç setini edinin ve kurun. Programı başlatın, veri kaybettiğiniz cihazınızı bilgisayarınıza bağlayın ve Başlamak için harici bellek sürücüsünü seçin.

Başlangıçta Tara'ya tıkladıktan sonra, 4DDiG sürücünüzde silinen dosyaları hemen algılar. Benzer şekilde, 4DDiG sürücüde silinen dosyaları buldukça Ağaç Görünümü ve Belge Görünümüne göre taranan öğeleri kaydeder. Ne kadar ilerlediğinizi gösteren bir gelişme çubuğu vardır. Ayrıca, geri almak istediğiniz dosyaları fark ettiğiniz anda taramayı herhangi bir seviyede geciktirebilir veya durdurabilirsiniz.

4DDiG fotoğraflar, klipler, ses dosyaları ve daha fazlası dahil olmak üzere çok çeşitli dosya türlerini önizleyebilir ve kurtarabilir. İstediğiniz dosyaları kategoriye göre seçebilir, daha fazla bilgi için önizleyebilir ve ardından biçimlendirilmiş sürücünüzden almak için "Kurtar" düğmesine dokunabilirsiniz.

USB'yi FAT32 olarak biçimlendirin | 32GB/64GB/128GB Desteklenir !!!
Bölüm 3. Sıkça Sorulan Sorular
1. SD kartımın FAT32 olup olmadığını nasıl anlarım?
SD kartın dosya sistemi formatını görüntülemenin en kolay yolu Windows Explorer'dır. Hafıza kartı sürücüsünü bulun, ardından sağ tıklayın ve "Özellikler "i seçin. "Özellikler" ekranında SD kartınızın Formatını değiştirebilirsiniz.
2. FAT32 ve exFAT nedir?
FAT32, NTFS'den daha az verimli olan eski bir dosya sistemidir. ExFAT, FAT 32'nin çağdaş bir alternatifidir ve NTFS'den daha fazla aygıt tarafından desteklenmektedir, ancak FAT32 kadar yaygın olarak kullanılmamaktadır.
3. 128GB flash sürücüm neden sadece 32GB gösteriyor?
FAT32 olarak biçimlendirdiyseniz, yalnızca maksimum 32 GB'ı desteklediğinden. Lütfen dosyalarınızı yedekleyin ve toplam depolama alanından yararlanmak için NTFS olarak yeniden biçimlendirin.
4. SD Karttaki Gizli Dosyalar Nasıl Gösterilir ve Kurtarılır?
İşte size 5 yol SD karttaki gizli dosyalar nasıl gösterilir ve kurtarılır:
- Dosya Gezgini'nde Gizli Öğeleri Kontrol Etme
- Gizli Dosyaları Göstermek için Dosya Gezgini Ayarlarını Değiştirin
- CMD Kullanarak SD Karttaki Dosyaları Gösterme
- Google Chrome Kullanarak Gizli Dosyaları Gösterme
- Yeni Sürücü Mektubu Atama
Sonuç:
SD kartı FAT32'ye biçimlendirmek istediğinizde, istenen sonucu elde etmek için belirli prosedürleri izlemeniz gerekir. Ancak, 32 GB veya daha az bellek alanına sahip bellek kartları, varsayılan olarak FAT32'de oldukları için FAT32'ye biçimlendirilemez. Artık bir SD kartı FAT32'ye nasıl biçimlendireceğinizi biliyorsunuz. Bir sonraki adım verilerinizi kurtarmaktır. Tenorshare 4DDiG Data Recovery Software biçimlendirilmiş SD kartlardan veri kurtarmak için özel bir araçtır. İşlemin tamamını üç temel adımda gerçekleştirebilirsiniz.







