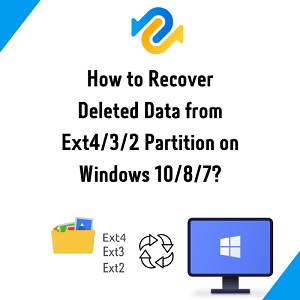Soru"Windows 10'da işlenmeyen Mavi Ölüm Ekranı (BSOD) hata sistemi iş parçacığı istisnasını onarabilir miyim?"
İşlenmeyen sistem iş parçacığı istisnasını düzeltmek istiyorsanız doğru yere geldiniz. Bu yazı size "Windows 10'da 'Sistem İş Parçacığı İstisnası İşlenmiyor' hatasının nasıl düzeltileceğini" öğretecek. Birçok kişi bu konuyu çeşitli sosyal medya kanallarında dile getirdi. Yukarıda böyle bir örnek verilmiştir. İşlenmeyen sistem iş parçacığı istisnası, kritik Windows hizmetlerini gerçekleştiren işlem iş parçacıkları başarısız olduğunda BSOD'da gösterilen bir hatadır. Windows 8, 8.1 ve 10 kullanıcıları çoğunlukla bunu bildirdi. Bazı müşteriler bu sorunla karşılaşmadan önce 10 ila 15 saniye beklerken, diğerleri bu sorunun Windows başladıktan hemen sonra ortaya çıktığını bildirdi. Daha sonra sistemleri yeniden başlatılıyor ve herhangi bir makineyi kullanmalarını zorlaştıran bir döngünün içinde sıkışıp kalıyorlar.
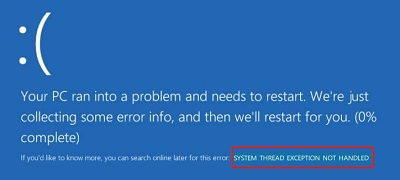
- Bölüm 1: Sistem İş Parçacığı İstisnasının İşlenmemesi Ne Demektir?
- Bölüm 2: Windows 10'da Sistem İş Parçacığı İstisnası Neden İşlenmiyor?
-
Bölüm 3: Windows 10'da 'Sistem İş Parçacığı İstisnası İşlenmiyor' Hatası Nasıl Düzeltilir?
- Çözüm 1: Bilgisayarı Güvenli Modda Önyükleyin
- Çözüm 2: Bellek Tanılamayı Çalıştır
- Çözüm 3: Hızlı Başlatmayı Devre Dışı Bırak
- Çözüm 4: Arızalı Sürücüyü Kontrol Edin ve Değiştirin
- Çözüm 5: Sürücüleri Güncelleyin veya Yeniden Yükleyin
- Çözüm 6: Donanım Yazılımını Güncelle
- Çözüm 7: Arızalı Dosyayı Yeniden Adlandırın
- Çözüm 8: SFC veya DISM Kullanarak Sistem Dosyalarını Onarın
- Çözüm 9: Bilgisayarınızı Geri Yüklemek için Sistem Geri Yüklemeyi Kullanın
- Çözüm 10: İşletim sistemini yeniden yükleyin
- Bölüm 4: Sistem İş Parçacığı İstisnası İşlenmiyor Hatası Nedeniyle Önyüklenemeyen Bilgisayardan Veriler Nasıl Kurtarılır?ÖNEMLİ
- İşlenmeyen İstisna SSS
İşlenmeyen Sistem İş Parçacığı İstisnasının Nasıl Onarılacağına İlişkin Video Eğitimi
Güvenli İndirme
Güvenli İndirme
Bölüm 1: Sistem İş Parçacığı İstisnasının İşlenmemesi Ne Demektir?
"Sistem iş parçacığı istisnası işlenmedi" hata mesajı, eski veya uyumsuz bir sürücünün neden olduğu tipik bir Windows 10 sorunudur.
Soruna çok sayıda sürücü neden olabileceğinden ve bilgisayarınız bunların hepsini tanımayabileceğinden, çözülmesi diğer BSOD'lardan daha zordur. Sonuç olarak, kullanıcıların bu hatayla uğraşırken yapması gereken ilk işlem, soruna neden olan sürücüyü tam olarak belirlemektir.
Bölüm 2: Sistem İş Parçacığı İstisnası Neden Windows 10'u Yönetmiyor?
Onarabilmemiz için öncelikle sistem iş parçacığı istisnasının ele alınmaması sorununa neyin sebep olduğunu anlamalıyız. Bilgisayarınızı başlattığınızda, Windows 10 yüklü tüm sürücüleri yükleyecektir. Bazen bir sürücü Windows sürümünüzle uyumsuzdur veya sürücüde bir sorun vardır.
Bu, Windows 10'un doğru şekilde başlatılmasını durdurur ve Windows 10 tarafından işlenmeyen hata sistemi iş parçacığı istisnasıyla birlikte mavi bir ölüm ekranına (BSOD) neden olur. Bazen zorluklar bir günde ortaya çıkar, bilgisayarınız muhteşem olur ve ertesi gün başlamaz.
Çoğu zaman bu beklenmeyen zorluklara Windows yükseltmeleri veya otomatik sürücü güncelleştirmeleri neden olur. Yeniden başlatmanın ardından yüklenen yeni sürücüleri otomatik olarak yükleyecekler.
Bölüm 3: Windows 10'da 'Sistem İş Parçacığı İstisnası İşlenmiyor Hatası' Nasıl Düzeltilir?
Sorunu çözemeyen Windows 10 sistem iş parçacığı istisnasının nasıl çözüleceği aşağıda açıklanmıştır.
Çözüm 1: Bilgisayarı Güvenli Modda Önyükleyin
Bu sorunu çözmeye çalışmadan önce kullanıcıların makinelerini Güvenli Modda başlatması gerekir. Ayarlar aracılığıyla Güvenli Mod'a nasıl önyükleme yapacağınızı öğrenmek için aşağıdaki adımları izleyin.
Adım 1: Başlat düğmesine tıkladıktan sonra Ayarlar'ı seçin.
Adım 2: Güncelleme ve Güvenlik'e gidin, ardından Kurtarma'ya tıklayın.
Adım 3: Gelişmiş başlangıç altında Şimdi yeniden başlat'a tıklayın.
Adım 4: Bilgisayarınız yeniden başlatıldığında Bir seçenek belirleyin ekranı görünmelidir.
Adım 5: Buradan Sorun Giderme > Gelişmiş Seçenekler > Başlangıç Ayarları'na gidin. Ardından Yeniden Başlat'ı seçin.
Adım 6: Bilgisayarınız yeniden başlatıldığında Ağ ile Güvenli Mod'a girmek için F5 tuşuna basın.
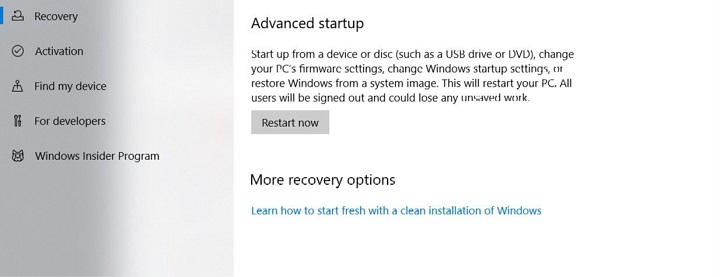
Çözüm 2: Bellek Tanılamayı Çalıştır
Bellek tanılama, keşfedilen mantıksal bellek sorunlarını kontrol edecek ve onaracaktır. Lütfen aşağıdaki prosedürleri takip edin:
Adım 1: Windows'a veya Güvenli Mod'a önyükleme yapın.
Adım 2: Bellek değerlendirmesi yapın.
- Çalıştırma kutusunda "Windows + R" tuşlarına basın ve "mdsched.exe" yazın
- "Şimdi yeniden başlat ve Windows Bellek Tanılama yazılımı göründüğünde sorunları kontrol et" seçeneğini seçin
- Bilgisayarın bellek tanılamasını tamamlamasını bekleyin. Bu prosedür genellikle birkaç dakika sürer.
Adım 3: Olay Görüntüleyicisi'nde sonucu inceleyin.
Çözüm 3: Hızlı Başlatmayı Devre Dışı Bırak
Microsoft, Windows 10 ile birlikte işletim sisteminin açılış süresini kısaltan hızlı başlatma özelliğini kullanıma sundu. Bazı Windows kullanıcıları, Sistem İş Parçacığı İstisnası İşlenmiyor sorununu bildirdi BSOD Hatası, hızlı başlatma özelliğini devre dışı bıraktığınızda çözülecektir.
Adım 1: Kontrol panelini açın.
Adım 2: Güç alternatiflerini arayın ve seçin.
Adım 3: Güç düğmelerinin işlevini seçin.
Adım 4: Şu anda erişilemeyen ayarları değiştirin.
Adım 5: "Hızlı başlatmayı etkinleştir" seçeneğinin işaretini kaldırın (önerilir). Değişikliklerinizi kaydetmek için Tamam'ı tıklayın.
Adım 6: Bundan sonra Windows'u yeniden başlatın ve kontrol edin. BSOD Sistem İş Parçacığı İstisnası İşlenmiyor çözüldü.
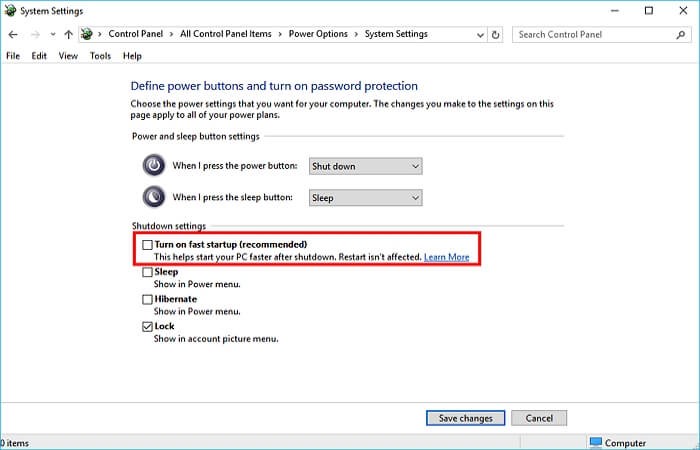
Çözüm 4: Arızalı Sürücüyü Kontrol Edin ve Değiştirin
Bunu başarmanın çok sayıda yolu vardır ancak en basiti, olayları kaydeden sistem günlüğünü incelemektir. Bunu başarmak için etkinlik görüntüleyiciyi başlatmanız gerekecek.
Adım 1: “Çalıştır” iletişim kutusunu açmak için klavyenizdeki Windows tuşu + R tuşlarına basın.
Adım 2: Kutuya “eventvwr” yazın ve Tamam'a basın.
Adım 3: “Windows günlükleri”ne ilerleyin ve açılır menüyü açmak için tıklayın.
Adım 4: Tüm son olayları görüntülemek için açılır menüden "sistem"i seçin.
Adım 5: "Sistem iş parçacığı istisnasının işlenmemesi" sorunundan hangi sürücünün sorumlu olduğunu belirleyin.
Çözüm 5: Sürücüleri Güncelleyin veya Yeniden Yükleyin
Eşleşmeyen sürücüleri çözmenin en basit yolu, onları güncellemek, önceki bir sürüme geri almak veya en son sürüme sahipseniz yeniden yüklemektir.
- Sürücülerinizi güncellemek için cihaz listenize göz atın, sürücü içeren her bir donanım parçasına sağ tıklayın ve güncellemeyi seçin. Tümü disk sürücüleri, ses aygıtları, ağ bağdaştırıcıları, ses aygıtları ve ekran bağdaştırıcılarını içerir. "Sürücüyü güncelle"yi seçin, otomatik olarak en son güncellenen sürümü arayacaktır.
- Sürücülerinizi geri döndürmek için cihaz listenize gidin, sürücü içeren her donanım parçasına sağ tıklayın ve "özellikler"i seçin. Daha sonra "sürücü" sayfasına gitmeli ve "geri alma" seçeneğini seçmelisiniz. Evet, tıklamayı unutmayın!
- Bir sürücüyü yeniden yüklemek için önce aygıtı kaldırmanız gerekir. Daha sonra cihaz üreticisinin web sitesine göz atmalı, cihazınızı bulmalı ve en yeni sürücüyü manuel olarak indirip yüklemelisiniz.
Çözüm 6: Donanım Yazılımını Güncelle
Mevcut sorunlar ve donanım uyumsuzluğu endişeleri, ürün yazılımının yükseltilmesiyle çözülebilir. Bilgisayar kararlılığını artırma potansiyeline sahiptir. Firmware'in nasıl güncelleneceğini öğrenmek için aşağıdaki adımları izleyin.
Adım 1: Geçerli BIOS sürümünü belirleyin.
- “Windows + R” tuşlarına aynı anda basın.
- Çalıştırma kutusuna "MSConfig" yazın ve Sistem Yapılandırmasını açmak için Tamam düğmesine basın.
- Araçlara Devam Et.
- Sistem Bilgileri'ni seçin ve Başlat düğmesine basın.
- Ardından BIOS Sürümünü/Tarihini el altında bulundurun.
Adım 2: Üreticinin web sitesine gidin ve doğru yeni BIOS sürümünü indirin.
Adım 3: En son BIOS sürümüne sahip USB'yi takın ve bellenimi yükseltmek için BIOS'a önyükleme yapın.
Ürün yazılımı güncellemesi yukarıda verilen hızlı eğitimden daha kapsamlıdır. Ürün yazılımını yükseltmeden önce lütfen bunun hakkında daha fazla bilgi arayın.
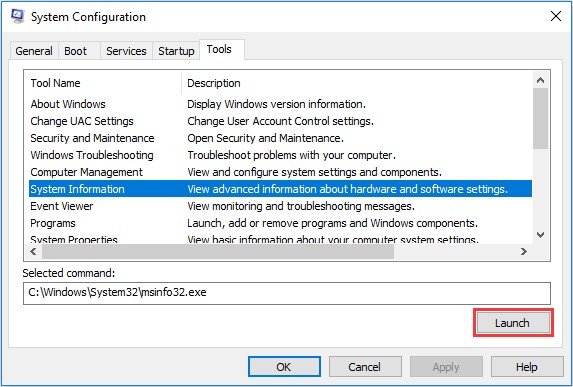
Çözüm 7: Arızalı Dosyayı Yeniden Adlandırın
Kullanıcılar, sorunu çözmeyen sistem iş parçacığı istisnasıyla ilişkili dosya adını aldıktan sonra dosyayı yeniden adlandırmalıdır. Bunu yaptığınızda Windows yeni bir kopya oluşturacak ve yeniden yükleyecektir. Sürücü dosyaları C:\ Windows\ System32\drivers konumunda bulunur.
Bu özel durum, sistem iş parçacığıyla ilişkili dosya adı alınırken oluşan hatayı işlemez; kullanıcıların dosyayı yeniden adlandırması gerekir. Bunu yaptığınızda Windows yeni bir kopya oluşturacak ve yeniden yükleyecektir. Dosyayı yeniden adlandırmak için şu adımları izleyin:
Adım 1: Dosya Gezgini'ni başlatın ve C: WindowsSystem32drivers'a gidin.
Adım 2: Etkilenen sürücüyü bulun; üzerine tıklayın ve F2 tuşuna basın.
Adım 3: Dosya adı uzantısını eski olarak değiştirin.
Adım 4: Bilgisayarınızı yeniden başlatmak için Enter tuşuna basın.
Çözüm 8: SFC veya DISM Kullanarak Sistem Dosyalarını Onarın
SFC ve DISM, her Windows kullanıcısının elinde bulunan iki hayati yardımcı programdır. Birlikte kullanıldıklarında sistemle ilgili hemen hemen her arızayı tespit edip onarabilirler. Ayrıca eyleme geçirilmeleri de nispeten kolaydır.
DISM Nasıl Kullanılır?
Adım 1: Komut İstemini Yönetici Olarak Başlatın.
Adım 2: Terminale DISM /Online /Cleanup-Image /ScanHealth yazın ve Enter tuşuna basın.
Adım 3: Windows'un tarama işlemini tamamlamasını bekleyin. Daha sonra komut satırına DISM /Online /Cleanup-image /RestoreHealth yazın.
Adım 4: Windows, kontrol sırasında tespit edilen sorunları düzeltecektir.
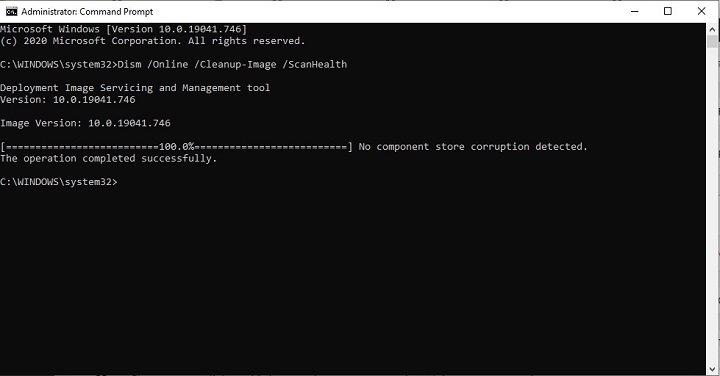
SFC Nasıl Kullanılır?
Adım 1: Başlat menüsü arama çubuğuna cmd yazın, Komut İstemi'ne sağ tıklayın ve Yönetici olarak çalıştır'ı seçin.
Adım 2: Terminale SFC /scannow yazın.
Adım 3: Windows bozuk sistem dosyalarını tarayıp değiştirirken sabırlı olun.
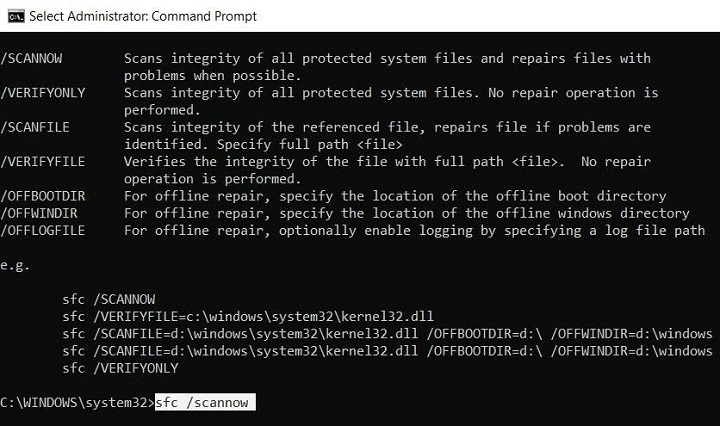
Çözüm 9: Bilgisayarınızı Geri Yüklemek için Sistem Geri Yüklemeyi Kullanın
Sorun devam ederse son çare olarak Sistem Geri Yükleme'ye başvurmanız gerekecektir. Sistem Geri Yükleme'nin nasıl kullanılacağını öğrenmek için aşağıdaki adımları izleyin.
Adım 1: Başlat menüsü arama çubuğuna Denetim Masası yazın ve Enter'a basın.
Adım 2: Denetim Masası arama çubuğuna Kurtarma yazın ve sonuçlardan seçin.
Adım 3: Düğmeye tıklayarak Sistem Geri Yüklemeyi açın.
Adım 4: İleri'yi tıklatarak listeden bir geri yükleme noktası seçin.
Adım 5: Son olarak Bitir butonuna basın.
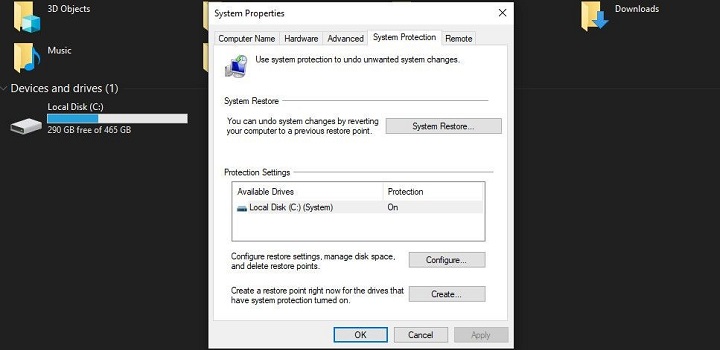
Çözüm 10: İşletim sistemini yeniden yükleyin
Yukarıdaki yöntemler, işlenmeyen Windows 10 sistem iş parçacığı istisnasını çözemezse, sorunu çözmek için işletim sistemini temiz bir şekilde yeniden yükleyebilirsiniz. Bazı kullanıcılar, bu stratejiyi kullanmanın, hatanın işlenmediğini değil, sistem iş parçacığı istisnasının belirlenebileceğini belirtiyor.
İşletim sistemini temiz bir şekilde yeniden kurarsanız, verileri önceden yedeklemek veya geri yüklemek için güvenilir araçlar kullanmanız gerekir. Windows 10'u yeni bir sabit sürücüye yüklemek, temiz kurulum talimatlarına başlamak için mükemmel bir yerdir. Son olarak, makineyi yeni Sistem diskinden başlatmak için BIOS başlatma sırasını yapılandırabilirsiniz.
Bölüm 4: Sistem İş Parçacığı İstisnası İşlenmiyor Hatası Nedeniyle Önyüklenemeyen Bilgisayardan Veriler Nasıl Kurtarılır?
Tenorshare 4DDiG veri kurtarma yazılımı işlenmeyen bir sistem iş parçacığı hatası nedeniyle önyükleme yapamayan bir Windows PC'deki verileri kurtarmak için önyüklenebilir bir disk oluşturabilir. Tenorshare 4DDiG, kullanıcıların ele alınmayan sistem iş parçacığı istisnalarını onardıktan sonra verilerini kaybetmeleri durumunda veri kurtarmaya da yardımcı olabilir. Önyüklenemeyen bir bilgisayardan veri kurtarmaya yönelik ayrıntılı adımlar aşağıdaki gibidir.
Windows PC'niz çökebilir veya çalışmayı durdurabilir. Bu, iş parçacığı özel durumlarının işlenmemesinin bir sonucu olarak ortaya çıkabilir. Tamir ettirmek için bir mağazaya gidersiniz ve buradan önemli verilerinizi kurtarmanız gerekir. Peki çöken bir sistemden veriler nasıl kurtarılır? 4DDiG kullanarak çökmüş bir bilgisayardaki verileri kurtarmak için aşağıdaki adımları izleyin.
- Hem dizüstü bilgisayardan/PC'den hem de USB, SD kart, harici sabit sürücü vb. gibi harici cihazlardan veri kurtarmayı destekleyin.
- Fotoğraflar, videolar, belgeler, ses ve daha fazlasını içeren 1000'den fazla veri türünü destekleyin.
- Yanlışlıkla silme, sistemin çökmesi, kayıp bölüm ve virüs saldırısı vb. nedeniyle kaybolan verileri kurtarın.
- Kolay adımlarla %100 güvenlidir.
Güvenli İndirme
Güvenli İndirme
- Çökme Kurtarmaya Hazırlanın
- USB Sürücüsünü Bağlayın ve Konumu Seçin
- Önyüklenebilir Bir Sürücü Oluşturun
- Önyüklenebilir USB Sürücüsünü Başarıyla Oluşturun
- Çöken Bilgisayarı USB/CD/DVD Sürücüsünden Önyükleme
- Çöken Bilgisayardan Veri Kurtarma
Çöken bir bilgisayardan veri kurtarma işlemine başlamadan önce aşağıdaki öğeleri toplayın: başka bir çalışır durumda bilgisayar, 1,5 GB'tan büyük boş bir USB sürücüsü veya bir CD/DVD ve çalışan makineye yüklenmiş 4DDiG Veri Kurtarma aracı.
Bilgisayarınızda 4DDiG yazılımını başlatın ve USB flash sürücünüzü takın. Devam etmek için ana arayüzden Crash Computer'dan Kurtar'ı seçin.

Harici bir USB/DVD sürücüsü seçin ve ardından önyüklenebilir bir sürücü oluşturmak için Oluştur'a tıklayın. USB/DVD'nizin önyüklenebilir bir sürücü oluşturacak şekilde biçimlendirileceğini bilmek önemlidir. Ayrıca, lütfen geliştirme sırasında sürücüyü kullanmayın.


Bir süre sonra önyüklenebilir disk başarıyla kurulacak ve veri kurtarma işlemine başlamak için çöken bilgisayarınıza erişebileceksiniz.

USB flash sürücüyü veya CD/DVD sürücüsünü çöken bilgisayara taktıktan sonra cihazınızı yeniden başlatın. Daha sonra ekranda bilgisayar markası logosunu gördüğünüzde cihazınızın BIOS ayarlarına ulaşana kadar ilgili tuşa basın.
BIOS'a girdikten sonra, önyükleme sekmesinde gezinmek ve önyükleme aygıtını seçmek için ok tuşlarını kullanın. Daha sonra harap olmuş sisteminiz dosyaları yüklemeye başlayacaktır, lütfen yapılandırma tamamlanırken sabırlı olun. 4DDiG artık otomatik olarak başlayacaktır ve veri kurtarmayı başlatmak için bir konum seçebilirsiniz. Veri koruması için kurtarılan verilerinizi yerel diskler yerine harici bir cihaza kaydetmenizi önemle tavsiye ederiz.
Sistem İş Parçacığı İstisnası SSS
1. Sistem iş parçacığı istisnası işlenemiyor mu?
"Sistem iş parçacığı işlenmedi" sorunu, bilgisayarınızdaki bir sistem iş parçacığının, işleyicinin gözden kaçırdığı bir hata için bir istisna oluşturduğunu gösterir. Hatayı tespit edememesi ve düzeltememesi nedeniyle bilgisayarın hata hakkında bilgi toplamaya çalışmasına neden olan mavi bir ölüm ekranı oluştu.
2. RAM, sistem iş parçacığı istisnalarının ele alınmamasına neden olabilir mi?
Bellek bozulması bazen Windows sistem iş parçacığı istisnasının sorunu işlememesine neden olabilir. Windows'a veya Güvenli Mod'a önyükleme yapın ve bu sorunu çözmek için RAM'i kontrol edin. Sonuç her şeyin yolunda olduğunu gösteriyorsa bellek bankasının uygun şekilde kurulup kurulmadığını bir kez daha kontrol etmelisiniz.
3. İşlenmeyen kesme istisnalarını nasıl düzeltirim?
Çözülemeyen bir kesinti istisnasını DISM'yi çalıştırarak, sürücüleri güncelleyerek, sabit sürücüyü kontrol ederek, antivirüs yazılımını kaldırarak, sistemi geri yükleyerek ve Mavi Ekran Sorun Giderici'yi çalıştırarak çözebilirsiniz.
Sonuç
Sonuç olarak, Tenorshare 4DDiG data recovery software denemeye değer olduğuna inanıyoruz. Windows 10 sistem iş parçacığı istisnasının işlenmemesi nedeniyle kaybolan çok çeşitli dosyaları kurtarmak için bunu kullanabilirsiniz. Ayrıca dosyaları geri yüklemeden önce önizlemenize olanak tanır, yalnızca sabit sürücüde ihtiyacınız olan verileri onararak zamandan ve yerden tasarruf etmenizi sağlar. Herhangi bir veriyi kurtarmak için çok yönlü bir araca ihtiyacınız varsa Tenorshare 4DDiG mükemmel bir seçimdir.