Ekran görüntüsü alma, bir bilgisayarın en önemli ve yaygın olarak kullanılan dahili sistemlerinden biridir. Mac üzerinde de mevcuttur. Farklı bilgisayarlar farklı seçeneklere sahip olabilir. Mac de ekran görüntüsü almak için basit ve kolay bir teknik kullanır. Bazı insanlar "neden Mac'te ekran görüntüsü çalışmıyor?" diye şikayet eder. Evet, böyle bir sorun yaşanabilir. Birçok kişi "Mac'te ekran görüntüsü nasıl düzeltilir?" diye araştırma yapmaktadır. Siz de çözümü bulmuş görünüyorsunuz. Bu yazıda, bu sorundan hızlı ve kolay bir şekilde kurtulmanız için birkaç seçeneği tartıştık. Peki, neden daha fazla bekleyelim? Hadi çözümü bulalım.

- Bölüm 1: Mac'te Nasıl Ekran Görüntüsü Alınır?
-
Bölüm 2: Mac'te Ekran Görüntüsü Almama Sorununu Nasıl Düzeltebilirim?
- Çözüm 1: Mac'in kısayollarının doğru şekilde ayarlandığından emin olun
- Çözüm 2: Mac'i yeniden başlatın ve güncelleyin
- Çözüm 3: NVRAM sıfırlama yapın
- Çözüm 4: Güvenli modda yükleyin
- Çözüm 5: Mac'inizi kötü amaçlı yazılımlara karşı tarayın
- Çözüm 6: Yerel araçları kullanın
- Çözüm 7: Ekran görüntüsü almak için Grab'ı kullanın
- Çözüm 8: Ekran görüntüsü almak için Preview'ı kullanın
- Çözüm 9: Klavye ayarlarını kontrol edin
- Çözüm 10: Mac ekran görüntülerinin kaydedildiği konumu doğrulayın
- Bölüm 3: Mac'te Silinen veya Kaybolan Ekran Görüntülerini Nasıl Kurtarırım?HOT
- Bölüm 4: Mac'te Ekran Görüntüsü Çalışmamasını Nasıl Önlerim?
- Bölüm 5: Mac'te Ekran Görüntüsü Çalışmamasıyla İlgili Sıkça Sorulan Sorular
Bölüm 1: Mac'te Nasıl Ekran Görüntüsü Alınır?
"Mac'te ekran görüntüsü çalışmıyor" sorununu düzeltmek için önce Mac'te nasıl ekran görüntüsü alınacağını anlamanız gerekmektedir. Çünkü ekran görüntüsü alma yöntemlerini bilmezseniz, bilgisayarınızın sisteminin çalışıp çalışmadığından emin olamazsınız.
Yöntem 1: Bir pencerenin ekran görüntüsünü almak
Adım 1: Aynı anda klavyenizde "Command + Shift + 4" tuşlarına basın. Ekranınızda artı işaretini gördüğünüz anda klavyenizdeki "Space" tuşuna basarak işareti pencerenin üzerine getirin. Ardından, trackpad veya fareyi kullanarak bir seçim yapın. Sürüklerken Space tuşunu basılı tuttuğunuzdan emin olmayı unutmayın.
Adım 2: Artık Kamera simgesi görünür hale geldi ve pencerenizin arka planı gri renkte oldu. Birden fazla açık pencere varsa, bir pencere seçerek ekran görüntüsünü yakalayın. Sadece açtığınız penceredeki ekran görüntüsünü yakalamak için fare düğmesine son bir kez tıklayın.
Adım 3: Uygulama simgesine sağ tıkladığınızda "Çöp Kutusuna Taşı" seçeneği görünecektir, ancak simgeyi fareyle de Çöp Kutusuna sürükleyebilirsiniz.
Yöntem 2: Tam ekran ekran görüntüsü almak
Adım 1: Başlamak için "Command + Shift + 3" tuşlarını aynı anda basılı tutmanız gerekmektedir.
Adım 2: Kamera deklanşör sesini duyduğunuzda, ekran görüntüsü bilgisayarınızın masaüstüne kaydedilecektir.
Yöntem 3: Ekranın bir bölümünü ekran görüntüsü almak
Adım 1: Aynı anda klavyenizde "Command + Shift + 4" tuşlarına basın. Bu kısayolu kullanarak ekranın belirli bir bölümünün ekran görüntüsünü alabilirsiniz.
Adım 2: Tuşlara bastıktan sonra bazı sayılarla bir haç işareti göreceksiniz. Bu haçı kullanarak istediğiniz alanı yakalayın.
Yöntem 4: Bir açılır menünün ekran görüntüsünü almak
Adım 1: Menüyü açtıktan sonra "Command + Shift + 4" tuşlarını basılı tutun ve ardından haç işaretini menünün görünmesini istediğiniz yere sürükleyin.
Adım 2: Belirli bir bölgenin ekran görüntüsünü almak için "fare düğmesini serbest bırakın" ve ardından bilgisayar klavyenizde "Space" tuşuna tıklayın. Bir kez daha menü düğmesine tıklayarak ekran görüntüsü alabilirsiniz.
Bunlar Mac'te ekran görüntüsü alma yöntemleridir. Tüm bu yöntemleri takip etmenize rağmen hala ekran görüntüsü alamıyorsanız, çözümleri almak için takipte kalın.
Bölüm 2: Mac'te Ekran Görüntüsü Çalışmıyor Hatasını Nasıl Düzeltirim?
Zaten buradaysanız, muhtemelen Mac'inizde ekran görüntüsü alma konusunda zorluklar yaşıyorsunuz. Endişelenmeyin, aşağıdaki çözümleri uygulayarak ekran görüntüsü çalışmama sorununu çözebilirsiniz.
Çözüm 1: Mac'inizdeki kısayolların doğru şekilde ayarlandığından emin olun
Ekran görüntüsü almak için "Command+Shift+3" tuşlarına basarak tüm ekranın ekran görüntüsünü alabilir veya sadece bir kısmını yakalamak için "Command+Shift+4" tuşlarına basabilirsiniz, ancak ekran görüntüsü kısayolları etkinleştirilmediyse. Ekran görüntüsü almak için klavye kısayolları varsayılan olarak etkindir. Ancak ekran görüntüsü almak için kısayolların etkin olmadığını fark ederseniz, aşağıdaki adımları izleyerek tekrar etkinleştirebilirsiniz.
Adım 1: İlk olarak "Apple" menüsüne gidin ve ardından "Sistem Tercihleri" seçeneğine tıklayın.
Adım 2: Bundan sonra, açılır menüden "Klavye" ve ardından "Kısayollar" seçeneğini seçin.
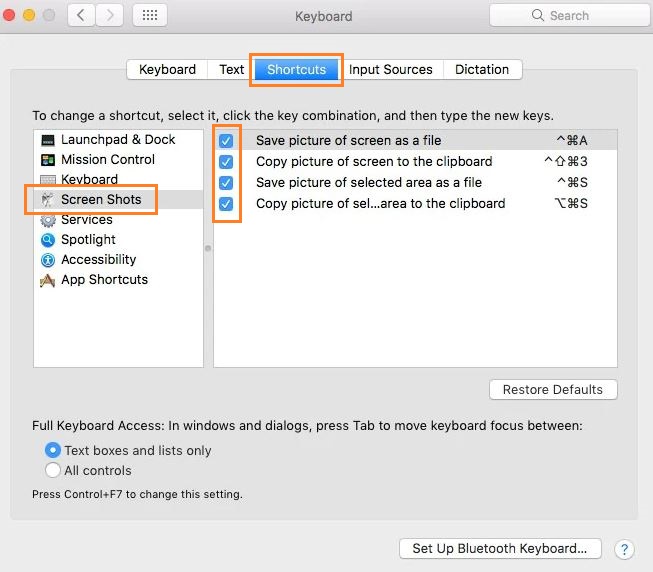
Adım 3: Ardından, pencerenin sol tarafındaki açılır menüden "Ekran Görüntüleri" seçeneğini seçmelisiniz.
Adım 4: Son olarak, bu bölümdeki tüm seçeneklerin işaretli veya etkin olduğunu kontrol edin.
Şimdi tekrar bir ekran görüntüsü almaya çalışın. Eğer hala çalışmazsa, screenshot on mac not working sorunu için bir sonraki çözüme geçin.
Çözüm 2: Mac'i yeniden başlatmayı ve güncellemeyi deneyin
Bu, bazen ilk çözümü uyguladıktan sonra işe yarayan en basit yoldur. "Mac'inizi yeniden başlatmak" için farklı türde yöntemler bulunmaktadır.
Adım 1: "Güç" düğmesine basılı tutarak bilgisayarınızı yeniden başlatın. Ayrıca "Control + Eject" tuşlarına basarak da yeniden başlatabilirsiniz.
Adım 2: Şimdi "Apple" menüsüne gidin ve ardından "Yeniden Başlat" seçeneğini seçmelisiniz.
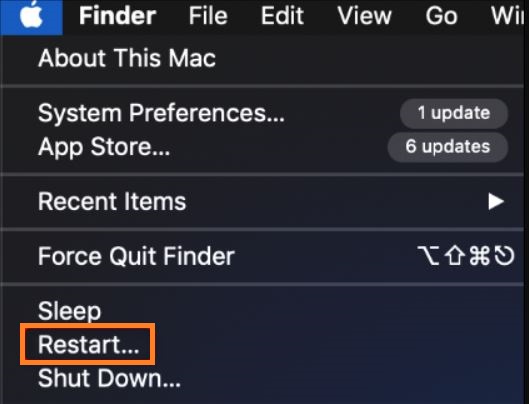
Adım 3: "Control + Command + Eject" veya "Control + Command + Power" tuşlarına basarak "Yeniden Başlat" seçeneğini seçin.
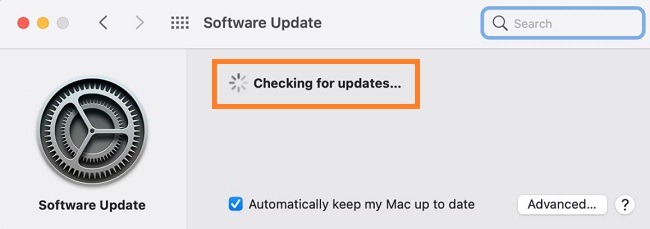
Adım 4: Mac'inizde yazılımın daha yeni sürümlerini otomatik olarak aramasını sağlamak için Sistem Tercihleri > Yazılım Güncelleme'ye gidin.
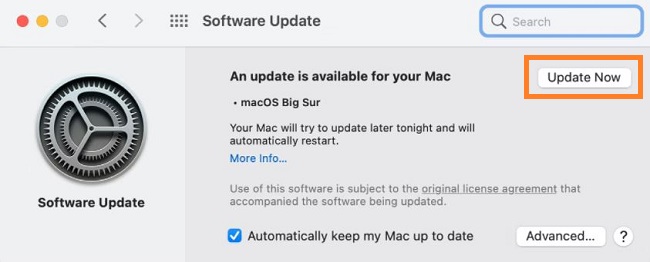
Adım 5: Eğer yeni bir sürüm varsa, Şimdi Güncelle düğmesine tıklayın.
Şimdi, Mac'te ekran görüntüsü çalışmama sorunu düzelmiş olmalı.
Çözüm 3: NVRAM sıfırlama
Sesi düzeyi, saat dilimi ve ekran çözünürlüğü gibi şeyleri takip eden "NVRAM" adlı bir bilgisayar belleği türü vardır. NVRAM'ı sıfırlamak, Mac ekran görüntüsü çalışmama gibi çeşitli sorunları çözdüğü bilinmektedir. Dolayısıyla, onu sıfırlayalım.
Adım 1: Mac'inizdeki güç düğmesine basarak kapatın ve ardından yeniden başlatın.
Adım 2: Başlangıç sesini duyduktan sonra klavyenizdeki "Command + Option + P + R" tuşlarına yaklaşık 20 saniye boyunca basılı tutun.
Bu sorunu çözeceğini düşünüyoruz. Eğer hala düzelmezse, bir sonraki çözüme geçin.
Çözüm 4: Güvenli modda açma
Bazen ekran görüntüleri, bilgisayarınıza yüklenen kötü amaçlı yazılımlardan dolayı çalışmayabilir. Kesin olarak bilmeniz için Mac'inizi güvenli modda açmanız gerekmektedir.
Adım 1: Mac'inizi kapatmadan önce tam 10 saniye bekleyin.
Adım 2: Mac yeniden başladıktan hemen sonra Shift tuşuna basılı tutun. Giriş ekranını gördüğünüzde tuşu bırakın.
Adım 3: Şimdi, giriş yaptıktan sonra ekranın üstünde "Güvenli Önyükleme" yazısını görebilirsiniz.
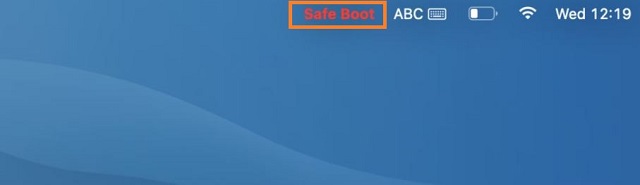
Adım 4: Şimdi ekran görüntüleri almaya çalışın, ancak hala çalışmazsa bilgisayarınızdaki kötü amaçlı yazılımları kaldırmayı deneyin. Bunu yaptıktan sonra ekran görüntüsü seçeneği çalışmaya başlayacaktır.
Çözüm 5: Mac'inizi kötü amaçlı yazılımlar açısından kontrol edin
Dizüstü bilgisayarınız kötü amaçlı yazılımlarla enfekte olduysa, Mac'inizde ekran görüntüsü alamayabilirsiniz. Bunu şüpheleriniz varsa bile yapmanız son derece önemlidir. Kötü amaçlı yazılımları kaldırmak, programları kaldırmak, Mac'inizi temizlemek ve optimize etmek için "CleanMyMac X" adlı bir uygulama kullanabilirsiniz.
Setapp'i kullanarak, uygulamada "CleanMyMac X"i arayabilir ve bu uygulamayı bulup yükleyebilirsiniz. Ardından uygulamayı açın ve kötü amaçlı yazılımları bulmak için çalıştır'a tıklayın, ardından bunları kaldırın ve ekran görüntüsü almaya çalışın.
Çözüm 6: Yerleşik araçları kullanma
Yerleşik araçlar, ekran görüntüsü almak için kullanılan dahili bir araçtır.
Adım 1: Finder > Uygulamalar burada bulabilirsiniz. Ekranınızın üstünde Önizleme menüsü görüntülenecektir.
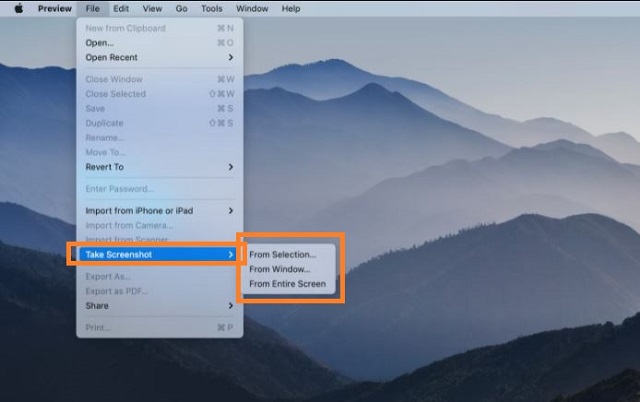
Adım 2: "Command + Shift + 5" tuşlarına basın veya "Finder > Uygulamalar > Araçlar" seçerek araçlara gidin.
Adım 3: Ekran görüntüsü simgesine tıklayarak bir ekran görüntüsü alın. Ekranınızda, görüntüyü özelleştirmek için birçok seçenek bulacaksınız.
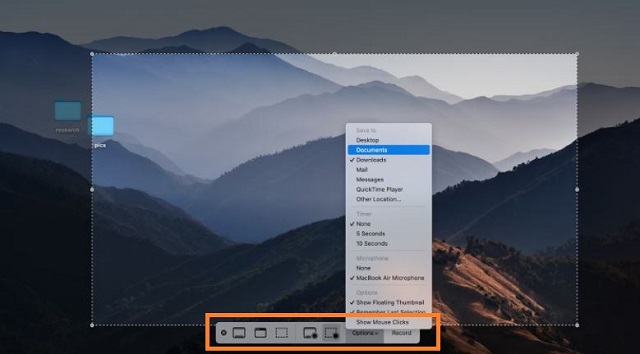
Adım 4: Ekran görüntülerinizin varsayılan kaydedildiği konumu kontrol etmek ve gerekiyorsa değiştirmek için Seçenekler > Ekran Görüntüsü Konumu'na gidin. Ekran görüntüsü almak için, aşağıdaki menüden bir ekran görüntüsü simgesi seçin.
Artık ekran görüntüsü neden çalışmıyor sorununun çözümünü bulmanız gerekiyor, aksi takdirde bir sonraki yönteme geçebilirsiniz.
Çözüm 7: Mac'te Ekran Görüntüsü Almak için Grab Kullanma
Grab, Mac'te ekran görüntüsü almanın başka bir çözümüdür. "Grab", yerleşik bir seçenek olup aynı zamanda yerleşik bir işlev olarak da adlandırılır. "Grab" Apple Ekran Görüntüsü aracını kullanarak aşağıdaki adımları izleyerek ekran görüntüsü alabilirsiniz:
Adım 1: Uygulamaları başlatın ve açılır menüden Araçlar'ı seçin.
Adım 2: Yakalamak düğmesi, "Grab" Mac OS yazılımında bulunur. Dolayısıyla, ekran görüntüsü almak için ona tıklayın.
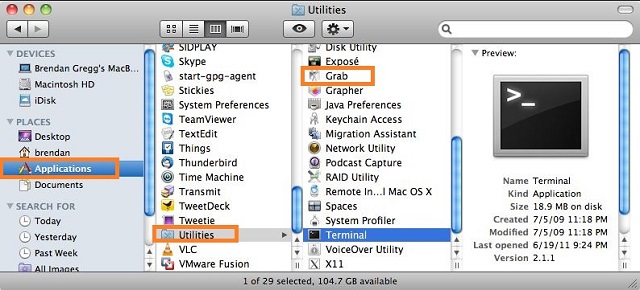
Çözüm 8: Mac'inizdeki kısayol tuşlarının doğru şekilde ayarlandığından emin olun
Bu, Mac'te ekran görüntüsü almanın en kolay çözümlerinden biridir. Hadi bunu yapalım.
Adım 1: Dock'tan Önizleme uygulamasını bulun ve başlatın.
Adım 2: "Dosya > Ekran Görüntüsü Al" seçeneğini seçtikten sonra "Dosya > Ekran Görüntüsü Al"ı seçin.
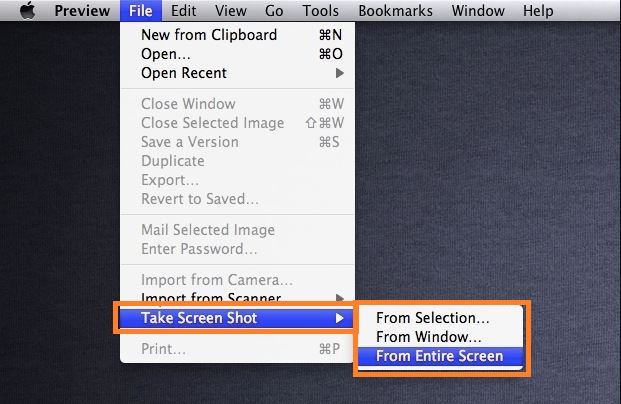
Adım 3: Üç farklı türde seçenek göreceksiniz, ekran görüntüsü almak için istediğinizden birini seçin.
Çözüm 9: Klavye Ayarlarını Kontrol Edin
Baz sometimes klavye ayarları devre dışı bırakılabilir, bu nedenle Mac'te klavye ayarlarını çift kontrol etmemiz gerekmektedir.
Adım 1: Dock Apple menüsünü kullanarak "Sistem Tercihleri'ni Aç" seçeneğini seçin.
Adım 2: Ardından, "Klavye" yi bulacak ve "Kısayollar"a gidin.

Adım 3: Seçeneklerden bazılarını alacak ve bunları kaydetmek için tümünü seçin ve ekran görüntüsü almaya çalışın.
Çözüm 10: Mac Ekran Görüntülerinin Kaydedildiği Konumu Onaylayın
Mac'inizde herhangi bir ekran görüntüsü aldığınızda, varsayılan olarak masaüstünde kalır. Konumu değiştirdiyseniz ekran görüntüsünü bulamayabilirsiniz. Bu nedenle, Mac'inizdeki kaydetme konumunu bulmaya çalışalım.
Adım 1: İlk olarak "Seçenek"ten ekran görüntüsü uygulamasını başlatın.
Adım 2: Şimdi kaydetme konumunu dikkatlice fark edin ve masaüstüne değiştirin.
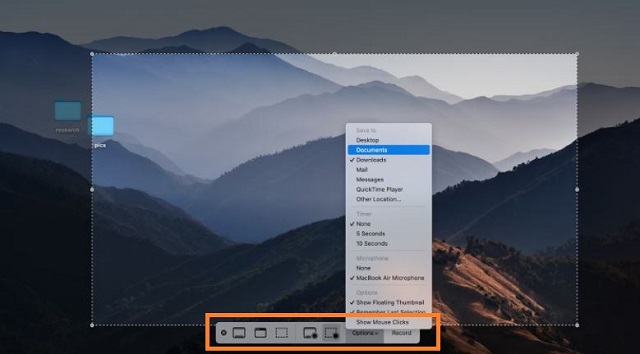
Bölüm 3: Mac'te Silinen veya Kaybolan Ekran Görüntülerini Nasıl Kurtarabilirsiniz?
Ekran görüntüsü almayı düzeltirken, Mac'te maalesef önemli ekran görüntüleri silindiyse ne yapmalısınız? Bazen böyle şeyler olur. Bazen ekran görüntülerini yanlışlıkla sileriz ve geri almak isteyebiliriz. İşte Tenorshare 4DDiG Mac Veri Kurtarma Yazılımı'nı deneyebilirsiniz. Neden 4DDiG? İnternette silinen ekran görüntülerini kurtarmak için çalışan birçok uygulama bulunmaktadır. Diğerlerine göre 4DDiG'in yetenekleri ve başarı oranı daha yüksek olduğu için 4DDiG'i öneriyoruz.
- SIP devre dışı bırakmadan Mac'den veri kurtarma desteği.
- Fotoğraflar, videolar, belgeler ve ses gibi 1000'den fazla dosya türünün kurtarılmasını destekler.
- USB flash sürücüler/SD kartlar/harici cihazlar/dijital kameralar dahil olmak üzere tüm Mac tabanlı cihazlardan veri kurtarma desteği.
- macOS Monterey, macOS BigSur 11.0, macOS 10.15, macOS 10.14 (macOS Mojave) ve daha fazlasından silinen veya kaybolan verilerin kurtarılmasını destekler.
- Basit, açık ve hızlı kurtarma adımları.
Güvenli İndirme
Güvenli İndirme
- 4DDiG Mac yazılımını buradan ücretsiz indirin ve Mac'inizde çalıştırın, ardından silinen ekran görüntülerini kurtarmak istediğiniz sürücüleri seçin ve "Tarama"ya tıklayın.
- Bu, sürücünüzü tarayıp dosyaları önizleyebileceğiniz taramayı başlatacaktır.
- Tarama tamamlandıktan sonra silinen dosyaların bir listesini görebilirsiniz. "Kurtar" üzerine tıklamanız gerekmektedir. Ve şimdi ekran görüntülerinizi geri almak için bir süre beklemeniz gerekmektedir.



Bölüm 4: Mac'te Ekran Görüntüsü Alma Sorununu Nasıl Önleyebilirim?
Bu, Mac kullanıcıları için çok sinir bozucu bir sorundur. Her gün önemli bir belgenin ekran görüntüsünü almanız gerekebilir. Önemli bir öğenin ekran görüntüsünü almak istediğinizde ve o zaman çalışmıyorsa, ne kadar sinir bozucu olduğunu düşünün. Bu sorunu önlemek için Mac'inizi düzgün bir şekilde kullanmeye çalışın. Çoğu zaman kötü amaçlı yazılımlar soruna neden olur. Bu nedenle her zaman antivirüs yazılımı kullanın ve yetkisiz uygulamaları veya yazılımları kullanmamaya veya ziyaret etmemeye çalışın.
Bölüm 5: Mac'te Ekran Görüntüsü Alma Sorunuyla İlgili Sık Sorulan Sorular
1. Mac'imde ekran görüntüsü nasıl etkinleştirilir?
Cevap: Mac'te ekran görüntüsünü etkinleştirmek için birkaç teknik bulunmaktadır. Ortak bir komut olan "Command + Shift + 4" bunlardan biridir.
2. Mac'te ekran görüntüsü neden çalışmıyor?
Cevap: Mac'inizde ekran görüntüsü neden çalışmıyor sorusunun birçok nedeni olabilir. Ana nedenlerden biri Mac'inizin virüslerden etkilenmiş olması olabilir.
Sonuç
Neden Mac'te ekran görüntüsü alamıyorum? Günümüzde bu internet üzerinde yaygın bir sorundur. Bu yüzden bugün neden ekran görüntüsü alamıyorum sorununu size tanıtmaya ve Mac'te ekran görüntüsü alamama sorununu düzeltmek için bazı doğru çözümler sunmaya çalıştık, böylece bu sorunla karşılaştığınızda bunları uygulayabilirsiniz. Ve maalesef, herhangi bir ekran görüntüsü veya diğer veri kaybettiyseniz, en güvenilir Tenorshare 4DDiG Mac Veri Kurtarma Yazılımı'nı kullanmanız gerekmektedir.





