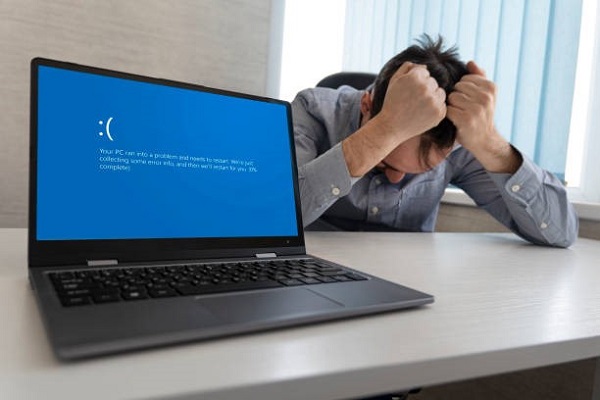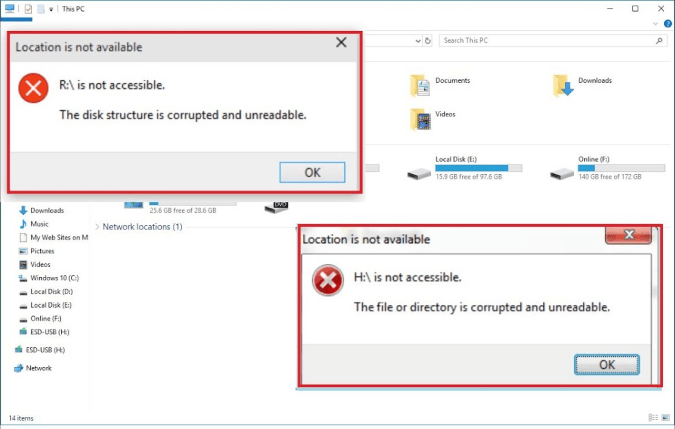Soru“Bu eylemi gerçekleştirmek için izne ihtiyacınız var”- Belirli bir klasörü bilgisayarımdan silmeye çalışıyordum. Sorun şu ki, zaten oturum açmış olmama rağmen belirli bir eylemi onaylamak için aynı hesaba tekrar giriş yapmam isteniyor.
-Microsoft Office forumundan soru
"Bu eylemi gerçekleştirmek için izne ihtiyacınız var" hatasıyla karşılaşan kullanıcılardan biriyseniz bu makale kesinlikle yardımcı olacaktır. Temel bir adım olarak, bilgisayarınızdaki yönetici aracılığıyla oturum açmanız ve bu işlemi tekrar gerçekleştirmeyi denemeniz yeterlidir. Ancak sizin durumunuzda bu aynı olmayabilir çünkü bu sorunun birçok nedeni vardır. Birkaç kullanıcı hesabınız olabilir veya bir virüs dosya özelliklerini değiştirmiş olabilir. Her durumda, bu makale kesinlikle bu sorunu aşmanıza yardımcı olacaktır.
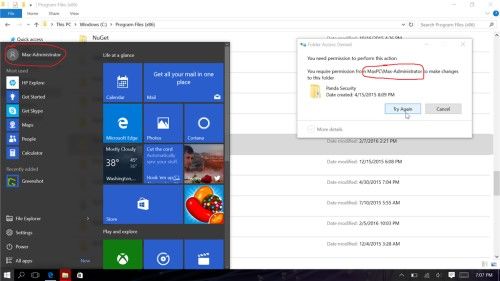
- Bölüm 1: Bu Eylemi Gerçekleştirmek İçin İzne İhtiyacınız Olması Gereken Hata Nedenleri
- Bölüm 2: Bu Eylemi Gerçekleştirmek İçin İzne İhtiyacınız Olması Nedeniyle Windows Kayıp Dosyaları Nasıl Kurtarılır HatasıÖNEMLİ
-
Bölüm 3: Bu Eylemi Gerçekleştirmek İçin İzne İhtiyacınız Var Nasıl Düzeltilir?
- Çözüm 1: Standart/Misafir Hesabını Kullanmadığınızdan Emin Olun
- Çözüm 2: Bir Dosya veya Klasör Üzerinde Tam Kontrole Sahip Olmak
- Çözüm 3: Kendinizi Yönetici Hesabının Üyesi olarak ekleyin
- Çözüm 4: Windows Güvenli Moduna girin
- Çözüm 5: Sistem Dosyası Denetleyicisini Çalıştır
- Çözüm 6: Hatayı Kontrol Etmek için CHKDSK'yi Çalıştırın
- Çözüm 7: Üçüncü Taraf Güvenlik Yazılımını KAPATIN
- Çözüm 8: Virüs ve Tehdit Korumasını Çalıştırın
- Çözüm 9: Sorun Uygulamalarını Yeniden Yükleyin
- Çözüm 10: Dosya veya Klasör Kısıtlamalarını Kaldırma
- Çözüm 11: Dosya/Klasörün Güvenlik İzni Değiştirildi
- Çözüm 12: Dosyanın veya Klasörün Sahipliğini Üstlen
- Çözüm 13: Kayıt Defterinizin Bozuk veya Girişin Geçersiz Olmadığından Emin Olun
- Çözüm 14: Kullanıcı Hesabı Denetimini Kapatın
- Çözüm 15: İşletim Sistemini Sıfırlayın
Bölüm 1: Bu Eylemi Gerçekleştirmek İçin İzne İhtiyacınız Olması Gereken Hata Nedenleri
Bu sorunla karşı karşıya kalmanızın sayısız nedeni olabilir. Çoğu zaman, dosyaları kopyalamaya, bir klasörü değiştirmeye veya yeniden adlandırmaya, bir program yüklemeye veya bir dosyayı silmeye çalışırken bu tür sorunlarla karşılaşabilirsiniz. Bu sorunu almanızın bazı yaygın nedenleri şunlardır:
- Yetkisiz güvenlik izinleri
- Yanlışlıkla değiştirilmiş izinler
- Dosya/klasör bir hizmet, sistem veya işlem tarafından kilitlendi
- Bir virüsten kaynaklanmış olabilir.
Yukarıdaki nedenlerden herhangi biri nedeniyle, mutlaka "klasör erişimi reddedildi Windows 10, bu eylemi gerçekleştirmek için izne ihtiyacınız var" hatası alırsınız.
Bölüm 2: Bu Eylemi Gerçekleştirmek İçin İzne İhtiyacınız Olması Nedeniyle Windows Kayıp Dosyaları Nasıl Kurtarılır Hatası
"Hedef klasöre erişim reddedildi, bu eylemi gerçekleştirmek için izne ihtiyacınız var" konusuna takıntılı mısınız? Bu hatayı düzelttikten sonra önemli dosyalarınızın hâlâ kaybolduğunu mu fark ettiniz? Sizin için mükemmel bir çözümümüz var. Tenorshare 4DDiG veri kurtarma yazılımı, Windows'ta kaybolan dosyaları kurtarmanıza kolayca yardımcı olabilecek birinci sınıf bir yazılımdır. Hedef klasör erişiminin reddedilmesi nedeniyle veri kaybı yaşıyorsanız 4DDiG'yi ücretsiz deneyebilirsiniz.
Windows'un kaybolan dosyalarını kurtarmak için neden Tenorshare 4DDiG'yi denemelisiniz:
- Fotoğraf, word, excel, resim vb. gibi 1000'den fazla dosya türünü kurtarma desteği
- Windows hatası, sistem çökmesi, virüs eklenmesi, kazara silme vb. gibi çeşitli senaryolardan veri kurtarmayı destekler
- Kullanıcının işlem verilerini kurtarmayı kolaylaştırmasına olanak tanıyan kullanıcı dostu arayüz sunun
- Kullanıcının taranan dosyaları ücretsiz olarak önizlemesine izin ver
Bu eylem hatasını gerçekleştirmek için izne ihtiyacınız olduğundan kayıp dosyalar nasıl kurtarılır:
Güvenli Ödeme
Güvenli Ödeme
- Bilgisayarınızda Tenorshare 4DDiG'yi başlatın. Ana arayüzde dosyalarınızı kaybettiğiniz yerel sürücüyü seçin ve devam etmek için “Başlat” düğmesine basın.
- Artık kurtarmak istediğiniz dosya türlerini seçebilir ve taramayı başlatmak için Tara düğmesine tıklayabilirsiniz.
- 4DDiG şimdi, kaybettiğiniz hedeflenen dosyaları bulana kadar seçilen sürücüyü taramaya başlayacaktır. Taranan dosyaları önizlemek için Etiket Dosyaları, RAW dosyaları, Kayıp Konum, Mevcut Dosyalar ve Silinmiş Dosyalar gibi farklı kategorileri görebileceksiniz. E-posta, Ses, Belge, Video, Fotoğraf vb. dosya türlerini görmek için Dosya görünümünü de değiştirebilirsiniz. Ayrıca, belirli bir dosyayı aramak için Filtreleri kullanabilirsiniz. Filtreler yaşam kenar çubuğunda bulunur.
- Tarama sonuçlarını aldıktan sonra kurtarmak istediğiniz dosyaları seçebilirsiniz ve üzerine yazmayı veya veri kaybını önlemek için dosyaları farklı bir konuma kaydetmeyi unutmayın.

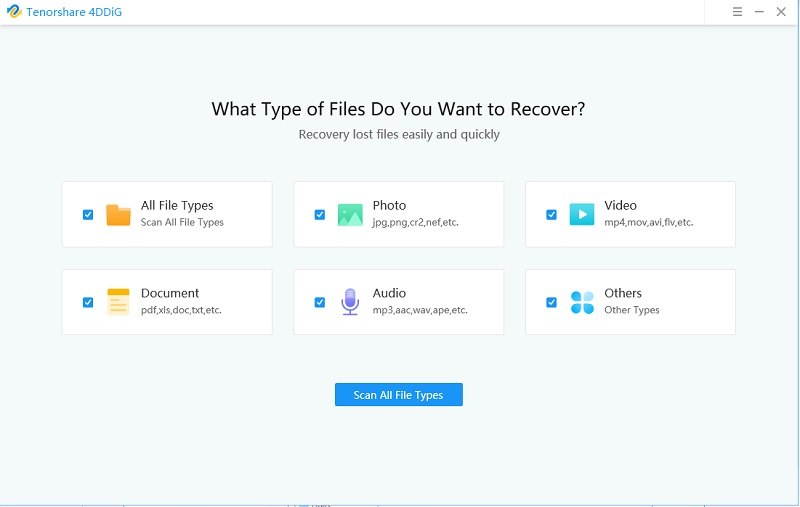


Bölüm 3: Bu Eylemi Gerçekleştirmek İçin İzne İhtiyacınız Var mı?
Bu bölüm, "bu işlemi gerçekleştirmek için izne ihtiyacınız var Windows 10 klasörü silme" hatasını çözmek için etkili yöntemleri belirlemenize yardımcı olacaktır. İşte şimdi uygulamanız gereken en iyi 15 kolay düzeltme:
Çözüm 1: Standart/Misafir Hesabını Kullanmadığınızdan Emin Olun
Yanlış hesap kullanmak "bu eylemi gerçekleştirmek için izne ihtiyacınız var" Windows 10 klasörünü silme hatasına neden olabilir. Bu hata mesajını aldıktan sonra emin olmanız gereken ilk ve en önemli şey, doğru Windows kullanıcı hesabı türünü kullandığınızdır. Genellikle aşağıdaki üç Windows kullanıcı hesabı türü vardır
- Misafir – Bilgisayara nadiren erişmesi gereken yabancılar için önerilir
- Standart – Kullanıcı medya ve programlara erişebilir ancak bunları yükleyemez
- Yönetici – tüm yönetimsel kontrollere sahiptir
Windows hesap türünüzü kontrol etmek için Denetim Masası > Kullanıcı Hesapları'na gidin. Kullanıcı hesabınız kullanıcı adınızla birlikte görüntülenecektir. Ve Yönetici hesabını kullandığınızdan emin olun.
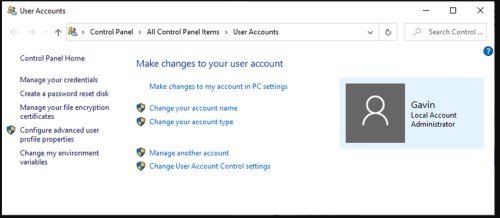
Çözüm 2: Bir Dosya veya Klasör Üzerinde Tam Kontrole Sahip Olmak
Windows Yönetici Hesabı, bilgisayardaki tüm dosya ve klasörlerin tam denetimine sahiptir. yani başka bir dosya değiştirme izni varsa, aynı zamanda “bu eylemi gerçekleştirmek için izne ihtiyacınız var Windows 10 klasörü sil” hatası alırsınız, tek yapmanız gereken dosyalar-klasörünün tam kontrolünü ele almaktır:
Adım 1: Belirli bir dosya veya klasöre sağ tıklayın, ardından özellikleri seçin.
Adım 2: Güvenlik sekmesine tıklayın ve ardından Gelişmiş seçeneğine tıklayın.

Adım 3: Değiştir > Kullanıcı veya Grup seçenekleri > Şimdi Bul'a tıklayın ve ardından devam etmek için Tamam düğmesine tıklayın.
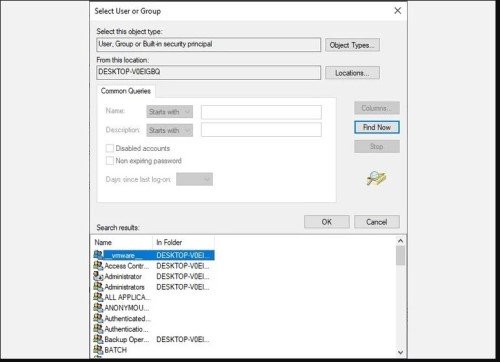
Adım 4: Şimdi Gelişmiş Güvenlik Ayarları penceresine geri dönün. “Alt kapsayıcılar ve nesnelerdeki sahibi değiştir” onay kutusunu işaretleyin. Devam etmek için Uygula düğmesine tıklayın.
Artık dosyalar-klasörü üzerinde tam kontrole sahipsiniz ve file-klasörünün tam kontrolünü elinize aldıktan sonra hata mesajı almamalısınız.
Çözüm 3: Kendinizi Yönetici Hesabının Üyesi olarak ekleyin
Mümkünse standart hesap kullanmıyorsanız kendinizi yönetici grubuna ekleyebilirsiniz, böylece dosyalara/klasörlere erişim iznine sahip olursunuz
Adım 1: Windows Tuşu + X tuşlarına basın ve ardından “Bilgisayar Yönetimi”ni seçin.”
Adım 2: Yerel Kullanıcılar ve Gruplar > Kullanıcılar'a gidin ve kullanıcı adına sağ tıklayın.
Adım 3: Özellikleri seçin ve ardından “Üye” sekmesini açın.
Adım 4: "Ekle" düğmesine tıklayın, "Seçilecek nesne adlarını girin" kutusuna "Yöneticiler" yazın ve Adları Kontrol Et'i seçin. Devam etmek için Tamam düğmesine tıklayın.
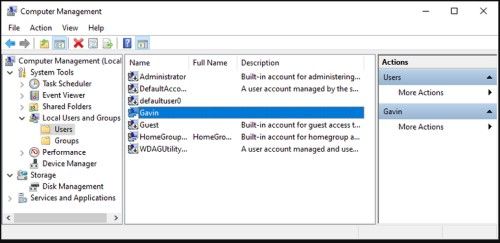
Çözüm 4: Windows Güvenli Moduna girin
Bazen Windows sorunu nedeniyle belirli bir dosyaya veya klasöre erişemeyebilirsiniz. Güvenli modda önyükleme yaparak ve ardından kısıtlanmış dosyaya erişmeyi deneyerek bunun bir hata olup olmadığını test edebilirsiniz.
Adım 1: Devam etmek için Windows Tuşu + R'ye basın, msconfig girin ve Enter tuşuna dokunun.
Adım 2: Önyükleme sekmesi > Önyükleme seçenekleri > Güvenli Önyükleme'yi açın, Uygula düğmesine basın ve sisteminizi yeniden başlatın.
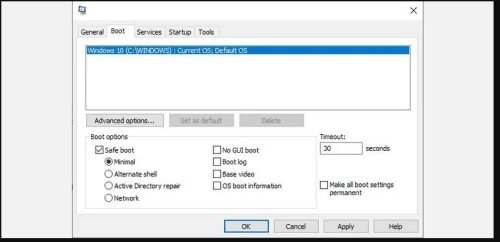
Çözüm 5: Sistem Dosyası Denetleyicisini Çalıştır
Bu hatayı çözmenin bir başka yolu da bozuk dosyaları kontrol etmek için SFC veya DISM komutu gibi bir Windows sistem aracı kullanmaktır.
Adım 1: Başlat düğmesine tıklayın ve arama çubuğuna Komut İstemi yazın. Üzerine sağ tıklayın ve açmak için Yönetici Olarak Çalıştır seçeneğine tıklayın.
Adım 2: Komut istemine “DISM/online/cleanup-image.restorehealth” yazın ve Enter tuşuna basın. İşlemin tamamlanması biraz zaman alabilir veya bir noktada takılıp kalabilir.
Adım 3: İşlem tamamlandıktan sonra “sfc.scannow” yazın ve Enter tuşuna basarak devam edin.
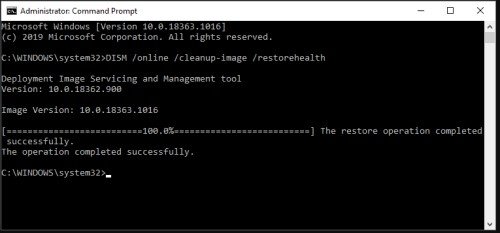
Çözüm 6: Hatayı Kontrol Etmek için CHKDSK'yi Çalıştırın
Dosya yapısını ve makinenizin çözümünü kontrol etmek için komut istemini kullanabilirsiniz:
Adım 1: Başlat menüsüne tıklayın ve arama çubuğu aracılığıyla Komut İstemi'ni arayın.
Adım 2: Komut İstemi'ne sağ tıklayın ve Yönetici olarak çalıştır'a tıklayın.
Adım 3: “Chkdsk /r” yazın ve ardından Enter düğmesine dokunun. Bu komut PC'nizi ve Çözüm'ü varsa tüm sorunları tarayacaktır.
Çözüm 7: Üçüncü Taraf Güvenlik Yazılımını KAPATIN
Bazı üçüncü taraf uygulamalar genellikle bu işlemi gerçekleştirmek için izne ihtiyaç duymanıza neden olur Windows 10 klasör silme hatası, bunları nasıl devre dışı bırakabileceğiniz aşağıda açıklanmıştır:
Adım 1: CTRL + ALT + DEL tuşlarına basın ve Görev Yöneticisini seçin.
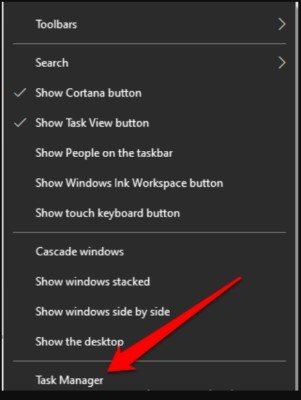
Adım 2: Görev Yöneticisinde Başlangıç sekmesine tıklayın. Üçüncü Taraf yazılımını seçin ve Devre Dışı Bırak düğmesine tıklayın.
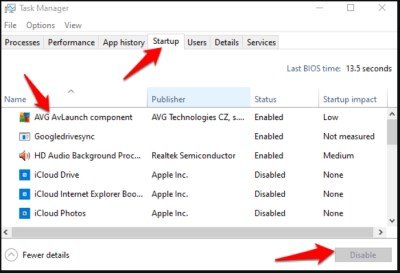
Çözüm 8: Virüs ve Tehdit Korumasını Çalıştırın
"Bu eylemi gerçekleştirmek için izne ihtiyacınız var" hatası, bilgisayarınızdaki virüslerden veya kötü amaçlı yazılımlardan kaynaklanıyor olabilir. Windows Defender ile kötü amaçlı yazılım taraması çalıştırarak bilgisayarınızda kötü amaçlı yazılım bulunmadığından emin olabilir ve hatanın giderilip giderilmediğini kontrol edebilirsiniz.
Adım 1: Başlat > Ayarlar > Güncelleme ve Güvenlik'e tıklayın.
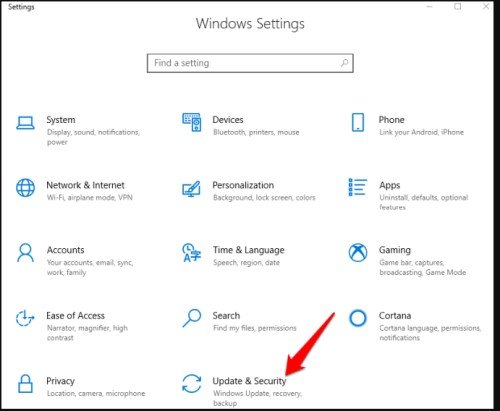
Adım 2: Soldaki menüde Windows Güvenliği > Virüs ve Tehdit Koruması'na tıklayın.
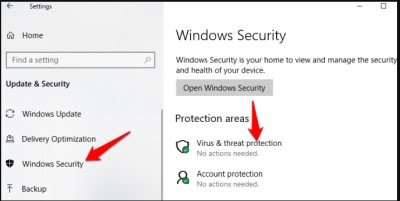
Adım 3: Tarama seçeneklerine tıklayın ve ardından Tam Tarama seçeneğini seçin.
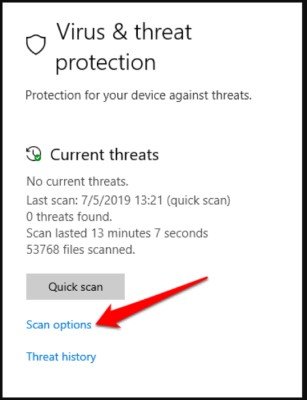
Çözüm 9: Sorun Uygulamalarını Yeniden Yükleyin
Bu izin hatasına neden olan izin sorunları varsa uygulamayı yeniden yükleyebilirsiniz.
Adım 1: Başlat düğmesine tıklayın ve ardından Ayarlar > Uygulamalar'a gidin.
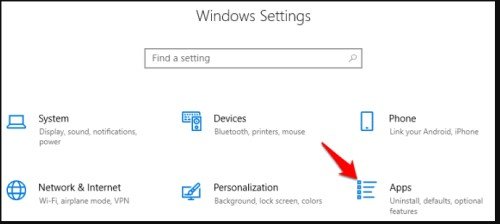
Adım 2: Uygulamayı seçin ve devam etmek için Kaldır düğmesine tıklayın.
Çözüm 10: Dosya veya Klasör Kısıtlamalarını Kaldırma
Genellikle insanlar belirli bir klasöre yetkisiz erişimi önlemek için parola koyarlar. Bu nedenle erişmeye çalıştığınız dosya veya klasör şifrelenmiş veya parola korumalı olabilir. Dosyanın sahibinden bir şifre paylaşmasını veya bu dosyaya erişmenize izin vermesini istemeniz gerekir. Bir dosyayı veya klasörü kilitleyen üçüncü taraf bir program olabilir.

Çözüm 11: Dosya/Klasörün Güvenlik İznini Değiştirin
Güvenlik izinleri değiştirilerek bir dosyaya, klasöre veya uygulamaya erişim hakları verilebilir. Bu adımları takip et:
Adım 1: Dosya gezginini açmak ve belirli bir dosya veya klasörü aramak için Windows + E düğmesine basın.
Adım 2: Üzerine sağ tıklayın ve Güvenlik sekmesine gitmek için Özellikler'i seçin.
Adım 3: Düzenle düğmesine tıklayın ve Kullanıcı Adları veya Grup alanında kullanıcı adınızı arayın ve seçin.
Adım 5: İzinler alanında Tam Denetimin sizde olup olmadığını kontrol edin. Tam Denetime sahip değilseniz İzin Ver düğmesini tıklayın. Değişiklikleri sonlandırmak için Uygula > Tamam düğmesine tıklayın.
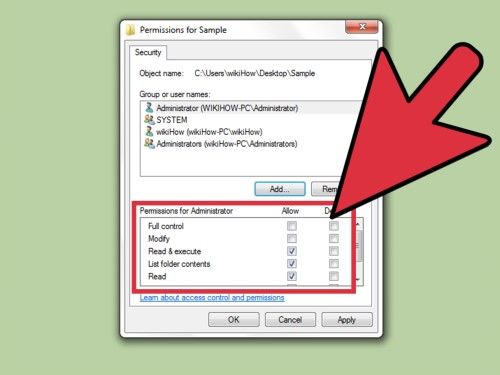
Çözüm 12: Dosyanın veya Klasörün Sahipliğini Üstlen
Kısıtlanmış öğeye erişim, öğenin sahipliğini aldığınızda mümkün olacaktır. Ancak hassas dosyaların, özellikle de sistem dosyalarının sahipliğini değiştirmek riskli olabilir. Güvenlik izinlerinizi değiştirmek için önceki yöntemi kullanmanız daha iyi olabilir.
Adım 1: Dosya gezginini açmak ve belirli bir dosya veya klasörü aramak için Windows + E düğmesine basın.
Adım 2: Üzerine sağ tıklayın ve içerik menüsünden Özellikler'i seçin. Güvenlik sekmesine gidin ve Gelişmiş düğmesine basın.
Adım 3: Sahip'teki Değiştir bağlantısını tıklayın. Kullanıcı veya Grup Seç kutusundaki "Seçilecek nesne adını girin" alanına adınızı girin.
Adım 4: Adları Kontrol Et > Tamam düğmesine tıklayın.
Adım 5: "Alt kapsayıcılar ve nesnelerdeki sahibi değiştir"i tıklayın ve değişiklikleri onaylamak için Uygula > Tamam düğmesini tıklayın. Tamam düğmesine tekrar tıklayın.
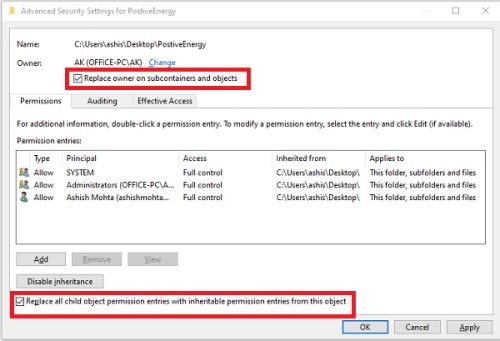
Çözüm 13: Kayıt Defterinizin Bozuk veya Girişin Geçersiz Olmadığından Emin Olun
Geçersiz veya bozuk girişler için sistem kayıt defterini kontrol edin. Geçersiz girişler bazı sorunlara neden olabilir, bu nedenle Kayıt Defteri Temizleyici aracını kullanarak kayıt defterini temizlemelisiniz.
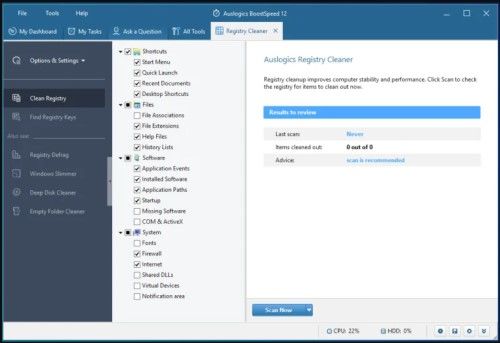
Çözüm 14: Kullanıcı Hesabı Denetimini Kapatın
Windows'taki Kullanıcı Hesabı Denetimi adı verilen bir güvenlik özelliği, uygulamaların işletim sisteminizde istenmeyen değişiklikler yapmasını önler. Devre dışı bırakılması önerilmez. Ancak kararlıysanız UAC'yi geçici olarak devre dışı bırakabilirsiniz. Uygulamanızı 'Bu işlemi gerçekleştirmek için izne ihtiyacınız var' mesajı olmadan çalıştırmayı deneyin.
Adım 1: Çalıştır iletişim kutusunu açmak için Windows + R tuşuna basın.
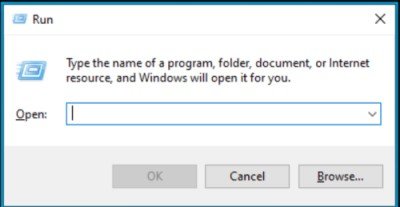
Adım 2: Denetim Masası yazın ve Tamam'a tıklayın. Kontrol panelinde Kullanıcı Hesaplarını arayın ve tıklayın.
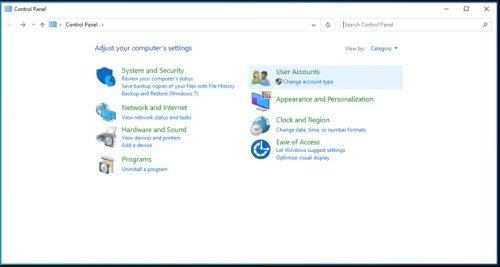
Adım 3: “Kullanıcı Hesabı Kontrol Ayarlarını Değiştir” seçeneğine tıklayın ve ardından kaydırıcıyı Asla Bildirme seçeneğine sürükleyin ve değişiklik yapmak için Tamam düğmesine tıklayın.
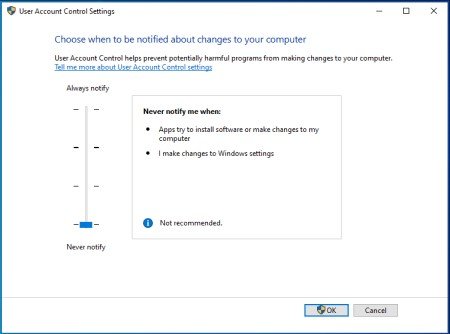
Çözüm 15: İşletim Sistemini Sıfırlayın
Son fakat bir o kadar da önemlisi, bu Çözüm "bu eylemi gerçekleştirmek için izne ihtiyacınız var" hatasını çözmenize yardımcı olabilir.
Adım 1: Ayarları açmak için Windows + I tuşlarına basın.
Adım 2: Güncelleme ve Güvenlik'e ve ardından Kurtarma seçeneğine tıklayın.
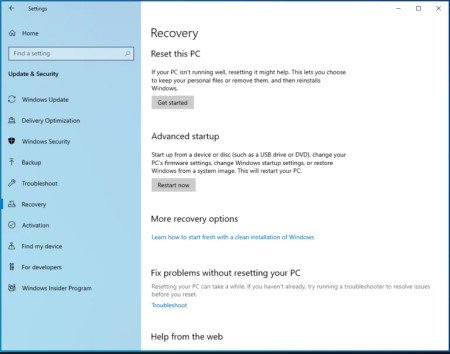
Adım 3: Bu bilgisayarı sıfırla altında Başlayın düğmesine tıklayın.

Adım 4: Her Şeyi Kaldır'ı seçin.
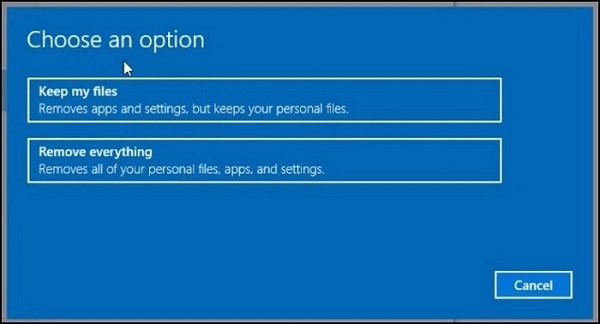
Adım 5: Windows'u yüklemek için Yerel Yeniden Yükleme veya Bulut İndirme'yi seçin. Devam etmek için İleri > Sıfırla düğmesine tıklayın.
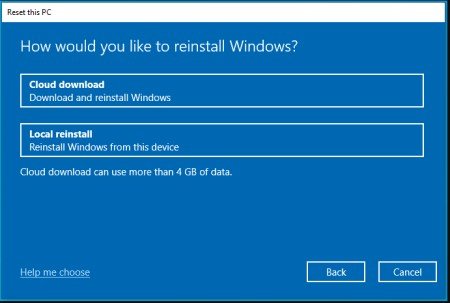
Sonuç
Bu makale, bir dosyayı/klasörü silmeye veya güncellemeye çalışırken "bu eylemi gerçekleştirmek için izne ihtiyacınız var" sorununu gidermek için gerekli ve etkili tüm yöntemleri içerir. Bunun yanı sıra, tüm kayıp verilerinizi kurtarmak için premium üçüncü taraf araç olan Tenorshare 4DDiG data recovery software'den da bahsettik. Hala herhangi bir sorunuz varsa, lütfen aşağıya mesaj bırakın.