Soru"İmdat! Windows masaüstü simgelerim aniden kayboluyor! Bu bir çeşit virüs mü yoksa başka bir şey mi? Ne yapmalıyım?"
-Quora'dan soru
Son zamanlarda birçok Windows kullanıcısının masaüstü simgelerinin aniden kaybolduğunu ve ne yapacaklarını bilmediklerini bildirdiklerini fark ettik. Endişelenmeyin, masaüstü simgelerinin kaybolmasına neyin sebep olduğunu ve bunu nasıl düzeltebileceğinizi anlamanıza yardımcı olacağız.

-
Bölüm 1: Eksik Masaüstü Simgeleri Hatası Nasıl Geri Yüklenir?
- Yöntem 1: Masaüstü Simge Ayarlarına gidin
- Yöntem 2: Masaüstü Simgelerini Göster'i Etkinleştirin
- Yöntem 3: Tablet Modunu Kapat
- Yöntem 4: Komut İstemini Çalıştırın
- Yöntem 5: Sistem Dosyası Denetleyicisini kullanın
- Yöntem 6: En Son Windows 10 Sürümünü Güncelleyin
- Yöntem 7: Windows Gezgini'ni Tekrar Çalıştırın
- Yöntem 8: Tam Ekran Başlat Düğmesini Kullan'ı Açın
- Yöntem 9: Sistem Geri Yükleme Noktasını Çalıştır
- Yöntem10: Windows'u sıfırla
- Bölüm 2: Windows 11/10/8/7'de Eksik Masaüstü Dosyaları Nasıl Kurtarılır?HOT
Bölüm 1: Eksik Masaüstü Simgeleri Hatası Nasıl Geri Yüklenir?
Kullanıcı arayüzü geliştirilmiş olsa ve Windows sık sık güncellense de hâlâ sorunlarla karşılaşabilirsiniz. Olabilecek can sıkıcı şey, Masaüstünüzde hiçbir simgeyi sanki hepsi kaybolmuş gibi görememenizdir. Masaüstünüze farklı uygulama ve programların kısayollarını koymak, bunların kullanımını kolaylaştırır. Bu yüzden onları geri almak çok önemli. Windows 10/11'de masaüstü simgeleri eksikse neler yapabileceğinizi burada bulabilirsiniz.
Yöntem 1: Masaüstü Simge Ayarlarına gidin
Tüm masaüstü simgenizin kaybolduğunu fark ettiğinizde yapmanız gereken ilk şey, Masaüstü simgelerini göster seçeneğinin açık olup olmadığını kontrol etmektir. Masaüstüne sağ tıklayın, ardından görüntülemeye gidin ve Masaüstü simgelerini göster seçeneğinin açık olup olmadığına bakın. Değilse, tekrar açın.

Yöntem 2: Masaüstü Simgelerini Göster'i Etkinleştirin
Adım 1: "Başlat"ı, ardından "Ayarlar"ı, ardından "Kişiselleştirme"yi ve son olarak "Temalar"ı seçin.
Adım 2: Temalar altında aşağı kaydırın ve Masaüstü simge ayarlarına tıklayın.
Adım 3: Masaüstünüzdeki simgeleri seçin ve ardından Uygula ve Tamam'a tıklayın.

Yöntem 3: Tablet Modunu Kapat
Windows tablet modunu açtıysanız masaüstü simgeleri de aniden kaybolabilir. Bu durumda, kapatmanız yeterlidir; masaüstü simgeleri görünecektir. Masaüstü simgesi eksik hatasını düzeltmek için aşağıdaki adımları takip edin:
Adım 1: Başlat menüsünü açmak için Windows simgesine tıklayın, ardından açılır menüden "Ayarlar"a gidin.
Adım 2: Daha sonra birçok sistem seçeneğini göreceksiniz, sadece sistemi seçin.
Adım 3: Şimdi sol paneldeki tablo modu düğmesine geçin.
Adım 4: "Cihazınızı tablet olarak kullanarak Windows'u daha dokunmatik hale getirin" seçeneğini alırsanız bu seçeneği kapatmanız yeterlidir. Aksi takdirde, tablet ayarlarını "oturum açtığımda masaüstü modunu kullan" ve "Geçiş yapmadan önce bana sor" olarak değiştirmeniz yeterlidir.

Bilgisayarınızı yeniden başlatmayı ve masaüstünün aniden kaybolan hatayı düzeltip düzeltmediğini kontrol etmeyi unutmayın.
Yöntem 4: Komut İstemini Çalıştırın
Komut İstemi'ni kullanarak ayarları kolayca geri yükleyebilir, böylece daha derin bir sistem yapılandırması düzeyine ulaşabilirsiniz. Şimdi aşağıdaki adımları uygulamanız yeterli:
Adım 1: Windows tuşunu basılı tutarak klavyenizdeki R tuşuna basarak Windows Çalıştır'a gidin. Bu, Komut İstemi'ni hızlı bir şekilde açacaktır.
Adım 2: Daha sonra Komut İstemini açmak için "cmd" yazıp "Enter" tuşuna basarsınız. İstenirse, pencerelerinizde değişiklik yapmak üzere komut istemini etkinleştirmek için "Evet"i seçmeniz yeterlidir.
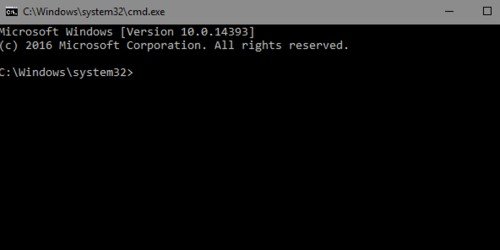
Adım 3: Şimdi aşağıdaki komutları yazın ve aşağıdaki komutların her yeni satırı arasında Enter tuşuna basın:
taskkill /F /IM explorer.exe
cd / %userprofile%\AppData\Local
attrib -h IconCache.db
del IconCache.db
start explorer.exe
İşlem tamamlandıktan sonra, masaüstü simgesinin görünüp görünmediğini kontrol etmek için bilgisayarınızı sıfırlamanız yeterlidir.
Yöntem 5: Sistem Dosyası Denetleyicisini kullanın
Windows 10'da Sistem Dosyası Denetleyicisi varsayılan olarak mevcuttur. "SFC scan" olarak da adlandırılan bir SFC taraması çalıştırarak bozuk sistem dosyalarını otomatik olarak düzeltebilirsiniz. Bu taramanın Windows 10'daki eksik simgelerle ilgili sorunları çözdüğü kanıtlanmıştır. Çalıştırmak için aşağıdaki adımları izleyin:
Adım 1: Başlat'ı tıklayın. Arama çubuğuna CMD yazın. TDaha sonra CMD.exe'ye sağ tıklayın ve Yönetici Olarak Çalıştır'ı seçin.
Adım 2: Kullanıcı Hesabı Denetimi mesajında Evet'e tıklayın.
Adım 3: Hızlı komut penceresine SFC /scannow yazın ve Enter tuşuna basın.
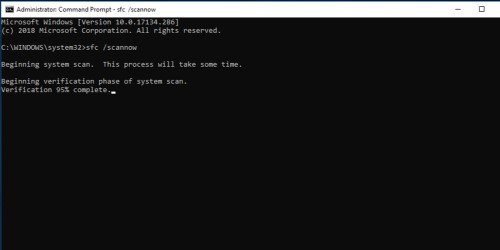
Adım 4: Bilgisayarınız SFC tarafından taranacak ve tarama tamamlandıktan sonra bozuk dosyalar onarılacaktır. Bu işlem sırasında Komut İstemi'ni kapatmadığınızdan veya bilgisayarınızı kapatmadığınızdan emin olun.
Tarama bittikten sonra bilgisayarınızı yeniden başlatmayı unutmayın.
Yöntem 6: En Son Windows 10 Sürümünü Güncelleyin
En son Windows 10 sürümüne yükselterek cihazınızdaki bazı sistem sorunlarını yeniden kurabilirsiniz. TGüncelleme bilinen hataları düzeltir, size heyecan verici yeni özellikler getirir ve güvenlik açıklarını yamalar vb. Ayrıca, en son Windows sürümüne güncellemenin, masaüstü eksik hatasını düzeltebileceği birçok kullanıcı tarafından kanıtlanmıştır.
Adım 1: Başlat menüsünü açın ve "Ayarlar"a gidin. Alternatif olarak Windows +I Klavye tuşuna da basabilirsiniz.
Adım 2: Şimdi "Güncelleme ve Güvenlik"e, ardından "Güncellemeleri kontrol et"e gidin
Adım 3: Herhangi bir güncelleme bulduğunuzda Yükle düğmesine tıklayın ve yeni sürüm güncellemesinin indirilmesini bekleyin.

Yöntem 7: Windows Gezgini'ni Tekrar Çalıştırın
Adım 1: Ekranın altındaki görev çubuğuna sağ tıklayın ve ardından Görev Yöneticisi'ni seçin.
Adım 2: Windows Gezgini'ni bulun ve tıklayın. Sağ alt köşede Yeniden Başlat'ı tıklayın.
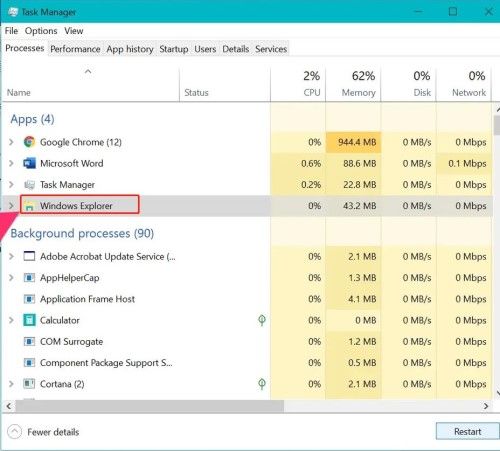
Adım 3: Dosya menüsünden Yeni görevi çalıştır'ı seçin. Daha sonra explorer.exe dosyasını yazın ve Tamam düğmesine basın.
Bu yöntem işe yaramazsa aşağıdaki bir sonraki düzeltmeye geçin.
Yöntem 8: Tam Ekran Başlat Düğmesini Kullan'ı Açın
Windows 10 masaüstü simgelerinin masaüstünüzde neden görünmediği açık olmadığından, kullanıcı arayüzünüzle ilgili seçenekleri etkinleştirmeyi ve devre dışı bırakmayı deneyebilir ve bunun sorunu çözüp çözmediğini görebilirsiniz.
Her şeyi aynı anda görmek için Başlat'ın tüm ekranı kaplamasını sağlayabilirsiniz. Başlangıç düğmesine tıklamaya başlayın, ardından Ayarlar > Kişiselleştirme'ye gidin. Başlat'ı seçin ve ardından Başlat'ı tam ekran kullan'ı tıklayın.

Yöntem 9: Sistem Geri Yükleme Noktasını Çalıştır
Sorun, yazılımı yükledikten veya bilgisayar yapılandırmanızı değiştirdikten sonra ortaya çıktıysa sisteminizi önceki bir noktaya geri yükleyerek sorunu çözebilirsiniz. Masaüstü simgeleriniz, yapılandırmalarınız normale döndüğünde olduğu gibi görüntülenecektir.
Adım 1: Windows simgesinin yanındaki görev çubuğuna gidin ve ardından "Denetim Masası" yazın.
Adım 2: Kontrol Panelinde "Kurtarma"yı bulun ve ardından "Kurtarma", "Sistem Geri Yüklemeyi Aç" ve "İleri"yi tıklayın.
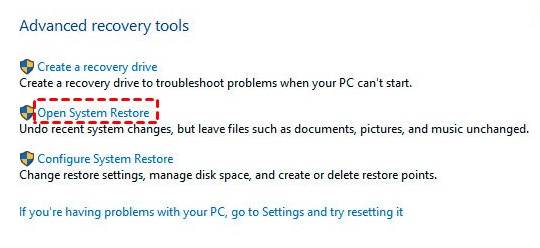
Adım 3: Şimdi geri yüklemek istediğiniz sistem noktasını seçin ve ardından İleri düğmesine tıklayın.
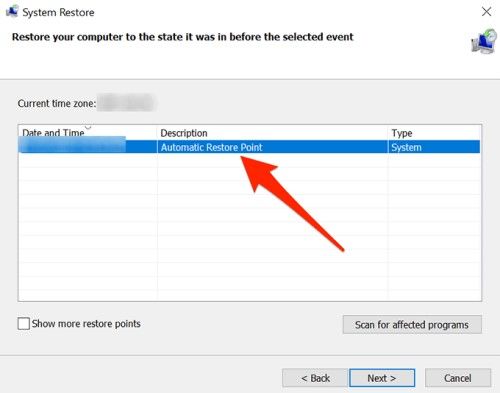
Yöntem 10: Windows'u sıfırla
Bu en az tercih edilen seçenek olsa da, ciddi sistem sorunlarıyla uğraşırken kesinlikle yardımcı olabilir. Windows 10'u sıfırlamak, temiz bir başlangıç yapmanın ve normalde saatlerce sorun giderme gerektiren karmaşık sorunları çözmenin etkili bir yoludur.
Adım 1: Bilgisayarınızı kapatmak için ekranın sağ tarafından içeri doğru kaydırın, Ayarlar'a ve ardından Bilgisayar ayarlarını değiştir'e dokunun.
Adım 2: Güncelleme ve Kurtarma'ya dokunun veya tıklayın, ardından Kurtarma'ya dokunun veya tıklayın.
Adım 3: Şimdi Her şeyi kaldırın ve Windows'u yeniden yükleyin altında Başlarken bölümüne gidin.

Bu yöntemin masaüstünün aniden kaybolmasını düzeltmede işe yarayacağını umuyoruz.
Bölüm 2: Windows 11/10/8/7'de Eksik Masaüstü Dosyaları Nasıl Kurtarılır?
Çoğu kullanıcı, sıklıkla kullandıkları dosya ve klasörleri Masaüstüne koymayı alışkanlık haline getirir. Windows Masaüstü, bilgisayarınızdaki herhangi bir şeye ulaşmak için kullanabileceğiniz yalnızca bir ana ekran olduğundan, hızlı erişim için fotoğrafları, videoları, belgeleri ve diğer kısayolları buraya kaydetmek kolaydır. Ancak bir sistem çökmesi nedeniyle veya yanlışlıkla silseniz bile Windows masaüstü simgelerinin kaybolması mümkündür. Dolayısıyla, yukarıdaki kullanıcıyla aynı sorunu yaşıyorsanız, Tenorshare 4DDiG veri kurtarma yazılımı ile Windows 11/10/8/7'de Masaüstünüzden kalıcı olarak silinen dosyaları nasıl kurtaracağınızı göstereceğiz. 4DDiG, kaybolan herhangi bir dosyayı yalnızca birkaç dakika içinde geri getirebilen harika bir kurtarma yazılımıdır. En iyi yanı, onları nasıl kaybetmiş olursanız olun, bu dosyaları geri alabilmenizdir. Yalnızca birkaç tıklama alır.
Tenorshare 4DDiG Veri Kurtarma'nın bazı temel özellikleri şunlardır:
- Dizüstü bilgisayarınızdan veya PC'nizden, dahili ve harici sürücülerden, USB flash disklerden, SD kartlardan ve diğer cihazlardan verileri kurtarabilir
- Binden fazla fotoğraf, video, belge ve müzik dosyasını kurtarabilir
- Yanlışlıkla sildiğiniz, biçimlendirdiğiniz, bir bölümü kaybettiğiniz, bozulan, sistem çöken, virüs saldırısına uğrayan vb. dosyaları kurtarabilir
- Kullanıcının herhangi bir şeyi geri almayı denemeden önce taranan dosyaları önizlemesine izin verir
Eksik masaüstü dosyalarını almak için 4DDiG'yi ücretsiz çalıştırın ve aşağıdaki adımları izleyin:
Güvenli indirme
Güvenli indirme
- 4DDiG'nin ana ekranında, eksik masaüstü dosyalarını aramak için yerel diski seçin. Bu işlemin tamamlanması sektörünüzde ne kadar alan olduğuna bağlı olarak biraz zaman alabilir. Kaybettiğiniz dosyaları bulamazsa derin tarama yapmayı seçebilirsiniz.
- Tarama işlemi bittiğinde, 4DDiG size mümkün olduğunca tüm dosyaların bir listesini gösterecektir. Bu dosyaları üzerilerine tıklayarak veya seçerek ve geri almak için Kurtar düğmesine basarak önizleyebilirsiniz.

- "Kurtarma"yı tıkladığınızda, kayıp dosyalarınızı bulmak istediğiniz dizini seçmeniz istenecektir.


Hepsi bu kadar; kaybolan masaüstü dosyalarınız bir dakika içinde geri dönecek.
Sonuç
Bu kılavuzun, Windows 10/11'de eksik olan veya kaybolan masaüstü simgelerinizi geri getirmenize yardımcı olacağını umuyoruz. En önemli kısayollarınıza ve klasörlerinize tekrar hızlı ve verimli bir şekilde ulaşabilmelisiniz. Gelecekte sisteminizde benzer sorunlar yaşarsanız bu makaleye geri dönüp diğer düzeltmeleri deneyebilirsiniz. Tenorshare 4DDiG data recovery software kullanarak masaüstü simgelerini PC veya Mac'inizdeki herhangi bir depolama aygıtından geri yükleyebilirsiniz. Birçok veri kurtarma programı işe yarayacağını söylese de Tenorshare 4DDiG çoğunu yener, bu nedenle bu yazılım kesinlikle tavsiye edilir.







