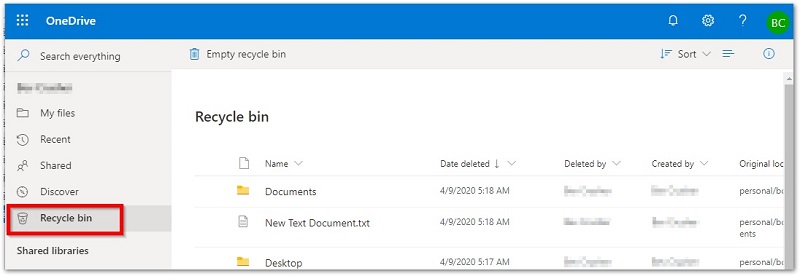Harici bir sabit sürücüyü, SD kartı, USB sürücüyü veya başka bir depolama ortamını Windows 11 veya Windows 10 cihazına bağlarken "Parametre yanlış" hata mesajıyla karşılaşabilirsiniz.." Bu hata, sürücüdeki dosyalara erişmenizi veya klasör yolunu açmanızı engeller. Çözülmezse, önemli verilerin kaybına yol açabilir. Bu eğitimde, bu sorunu gidermek ve depolama aygıtınızın sorunsuz bir şekilde bağlanmasını sağlamak için size adımlar boyunca rehberlik edeceğiz.

- Bölüm 1: "Parametre Yanlış" Hatasına Genel Bakış
- Bölüm 2: "Parametre Hatalı" Hatası Veren Sabit Sürücülerden Veri KurtarmaHOT
-
Bölüm 3: Parametre Yanlışsa Nasıl Düzeltilir?
- Düzeltme 1: Hızlı Tarama Kontrolü Gerçekleştirin
- Düzeltme 2: CHKDSK'yi çalıştırın
- Düzeltme 3: SFC Taramasını Çalıştırın
- Düzeltme 4: Virüsü Kontrol Edin
- Düzeltme 5: DISM.exe kullanın
- Düzeltme 6: Disk Sürücüsünü ve USB Sürücüsünü Güncelleyin
- Düzeltme 7: Ondalık Ayarlarını Değiştirin
- Düzeltme 8: Sürücüyü Yeniden Biçimlendirin
Bölüm 1: Parametreye Genel Bakış Yanlış
1. "Parametre yanlış" ne anlama geliyor?
"Parametre yanlış" genellikle harici bir sabit sürücüyü, USB flash sürücüyü veya SD bellek kartını açmaya çalışırken görüntülenen bir hata mesajıdır. Genellikle belirli bir komut veya işlem için sağlanan girdi veya ayarlarla ilgili bir sorun olduğunu gösterir. Programa veya sisteme aktarılan parametre veya argümanın geçerli olmadığını veya beklenen formatta olmadığını gösterir. Bu hatayla karşılaştığınızda, Windows 10/8/7'de depolama aygıtınızı açamaz veya üzerindeki verilere erişemezsiniz.
2. "Parametre yanlış" nedenleri
Bu hatanın aşağıdaki faktörlerden birinin bir sonucu olarak ortaya çıktığı gözlemlenmiştir:
- Dosya sistemi bozulması:
Hata, sabit sürücüdeki veya depolama aygıtındaki dosya sistemi bozulduğunda veya hasar gördüğünde ortaya çıkabilir.
- Eski yazılım veya sürücüler:
İşletim sisteminiz veya sürücüleriniz güncel değilse, uyumluluk sorunlarına yol açabilir ve bu hatayı tetikleyebilir.
- Hatalı USB bağlantısı:
Cihaz ve bilgisayar arasındaki USB bağlantısının gevşek veya hatalı olması hata mesajına neden olabilir.
- Donanım sorunları:
Sabit sürücü veya depolama aygıtındaki fiziksel hasar veya arızalar hatanın oluşmasına neden olabilir.
Bölüm 2: "Parametre Yanlış" Hatası Veren Sabit Sürücülerden Veri Kurtarma
Parametre hatası ile karşılaştığınızda, harici sürücülerdeki verilere erişemeyebilirsiniz. Sorunu çözmeden önce, etkilenen sürücülerden dosyaları almak için profesyonel bir veri kurtarma aracı kullanmanız önerilir. Tenorshare 4DDiG Buffalo, WD, Seagate, Toshiba, Samsung, Lacie, Silicon, ADATA ve diğerleri dahil olmak üzere tüm cihaz markaları için biçimlendirme, silme, virüs saldırısı ve diğer nedenlerden dolayı kaybolan harici sabit sürücülerden veri kurtarabilir. Şimdi, harici sabit sürücülerden kaybolan verileri kurtarmak için üç adımı uygulayın.
- Erişilemeyen sürücülerdeki verileri kurtarın.
- Silme, biçimlendirme, RAW vb. gibi çeşitli kayıp senaryolarından kurtarma.
- Diğer depolama aygıtlarının yanı sıra SD kart, USB flash sürücüler, sabit sürücüler, hafıza kartları, dijital kameralar ve video kameralardan kaybolan veya silinen verileri kurtarma desteği.
- Windows ve Mac bilgisayarlardan veri kurtarma desteği
- Fotoğraflar, videolar, belgeler, sesler ve diğerleri dahil olmak üzere 1000'den fazla dosya türü ve dosya sistemi ile uyumludur.
Güvenli İndir
Güvenli İndir
- Harici Sabit Sürücüyü Bağlama ve Seçme
- Harici Sabit Sürücüyü Tarama
- Harici Sabit Sürücüdeki Verileri İnceleme ve Kurtarma
Devam etmek için Tenorshare 4DDiG Windows Veri Kurtarma'yı indirin ve kurun. Uygulamayı başlatın, kayıp veri harici sabit diskinizi bilgisayarınıza bağlayın ve ardından taramaya başlamak için harici sabit diski seçin.

4DDiG harici sabit diskte kayıp verileri hemen arar ve kurtarmak istediğiniz dosyaları bulduğunuzda aramayı istediğiniz zaman duraklatabilir veya durdurabilirsiniz. Ağaç Görünümü Silinmiş Dosyalar, Mevcut Dosyalar, Kayıp Konum, RAW Dosyaları ve Etiket Dosyaları gibi kategoriler içerir. Fotoğraf, Video, Belge, Ses, E-posta ve diğerleri gibi dosya türlerine bakmak için Dosya Görünümünü de kullanabilirsiniz. Ayrıca, panelin sol tarafında hedef dosyaları arayabilir veya aramanızı daraltmak için Filtre'yi kullanabilirsiniz.

Hedef dosyaları bulduktan sonra, önizleme yapabilir ve güvenli bir konuma kurtarabilirsiniz. Lütfen diskin üzerine yazma ve kalıcı veri kaybı ihtimaline karşı verilerinizi kaybettiğiniz bölüme kaydetmeyin.

Bölüm 3: Parametre Yanlışsa Nasıl Düzeltilir?
"Parametre Hatalı" hatası veren bir sabit sürücüden değerli verilerinizi başarıyla aldıktan sonra, altta yatan sorunu ele alma ve hatayı gelecekte kullanmak üzere düzeltme zamanı gelmiştir. Bu bölümde, sabit sürücünüzdeki "Parametre Hatalı" hatasını gidermek ve çözmek için bazı etkili yöntemleri keşfedeceğiz. Bu adımları izleyerek sabit sürücünüzün düzgün çalışmasını ve bu hatayla tekrar karşılaşmamanızı sağlayabilirsiniz. Çözümlerle başlayalım:
Windows 10/8/7'de Harici Sabit Sürücüde "Parametre Yanlış" Hatası Nasıl Düzeltilir Vedio Eğitimi?
Güvenli İndir
Güvenli İndir
Düzeltme 1: Hızlı Tarama Kontrolü Gerçekleştirin
Sorunun çözülüp çözülmediğini görmek için sorunlu sürücüyü yardımcı programla tarayın.
Adım 1: Dosya Gezgini'ni açın, etkilenen sürücüye sağ tıklayın ve ardından bağlam menüsünden Özellikler'i seçin.
Adım 2: Araçlar sekmesine gidin ve Kontrol Et düğmesine basın.
Adım 3: Devam etmek için Sürücüyü tara ve düzelt'e tıklayın.
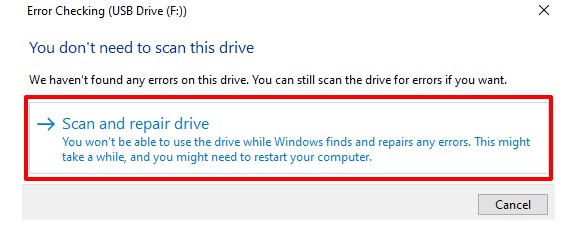
Düzeltme 2: CHKDSK'yi çalıştırın
Sabit sürücünüzdeki "Parametre Hatalı" hatasını düzeltmenin bir diğer etkili yöntemi de CHKDSK (Diski Kontrol Et) yardımcı programını çalıştırmaktır. CHKDSK, sabit sürücüdeki dosya sistemi hatalarını ve bozuk sektörleri tarayan ve onaran yerleşik bir Windows aracıdır. CHKDSK'yi çalıştırmak için aşağıdaki adımları izleyin:
Adım 1: Devam etmeden önce etkilenen diskin sürücü harfini not edin. Bu eğitimde, F etiketli USB Sürücüsünü taramak için Dosya Gezgini'ni kullanacağız.
Adım 2: Bu, bilgisayarınıza bağlı disk sayısına bağlı olarak farklılık gösterebilir. Başlat Menüsünden sağ tıklayarak Komut İstemi'ni seçin (Yönetici).
Adım 3: chkdsk yazın, ardından bir boşluk bırakın, sürücü harfini ve ardından iki nokta üst üste yazın (bu durumda F:), ardından bir boşluk bırakın, /f yazın, ardından bir boşluk bırakın, /r yazın ve Enter tuşuna basın. Komut aşağıdaki gibi yazılmalıdır: F: chkdsk /f /r
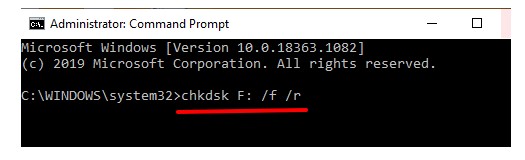
Adım 4: Check Disk yardımcı programı komutu çalıştıracak ve sürücüyü hatalara ve bozuk sektörlere karşı tarayacaktır; bu işlem diskin boyutuna ve içindeki dosya sayısına bağlı olarak birkaç dakika sürebilir. Taramanın ardından, Chkdsk aracı bir sorun ya da bozuk sektör tespit ederse sizi bilgilendirecektir.
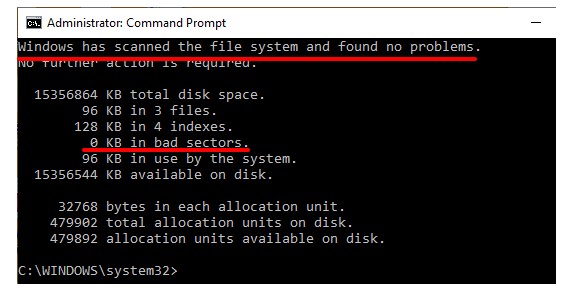
Düzeltme 3: SFC Taramasını Çalıştırın
Harici sabit sürücü parametresinin yanlış olması sorunu genellikle bilgisayar sistemindeki sistem dosyaları eksik veya bozuk olduğunda ortaya çıkar. System File Checker (SFC), bozuk sistem dosyalarını taramak için kullanılabilecek bir Windows programıdır. Araç, dosyaları sizin için otomatik olarak bulacak ve düzeltecektir.
Adım 1: Windows Komut İstemi'ni açın.
Adım 2: Siyah pencereye SFC /scannow yazın ve Enter tuşuna basın.
Adım 3: Tarama işlemi tamamlandığında komut isteminden çıkın.

Sorunun giderilip giderilmediğini görmek için bilgisayarınızı yeniden başlatın ve cihazınızı yeniden bağlayın.
Düzeltme 4: Virüsü Kontrol Edin
"Parametre yanlış" hatasından bir virüs bulaşması sorumluysa, Diski Kontrol Et yardımcı programı ve Sistem Dosyası Denetleyicisi sorunu çözemeyebilir. Herhangi bir virüs veya kötü amaçlı yazılım tespit edip etmediğini görmek için etkilenen sürücüyü antivirüs yazılımı ile tarayın. Halihazırda bir antivirüs yazılımınız yoksa, tüm virüsleri yok edecek en iyi virüs tarayıcıları için yönergelerimize göz atın.
Düzeltme 5: DISM.exe kullanın
Bazı durumlarda, parametre hatası yanlış yazılım yüklemesinden kaynaklanır. Bu gibi durumlarda Windows kurulumlarını onarmak için DISM.exe dosyasını çalıştırın. DISM.exe'yi çalıştırmak için aşağıdaki adımları uygulayın:
Adım 1: Yönetici modunda Komut İstemi'ni başlatın.
Adım 2: Çalıştır: DISM.exe /Online /Cleanup-image /scanhealth.
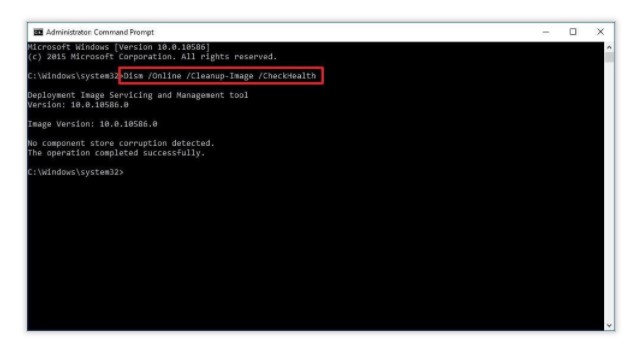
Adım 3: İşlemin tamamlanmasını bekleyin ve ardından dış sürücüyü takın, kullanıcılar hiçbir sorun yaşamayacaktır.
Düzeltme 6: Disk Sürücüsünü ve USB Sürücüsünü Güncelleyin
Dahili veya harici bir disk için sürücü erişilebilir değil parametresi yanlış windows 10 güncel değilse veya arızalıysa, diske erişemeyebilirsiniz. Etkilenen diskin durumunu kontrol etmek ve sürücülerini güncellemek için aşağıdaki adımları izleyin.
Adım 1: Dosya Gezgini'nde diske sağ tıklayın ve Özellikler'i seçin.
Adım 2: Diske güç sağlayan sürücüleri görüntülemek için Donanım sekmesine gidin. Bir disk sürücüsü seçtikten sonra Aygıt Özellikleri bölümünü kontrol edin.
Aygıt durumu "Aygıt düzgün çalışıyor" göstermiyorsa, bir sürücü sorunu var demektir. Her şey yolunda olsa bile, sürücüleri güncellemek için bir sonraki adıma geçin.
Adım 3: Bir sürücü seçin ve ardından Özellikler'e tıklayın. Listedeki tüm sürücüleri güncellemelisiniz çünkü hangisinin "Parametre yanlış" hatasına neden olduğunu asla bilemezsiniz.
Adım 4: Genel sekmesinden Ayarları değiştir öğesini seçin.
Adım 5: Sürücü sekmesine gidin ve Sürücüyü Güncelle'yi seçin.
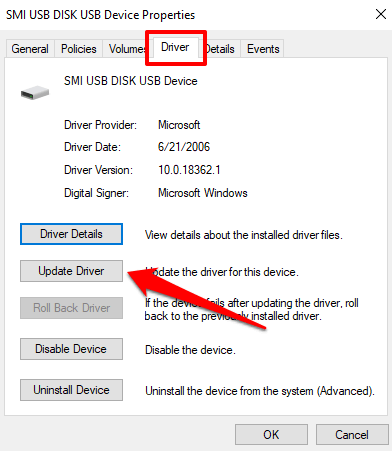
Adım 6: Güncellenmiş sürücü yazılımını otomatik olarak ara öğesini seçin.
Windows bu sürücünün en son sürümünü hem bilgisayarınızda hem de çevrimiçi olarak arayacaktır. En iyi sonuçları elde etmek için bilgisayarınızın Wi-Fi ya da Ethernet üzerinden internete bağlı olduğundan emin olun. Tüm disk sürücüleri için bu adımları tekrarlayın, ardından bilgisayarınızı yeniden başlatın ve diski tekrar açmayı deneyin.
Düzeltme 7: Ondalık Ayarlarını Değiştirin
Parametre hataları, tarih-saat biçimindeki bir sözdizimi hatasından kaynaklanabilir. Durumun böyle olmadığından emin olmak için aşağıdaki adımları uygulayın.
Adım 1: "Denetim Masası -> Saat ve Bölge" menüsünü açın.
Adım 2: "Bölge "yi seçin: Tarih, saat veya sayı biçimlerini değiştir" öğesini seçin.
Adım 3: "Ek ayarlar "a gidin ve ondalık sembolünün "." kullanıldığından emin olun.
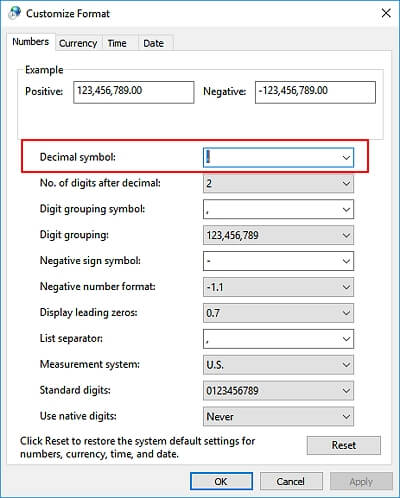
Düzeltme 8: Sürücüyü Yeniden Biçimlendirin
Yukarıdaki yöntemlerden hiçbiri işe yaramazsa, harici sürücü büyük olasılıkla bozuktur ve yalnızca yeniden biçimlendirilerek onarılabilir. Parametrenin yanlış olması durumunda Windows 10, "Bu PC" menüsüne gidin, harici sürücüyü seçin, sağ tıklayın ve "Biçimlendir" seçeneğini seçin. Sürücünün biçimlendirilmesi sonunda içindeki tüm verileri silecektir, yine de biçimlendirilmiş sürücüdeki verileri bir profesyonel veri kurtarma aracı.
Özet
Sonuç olarak, harici sabit sürücünüzdeki "Parametre yanlış" hatasını çözmek, Windows 10/11'inizden ona erişmek ve içindeki değerli verilere yeniden erişmenizi sağlamak için çok önemlidir. Bu kılavuzda özetlenen adımları izleyerek sorunu etkili bir şekilde giderebilir ve düzeltebilirsiniz.
Ancak, herhangi bir zorlukla karşılaşmanız durumunda veya sorunsuz ve güvenilir bir veri kurtarma süreci sağlamak istiyorsanız, harici sabit sürücünüzden kayıp veya erişilemeyen dosyaları almak için kapsamlı bir çözüm sunan Tenorshare 4DDiG kullanmanızı şiddetle tavsiye ederiz. İster "Parametre yanlış" hatası, ister yanlışlıkla silme, biçimlendirme veya diğer veri kaybı senaryoları nedeniyle olsun, 4DDiG önemli dosyalarınızı kolaylıkla kurtarmanıza yardımcı olabilir.