PC'niz 0x80070057 hatasıyla Mavi Ölüm Ekranı mı gösteriyor? Bu hata, Windows kullanıcıları ve sistem yöneticileri arasında iyi bilinir ve beyaz bir açılır pencere veya Ölümün Mavi Ekranı ile görünebilir. Bu hatanın sebepleri çok olabilir ancak kullanıcıları en çok rahatsız eden şey 0x80070057 bu hata ile gelen mesajların değişkenlik gösterebilmesidir. Kısacası, mesaj "Belirtilmemiş Parametrelerle Karşılaşıldı", "Bilinmeyen Hata" veya "Gerekli hizmetler çalışmıyor" olabilir. Ancak, hata koduyla birlikte görünen mesaj size bu konuda çok şey anlatacaktır. Böylece, sorunun nedenini düzeltmek mümkündür. Bu makale, en yaygın 0x80070057 hata türü için 11 hızlı ve kolay düzeltmeyi açıklayacaktır.
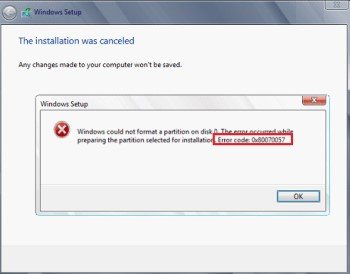
- Bölüm 1: 0x8000057 Hatasına Genel Bakış
- Bonus İpucu: Windows Güncellemesinden Sonra Veriler Nasıl Geri Yüklenir?HOT
-
Bölüm 2: Windows Update Hatası 0x80070057 için 11 Yol
- Düzeltme 1: Sistem Dosyalarını Temizleme
- Düzeltme 2: Windows Tarih ve Saatini Düzelt
- Düzeltme 3: Windows Güncellemesini Kontrol Edin
- Düzeltme 4: 0x80070057'yi Düzeltmek için CHKDSK'yi Çalıştırın
- Düzeltme 5: 0x80070057 Hatasını Düzeltmek için Sistem Dosyası Denetleyicisini Çalıştırın
- Düzeltme 6: Düzeltmek için DISM Komutunu Kullanın
- Düzeltme 7: Grup İlkesi Ayarlarını Değiştirin
- Düzeltme 8: Windows Update Deposunu Sıfırlayın
- Düzeltme 9: Windows Update Sorun Gidericiyi Çalıştırın
- Düzeltme 10: Windows'u Fabrika Ayarlarına Döndür
- Düzeltme 11: Sistem Sürücüsünü Yeni Bir SSD ile Değiştirin
- Bölüm 3: 2 Farklı Hata Kodu 0x80070057 Mesajı-Nasıl Düzeltilir?
Bölüm 1: 0x8000057 Hatasına Genel Bakış
0x80070057 Hata Kodu Nedir?
0x80070057 hata kodu, genellikle depolama sürücüsü sorunlarıyla ilgilidir ve Windows'u güncellemeye veya yeni bir uygulama yüklemeye çalıştığınızda ortaya çıkabilir. Genellikle Windows'unuzu daha eski bir sürümden Windows 10'a yükselttiğinizde görünür.
0x80070057 Hata Kodu Neden Olur?
0x80070057 hata kodunun nedenleri çoktur ve çoğu zaman belirsizdir. Ancak, en olası nedenler arasında bozuk bölüm ve kayıt defteri ile Windows güncellemeleri, yükleme, donanım veya depolama sorunları yer alır. Sık sık e_invalidarg (0x80070057) ile karşılaşan Windows 10 için Virtual Box kullanıcıları gibi, bu hatanın daha fazla örneği vardır. Bu kod, Windows'un bir depolama sürücüsüne (SSD veya HDD) erişemediği anlamına gelir.
Bonus İpucu: Windows Güncellemesinden Sonra Veriler Nasıl Geri Yüklenir?
Windows'unuzu yükseltmek, özellikle bir yedeğiniz yoksa veri kaybına neden olabilir. Bazen başarısız bir Windows güncelleme yüklemesi de veri kaybına neden olabilir. Bir sistem geri yükleme noktanız yoksa güncellemeyi özellikle geri alamazsınız. Peki bu durumda ne yapmalı? Neyse ki Tenorshare 4DDiG veri kurtarma yazılımı gibi bir araç bu durumda özellikle yardımcı olabilir. Windows'unuzu ve tüm ses, video, belge ve fotoğraf dosyalarını orijinal durumuna geri yükleyebilir. İşte 4DDiG'in sunduğu daha fazla şey:
- Kullanımı kolay ve sezgisel kullanıcı arayüzü.
- Sabit diskler, USB'ler ve SD kartlar gibi Windows tabanlı depolama cihazlarından veri alın.
- Dahili veya harici cihazlardan bağımsız olarak verileri kurtarabilir.
- Dosyaları doğru bir şekilde kurtarmak için gelişmiş bir MD5 Mesaj Özeti Algoritması kullanır.
- 7'den 11'e tüm Windows sürümlerini geri yükleyin.
- 1000'den fazla dosya türünü kurtarın.
- Biçimlendirilmiş, bozuk, silinmiş ve zarar görmüş dosyaları kurtarın.
- Dosyaları geri yüklemeden önce önizleyebilirsiniz.
3 kolay adımda bir güncellemeden sonra Windows Verilerini geri yüklemek için 4DDiG'yi nasıl kullanabileceğinizi öğrenelim:
Güvenli İndirme
Güvenli İndirme
- 4DDiG aracını indirin ve Windows'ta verilerinizi geri yüklemek istediğiniz yere kurun. Aracı açın ve güncellemeyi geri almak için bir sürücü seçin.
- Geri yükleme işlemini başlatmak için “Başlat” düğmesine basın. Ağaç Görünümü altında Kayıp Konum, RAW Dosyaları, Silinen Dosyalar vb. gibi kategorilere göre dosyaları önizlemek için taramayı duraklatabilirsiniz.
- Taramanın tamamlanmasının ardından, “Kurtar” düğmesine basın ve onları kaydetmek için bir konum seçin. Windows verileriniz şimdiye kadar geri yüklenmelidir.



Bölüm 2: Windows Update Hatası 0x80070057 için 11 Yol
0x80070057 hatasının can sıkıcı yanı, neden oluştuğundan hiçbir zaman emin olamamanızdır. Bununla birlikte, en yaygın neden, bir Windows güncellemesi yüklemeye çalışmanız ve depolama alanınızın bitmesidir. Bu yönü göz önünde bulundurarak, Windows güncelleme hatası 0x80070057'yi kaldırmanın 11 yolunu aşağıda listeledik:
Düzeltme 1: Sistem Dosyalarını Temizleme
0x80070057 hatası, güncelleme dosyaları çok büyük olduğundan ve çok fazla disk alanı kaplayabileceğinden, genellikle Windows'u güncellerken ortaya çıkar. Ayrıca Windows, yeni bir güncelleme gerçekleştirirken eski sürüm dosyalarını bir Windows.old klasöründe saklar. Klasör, depolama sürücünüzde sahip olabileceğinizden daha fazla yer kaplayabilir. Windows güncellemesinin başarısız olmasının ve 0x80070057 hatasının ortaya çıkmasının bir başka nedeni de budur. Çözüm, sabit diskinizde ne kadar depolama alanı kaldığını görmek ve disk alanını boşaltmak için sistem dosyalarını temizlemektir. Yapabilecekleriniz:
Adım 1: "Win + E" tuşlarına tıklayarak Dosya Gezgini'ni açın ve "Bu PC"ye ilerleyin.
Adım 2: Disk alanını kontrol edin. Daha azsa, diski sağ tıklayın ve "Özellikler > Disk Temizleme > Sistem dosyalarını temizle"yi seçin.
Adım 3: "Windows Update Temizleme" ve "Geri Dönüşüm Kutusu" gibi hangi dosyaların gereksiz olduğunu kontrol edin.
Adım 4: Dosyaları seçin ve "Tamam"a basın. Ardından "Dosyaları Sil"i onaylayın.
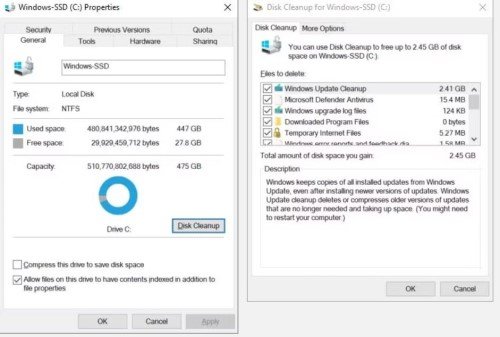
Düzeltme 2: Doğru Windows Tarih ve Saati
Windows saatiniz senkronize değilse, bu da 0x80070057 hatasına neden olabilir. Bu nedenle, saat ve tarihin gerçek saat ve tarih ile senkronize olup olmadığını görmek için Windows Görev Çubuğundaki saati kontrol edin. Senkronize görünüyorsa bu adımı atlayın. Aksi takdirde, düzeltmek için aşağıdaki talimatları uygulayın:
Adım 1: Windows 11'de, "Ayarlar"ı açmak için "Kazan + I" tuşlarını tıklayın ve "Saat ve dil > Tarih ve saat"e ilerleyin. Windows 10'da, "Tarih/saati ayarla"yı seçmek için "Windows Görev Çubuğu"na sağ tıklayın.
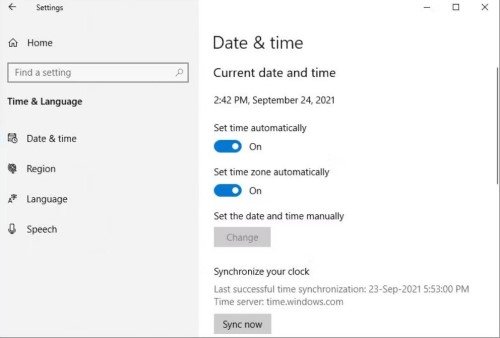
Adım 2: Şimdi, yaz saatini otomatik olarak ayarlayın ve saati otomatik olarak ayarlayın, ardından saat dilimini otomatik olarak ayarlayın.
Adım 3: Windows saatinizi senkronize etmek için "Şimdi Senkronize Et" düğmesine basın.
Düzeltme 3: Windows Güncellemesini Kontrol Edin
Herhangi bir Windows güncellemesi yüklemediğiniz halde 0x80070057 hataları görüntüleniyorsa bu, eksik bir güncelleme olduğu anlamına gelir. Bu nedenle, Win + I tuşlarına tıklayın ve aşağıdaki adımları izleyin:
Adım 1: Windows 11'de "Ayarlar"ı açın, "Windows Update"i seçin ve "Güncellemeleri kontrol et"e ilerleyin. Ve eksik güncellemeleri yükleyin. Windows 10'da "Güncelleme ve Güvenlik"e gidin ve "Güncellemeleri kontrol et"i seçin. Ve eksik güncellemeleri yükleyin.
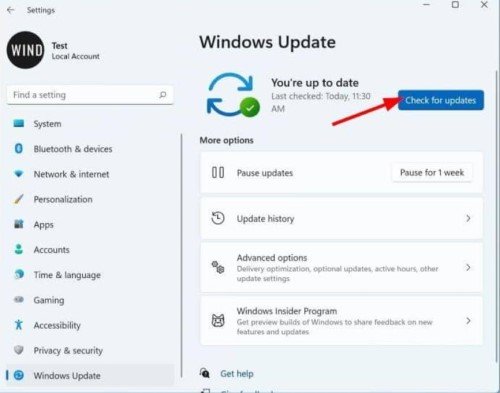
Düzeltme 4: 0x80070057'yi Düzeltmek için CHKDSK'yi çalıştırın
CHKDSK, sürücünüzdeki 0x80070057 hatasının nedeni olabilecek bozuk dosyaları ve donanım sorunlarını kontrol etmenin basit bir yoludur. İşte yapmanız gerekenler:
Adım 1: "Win + E" tuşlarına tıklayarak Dosya Gezgini'ni açın ve "Bu PC"ye ilerleyin.
Adım 2: Sağ tıklayın ve "sistem sürücüsü"nü seçin. Ardından, "Özellikler"i seçin.
Adım 3: "Araçlar" sekmesini seçin, "Kontrol Et"i seçin ve ardından "Sürücüyü tara"yı tıklayın.
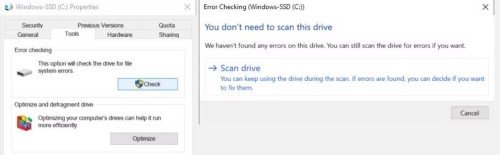
CHKDSK taraması herhangi bir sorun bulursa bunları düzeltin ve bilgisayarınızı yeniden başlatın.
Düzeltme 5: 0x80070057 Hatasını Düzeltmek için Sistem Dosyası Denetleyicisini Çalıştırın
0x80070057 hatasını düzeltmenin başka bir yolu da yerleşik Sistem Dosyası Denetleyicisi aracını kullanmaktır. Dosya sisteminizin karşılaştığı sorunları çözebilir ve orijinal durumuna geri yükleyebilir. Sistem Dosyası Denetleyicisi ile 0x80070057 hatasını düzeltmek için aşağıdaki talimatları izleyin:
Adım 1: "Başlat Menüsü"nden "Komut İstemi"ni Yönetici olarak çalıştırmayı seçin. Ardından “sfc /scannow” komutunu girin.
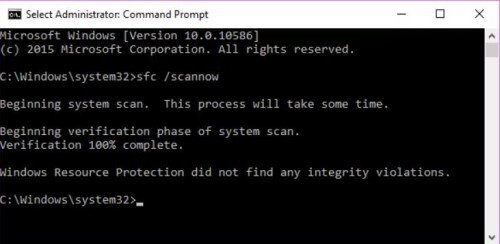
Adım 2: Tarama sonuçları, sisteminizde şunlara sahip olup olmadığını gösterir:
- Sistem Denetleyicisinin düzelttiği bozuk dosyalar.
- Sistem Denetleyicisinin onaramadığı bozuk dosyalar.
- No corrupt files.
Sistem Dosyası Denetleyicisi bazı bozuk dosyaları onaramıyorsa, bunları iyi kopyalarla manuel olarak değiştirmeniz gerekir. Ancak, özellikle değiştirilecek çok fazla dosya varsa, bunların manuel olarak değiştirilmesi zaman alabilir. Bunun yerine Dağıtım Görüntüsü ve Sunum Yönetimi'ni (DISM) kullanabilirsiniz.
Düzeltme 6: Düzeltmek için DISM Komutunu Kullanın
0x80070057 hatasını düzeltmek için DISM'yi kullanabilirsiniz. Bozuk dosya sisteminin sağlığını geri yükleyecektir. DISM'yi şu şekilde çalıştırabilirsiniz:
Adım 1: "Başlat Menüsü"nden "Komut İstemi"ni Yönetici olarak çalıştırmayı seçin.
Adım 2: "dism /Online /Cleanup-Image /RestoreHealth" komutunu girin.
Adım 3: Komutun çalışması bittiğinde, sistemi yeniden başlatın ve komut istemini yeniden açın.
Bozuk dosyaları onarmak için “sfc /scannow” komutunu girin.
Düzeltme 7: Grup İlkesi Ayarlarını Değiştirin
Windows 10 Pro kullanıyorsanız ve sonuç kodu gibi bir hatayla karşılaştıysanız: e_invalidarg (0x80070057), bunun nedeni Grup İlkesi Ayarları olabilir. Yanlışlıkla veya kasıtlı olarak Windows güncelleme sistemini işe yaramaz hale getirmiş olabilirsiniz. Grup İlkesi ayarlarını değiştirerek Windows güncelleme hatası 0x80070057'yi nasıl düzelteceğiniz aşağıda açıklanmıştır:
Adım 1: “R ve Win” tuşlarına aynı anda basın, bir çalıştırma diyalogu açılacaktır.
Adım 2: "gpedit.msc" yazın ve "Enter"a basın.
Adım 3: "Bilgisayar Yapılandırması > Yönetim Şablonları"nı seçin.
Adım 4: Sonra "Windows Bileşenleri > Windows Update"i seçin.
Adım 5: "Otomatik Güncellemeleri Yapılandır > Yapılandırılmadı"yı seçin ve sisteminizi yeniden başlatın.
Windows güncelleme işlemi şimdiye kadar düzeltilmiş olmalıdır.
Düzeltme 8: Windows Update Deposunu Sıfırlayın
0x80070057 hatasını düzeltmenin başka bir yolu da Windows Update Deposunu sıfırlamaktır. Tüm Windows Update bileşenlerini sıfırlayacaktır. Depoyu sıfırlama prosedürünün tamamı bu Microsoft belgesinde anlatılmaktadır.
Düzeltme 9: Windows Update Sorun Gidericiyi Çalıştırın
Windows işletim sisteminde e_invalidarg 0x80070057 hatası gibi bir sorunla karşılaştıysanız, Windows Update Sorun Giderici'yi çalıştırarak sorunu düzeltebilirsiniz. Nasıl çalıştırılacağını aşağıdan öğrenin:
Adım 1: "Windows Update Sorun Giderici"yi indirin.
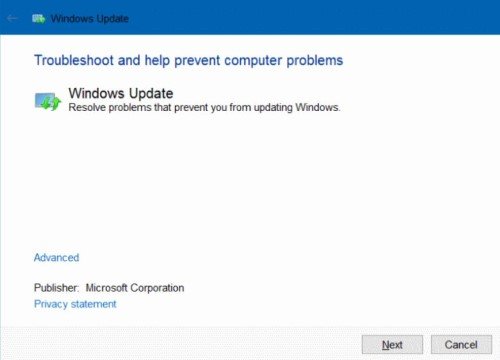
Adım 2: "Sorun Giderici"yi çalıştırın ve "Windows Update > Gelişmiş"i seçin ve aracı yönetici olarak çalıştırın. "İleri"yi tıklayın.
Adım 3: Sorun Giderici, Windows güncelleme sorunlarını bulmak ve çözmek için tarama yapacaktır. Ancak otomatik düzeltme kutusunu işaretlemeyi unutmayın.
Düzeltme 10: Windows'u Fabrika Ayarlarına Geri Yükle
Windows'unuzu fabrika ayarlarına geri yüklemek son çareniz olmalıdır, çünkü bu, sisteminizi orijinal ayarlarına geri döndürerek her şeyi silecektir. Bu nedenle, bu son çareye geçmeden önce bir yedek oluşturmayı unutmayın. Windows 10'da fabrika ayarlarına nasıl sıfırlayabileceğinize ilişkin bir örnek aşağıda belirtilmiştir:
Adım 1: "Ayarlar"ı açın ve ardından "Güncelleme ve Güvenlik"i seçin. Ardından, "Kurtarma"yı seçin.
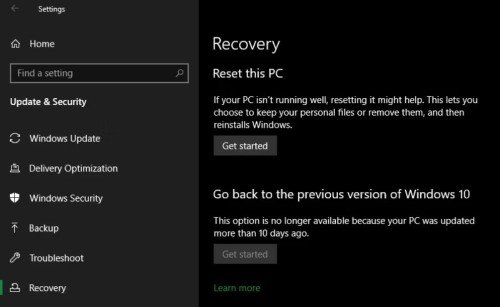
Adım 2: Fabrika geri yüklemesini başlatmak için şimdi "Bu bilgisayarı sıfırla" ve "Başlayın"ı seçin.
Düzeltme 11: Sistem Sürücüsünü Yeni Bir SSD ile Değiştirin
Yukarıdaki tüm yöntemler 0x80070057 hatasını çözemezse, sabit diskinizi yeni bir SSD sürücüsüyle değiştirin.

Bölüm 3: 2 Farklı Hata Kodu 0x80070057 Mesajı-Nasıl Düzeltilir?
Belirli bir mesajda farklı bir hata kodu 0x80070057 ile karşılaşırsanız, bunları çözmenin birkaç yolu vardır. Bu hatayla birlikte gelen aşağıdaki yaygın iletilere ve düzeltmelerine göz atın:
0x80070057 Hata Kodu 1: Ama Daha Sonra Tekrar Deneyeceğiz
Windows 10 kullanıyorsanız, Windows güncellemelerinin yüklenmesiyle ilgili bir sorun olduğunu belirten ekli bir mesajla birlikte 0x80070057 hatasıyla karşılaşmış olabilirsiniz. Yani, sistem daha sonra tekrar deneyecektir. Durum buysa, sorunu hafifletmek için aşağıdaki düzeltmeleri deneyin:
Düzeltme 1: SoftwareDistribution Klasörünü Yeniden Adlandırın
Adım 1: “R ve Win” tuşlarına aynı anda basın, bir çalıştırma diyalogu açılacaktır.
Adım 2: "%SystemRoot%" yazın ve "Enter" tuşuna basın. Ardından “SoftwareDistribution” klasörüne gidin.
Adım 3: "SoftwareDistributon.old" olarak yeniden adlandırın.
Adım 4: Ardından, bilgisayarınızı yeniden başlatın ve güncellemeyi yüklemeyi deneyin.
Düzeltme 2: Windows Kayıt Defterini Düzenleyin
Yukarıdaki düzeltme işe yaramazsa Windows Kayıt Defterinde değişiklik yapmayı deneyin.
Adım 1: “R ve Win” tuşlarına aynı anda basın, bir çalıştırma diyalogu açılacaktır. Ardından “regedit” yazın ve “Enter” tuşuna basın.
Adım 2: Aşağıdaki kayıt defteri girişlerinin kayıt defterinizle aynı olup olmadığını kontrol edin:
- [HKEY_LOCAL_MACHINE\SOFTWARE\Microsoft\WindowsUpdate\UX\Settings] "UxOption"=dword:00000000
- [HKEY_LOCAL_MACHINE\SOFTWARE\Microsoft\WindowsUpdate\UX] "IsConvergedUpdateStackEnabled"=dword:00000000
0x80070057 Hata Kodu 2: Parametre Yanlış
Windows Yedekleme kullanarak bilgisayarınızdaki dosyaları yedeklemeye çalıştığınızda ve işlem başarısız olduğunda, 0x80070057 hata koduyla karşılaşabilirsiniz. Bu, yanlış bir dahili parametre nedeniyle olur ve aşağıdaki düzeltmeleri kullanarak sorunu çözebilirsiniz:
Düzeltme 1: Windows Yerleşik Hizmetini Değiştirin
Adım 1: “R ve Win” tuşlarına aynı anda basın, bir çalıştırma diyalogu açılacaktır. Ardından “regedit” yazın ve “Enter” tuşuna basın.
Adım 2: Kayıt defteri anahtarını bulun:
- HKEY_LOCAL_MACHINE\SOFTWARE\Policies\Microsoft\SystemCertificates
- "SystemCertificates"nı seçmek için sağ tıklayın ve "New > DWORD (32-bit) Value"ni oluşturun.
- “CopyFileBufferedSynchronousIo” yazın ve Değeri 1 olarak değiştirin.
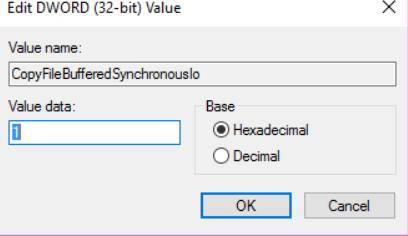
“Tamam”a basın ve bilgisayarınızı yeniden başlatın.
Düzeltme 2: Ondalık Sembolü Değiştirin
Adım 1: "Denetim Masası > Saat, Dil ve Bölge"yi açın.
Adım 2: "Bölge" başlığı altında "Tarih, saat veya sayı biçimlerini değiştir"i seçin. Bu, yeni bir pencere açacaktır.
Adım 3: "Ek Ayarlar"ı seçin.
Adım 4: "Ondalık simgesinin" yanında bir "nokta" olmalıdır.
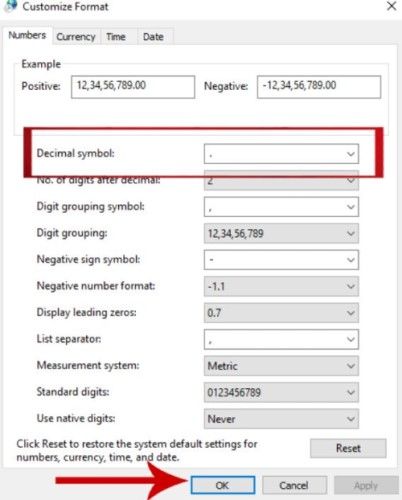
"Uygula"yı seçin ve ardından "Tamam"a basın.
Sonuç
Windows güncelleme işlemi sırasında 0x80070057 hatasıyla karşılaşabilirsiniz. Ancak, bu kod birkaç nedenden dolayı ortaya çıkabilir ve hepsi açık değildir. Koda ekli mesaja bakabilir ve gönderimizde daha önce bahsedilen yöntemlerden herhangi birini kullanarak sorunu çözmeye çalışabilirsiniz. Ya da 0x80070057 hatasının durumuna göre bu yöntemleri tek tek deneyip hangisinin işe yaradığını görebilirsiniz. Windows, değerli dosyalarınızı kaybetmenize de neden olabilir. Bir yedeğiniz yoksa, kalıcı veri kaybı yaşayabilirsiniz. Ancak Tenorshare 4DDiG veri kurtarma yazılımı, denerseniz sizi bu durumdan kurtarabilir. Yalnızca üç tıklamayla tüm belgeleri, resimleri, videoları ve sesleri güncellemeden önceki orijinal durumlarına geri yükleyebilir. Verilerinizi yüksek doğrulukla geri yüklemek için 7'den 11'e kadar tüm Windows sürümlerinde kullanabilirsiniz.






