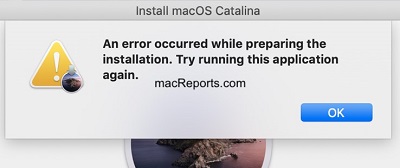Google Chrome kullanıcıların arama geçmişi üzerinden ziyaret ettikleri web sitelerini takip etmelerine olanak sağlar. Bununla birlikte önemli web sitelerine dönmek, sayfaları kaydetmemiş ya da yer imlerine eklememiş olsanız bile sadece bir tık uzağınızda. Ama eğer yanlışlıkla Google arama geçmişinizi silseniz ve onu geri getirmek isteseydiniz ne olurdu? Şanslısınız ki, manuel olarak tarayıcınızdan temizlemiş olsanız bile arama geçmişinizi geri getirmek için bir yol var. Okumaya devam edin ve Chrome geçmişinizi geri getirmenin kanıtlanmış yollarını öğrenin.

-
Kısım 1: Silinmiş Google Arama Geçmişi PC/Laptop'ta Nasıl Geri Getirilir?
- Çözüm 1: Google Hesap Aktivitesi'ni kontrol edin
- Çözüm 2: Geri Dönüşüm Kutunuzu kontrol edin
- Çözüm 3: Arama Geçmişinizi geri getirmek için Google'da Tenorhshare 4DDiG'i kullanınPOPÜLER
- Çözüm 4: Arama Geçmişinizi Google Bir Önceki Sürüm'le geri getirin.
- Çözüm 5: Arama Geçmişinizi DNS Cache ile geri getirin
- Çözüm 6: Google Chrome'unuzu tekrar yükleyin/tekrar indirin
- Çözüm 7: Arama Geçmişinizi kurtarmak için çerezleri kullanın
- Çözüm 8: Arama Geçmişinizi Log Dosyaları'ndan geri getirin
- Kısım 2: Silinmiş Google Arama Geçmişi Android/iPhone'da Nasıl Geri Getirilir?
- Kısım 3: Google Chrome SSS
Windows 10'da Google Chrome Arama Geçmişi nasıl geri getirilir? Videolu Anlatım
Güvenli İndir
Güvenli İndir
Kısım 1: Silinmiş Google Arama Geçmişi PC/Laptop'ta Nasıl Geri Getirilir?
En önemli sorumuza gelince, Google Chrome'da silinmiş arama geçmişi nasıl geri getirilir? PC ya da Laptop için aşağıdaki 8 çözümü inceleyin.
Çözüm 1: Google Hesap Aktivitesi'ni kontrol edin
Arama geçmişinizi bulmak için yapmanız gereken ilk şey Google Hesap Aktivitenizi kontrol etmek. Bu özellik Google arama geçmişiniz dahil Google hesabınıza bağlı tüm aktiviteleriniz gösterir.
İşte bunu nasıl yapacağınız:
Adım 1: Chrome tarayıcınızda,, "Google Etkinliğim"e gidin ve hesabınızla oturum açın.
Adım 2: Spesifik bir web sitesini aratabilir ya da tüm arama geçmişinizi kaydırabilirsiniz.
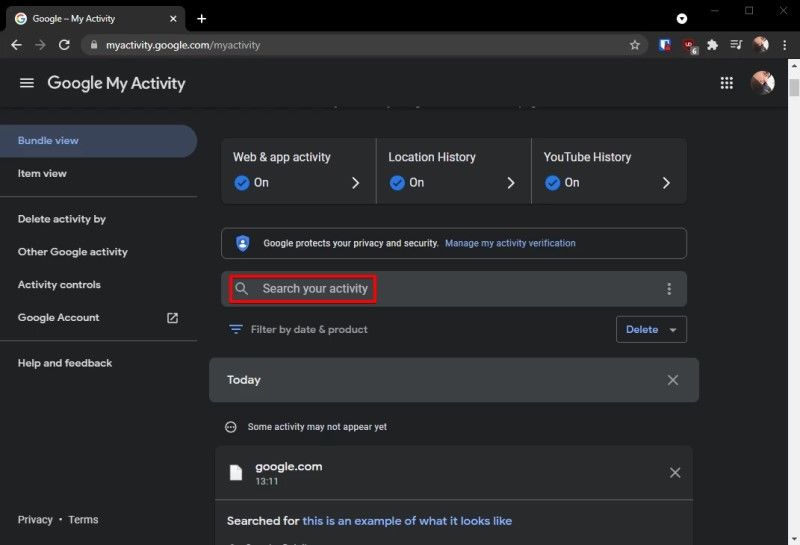
Bu methodun yalnızca Google Chrome kullanırken hesabınıza giriş yaptıysanız işe yarayacağını aklınızda bulundurun.
Çözüm 2: Geri Dönüşüm kutunuzu kontrol edin
Google Chrome, arama geçmişinizi bilgisayarınızda veritabanı dosyalarında saklar. Bu dosyalar siz ya da başkaları tarafından yanlışlıkla silinebilme olasılığına sahiptir.. Bu yüzden yapmanız gereken bir diğer şey PC'nizde geri dönüşüm kutunuzu kontrol etmektir. Eğer dosyaları bulursanız onları sadece geri yüklemeniz yeterli, böylece arama geçmişinize tekrar sahip olacaksınız
Çözüm 3: Arama Geçmişinizi geri getirmek için Google'da Tenorhshare 4DDiG'i kullanın
Tenorshare 4DDiG veri kurtarma yazılımını kullanmak, Chrome arama geçmişinizi geri getirmek için en kolay ve en kapsamlı yöntemdir. Bu yazılım, Chrome arama geçmişi dahil olmak üzere her türlü kayıp veriyi kurtaran profesyonel bir veri kurtarma yazılımıdır. Bu yazılım, %100 başarı oranına sahip olup; kazara silme, disk formatı, sistem çökmesi veya başka herhangi bir nedenle kaybedilen veriyi geri alabilir.
Hadi 4DDiG'in bazı önemli özelliklerine bir göz atalım:
- Google Chrome geçmişi dahil olmak üzere 1000'den fazla farklı dosya türünün kurtarılmasını destekler
- 4DDiG; kazara silme, biçimlendirme, sistem çökmesi, kaydedilmemiş veriler gibi durumlar dahil farklı senaryolarda verinizi kurtarabilir.
- 4DDiG, hem Windows hem Mac kullanıcılarını tatmin etmek için 2 farklı versiyon sunar
- Hızlı kurtarma, kolay kullanım ve %100 güvenli.
İşte 4DDiG kullanarak silinen Google geçmişini nasıl kurtaracağınız:
Güvenli İndir
Güvenli İndir
- Bir kere indirildikten sonra, Tenorshare 4DDiG'i Windows PC'nizde çalıştırın. Bilgisayarınızı taratmaya başlamadan önce, Google Chrome verilerinin nerede saklandığını bilmelisiniz. Bunu bulmak için, google arama kutunuzda "chrome://version" yazın, ardından Google Chrome profil dizinini görebilirsiniz.
- İlerlemeyi başlatmak için Yerel Disk C'yi seçin (ya da chrome dosyanızı sakladığınız yeri) ve "Başla"ya tıklayın.
- 4DDiG kaybolmuş Chrome verisi için anında işleme başlayacktır. İşlem bitene kadar bekleyin.
- Son olarak, taranan dosyaları görüntüleyin; sonra kurtarmak istediğiniz dosyaları seçin ve "Kurtar"a tıklayın, işte böylece silinen Google Chrome geçmişinizi kolayca geri alabilirsiniz.
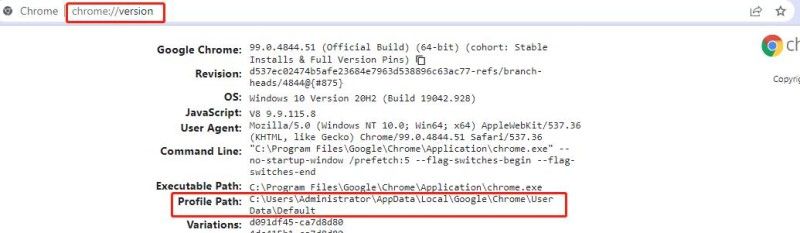



Çözüm 4: Arama Geçmişinizi Google Bir Önceki Sürüm'le geri getirin
Eğer zaten Google Chrome klasörünün bir dosya geçmişini oluşturduysanız, Chrome geçmişinizi kurtarmak parmaklarınızın ucunda. Bu, 'Önceki Sürüm' özelliğini kullanarak bilgisayarınızı geri yüklemenize olanak tanır."
İşte arama geçmişinizi "Bir Önceki Sürüm"ü kullanarak nasıl geri getirebileceğiniz:
Adım 1: Windows Explorer'ı başlatın ve C:\Users\USERNAME\AppData\Local konumuna gidin.
Adım 2: Burada, Google klasörünü arayın ve sağ tıklayarak Özellikler'i seçin
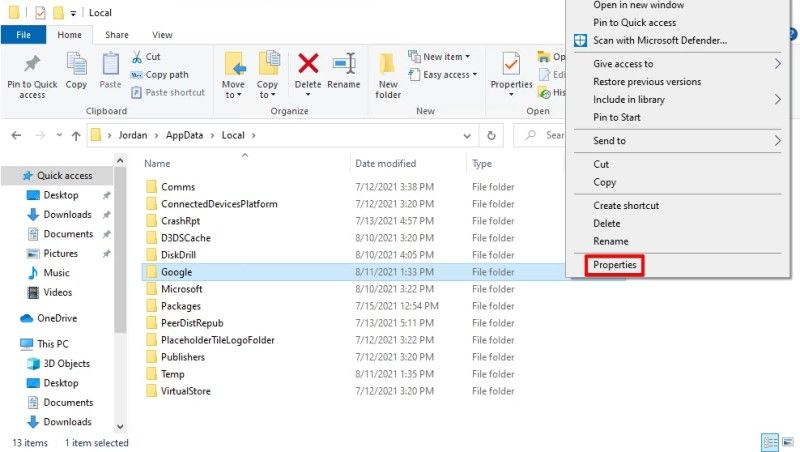
Adım 3: "Bir Önceki Sürüm" sekmesi altında, en son yedeklemeninizi seçin ve "Geri Yükle"ye tıklayın.
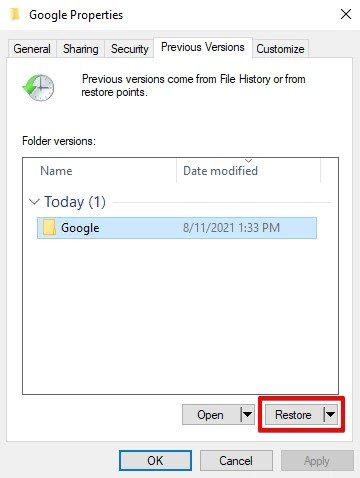
Adım 4: Şimdi, arama geçmişinizi görüntülemeyi sağlayabileceksiniz.
Eğer Google Chrome klasörünün "Dosya Geçmişi"ni ayarlamadıysanız, bir sonraki çözüme geçin.
Çözüm 5: Arama Geçmişinizi DNS Cache ile geri getirin
DNS Cache DNS Cache sadece Google Chrome değil, tüm internet tarayıcılarınızdaki aktivitelerinizi otomatik olarak kaydeder. DNS Cache size Chrome'da hangi web sitelerini ziyaret ettiğinize dair bir fikir verebilir.
Bunu yapmak için:
Adım 1: Bilgisayarınızdaki DNS kayıtlarını getirmek için "Komut İstemi"ni başlatın ve: “ipconfig/displaydns” komutunu çalıştırın.
Adım 2: Burada, "Kayıt Adı" dosyasından web sitelerinin isimleri hakkında ipucuna ulaşabilrsiniz.
Çözüm 6: Google Chrome'unuzu tekrar yükleyin/tekrar indirin
Google Chrome'u tekrar yüklemek, Chrome Arama Geçmişinizi geri getirmek için iyi bir yöntem. Eğer Senkronizasyon özelliğini etkinleştirdiyseniz, bu özellik otomatik olarak Google Chrome verilerinizi yeni bir cihaza giriş yaptığınızda senkronize eder. Arama Geçmişinizi basitçe geri getirmek için, "Kontrol Paneli"nde Google Chrome yüklemesini kaldırın, tekrar yükleyin, ve Google hesabınızla tekrar giriş yapın.
Çözüm 7: Arama Geçmişinizi kurtarmak için çerezleri kullanın
Çerezler, web sitesi verilerini gelecekteki kullanımlar için bilgisayarınızda saklayan geçici dosyalardır. Çerezler; web sitesi arama geçmişinizi saklamak yerine tüm arama geçmişinizi ve web sitesi odaklı olarak, hangi web sitelerini açtığınıza dair genel bir bakış elde etmek için kullanabileceğiniz aktivitenizi kaydeder.
Çerez verilerinizi kullanmak için aşağıdaki adımları takip edin:
Adım 1: Chrome'u başlatın, üç nokta ikonuna tıklayın > Ayarlar
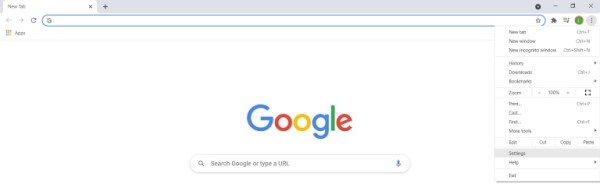
Adım 2: Sonrasında, sol taraftaki sekmede "Gizlilik ve Güvenlik" bölümüne gidin ve "Çerezler ve diğer site verileri"ne tıklayın.
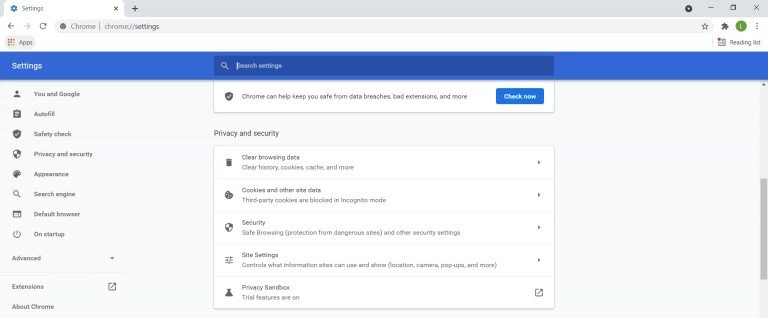
Adım 3: Şimdi, bilgisayarınzdaki tüm çerezleri alfabetik sırada göreceksiniz. Bu bilgiyi etkileşimde bulunduğunuz belirli web sitelerine ulaşmak için kullanın.
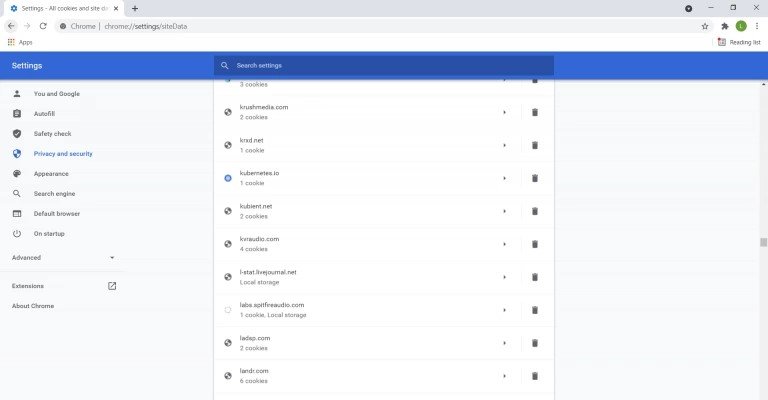
Bu çözüm, "Çerez verilerini kabul ettiğiniz" web sitelerinde işe yarar. Ayrıca, bilgisayarınzıdan çerez verilerinizi silmediğinize emin olun.
Çözüm 8: Arama Geçmişinizi Log Dosyaları'ndan geri getirin
Log dosyaları, Chrome arama geçmişiniz silinmiş veya uzun süre önce kaybolmuş olsa bile onu kurtarmanıza olanak tanır. Tek yapmanız gereken tüm ziyaret ettiğiniz web sitelerini içeren index.dat dosyasını bulmak.
Adım 1: Dosya Gezgini ayarlarını, bilgisayarınızdaki "gizli dosya ve klasörleri" gösterecek şekilde değiştirin.
Adım 2: Bu "index.dat" dosyasını arayın.
Adım 3: Bu adımdan sonra, geçmişte etkileşimde bulunduğunuz her bir URL ve web sitesinin kolayca izini sürebilirsiniz.
Kısım 2: Silinmiş Google Arama Geçmişi Android/iPhone'da Nasıl Geri Getirilir?
Eğer akıllı telefonunuzda Chrome tarayıcısını kullanıyorsanız, silinmiş Chrome arama geçmişinizi kurtarmak için aşağıdaki yöntemleri kullanın
Yol 1: Arama Geçmişinizi Senkronizasyon ile geri getirin
Aynı PC'de olduğu şekilde, Google hesabınızla senkronize edilmişse; Android veya iPhone'unuzda da Chrome arama geçmişinizi geri getirebilirsiniz. Yani, Chrome arama geçmişinizi geri almak için tek yapmanız gereken hesabınızda oturum açmaktır.
iPhone/Android'de silinen arama geçmişinizin nasıl kurtarılacağına göz atın:
Adım 1: Chrome'u açın ve Google hesaplarınızın senkronize edilip edilmediğini kontrol etmek için Ayarlar'a gidin
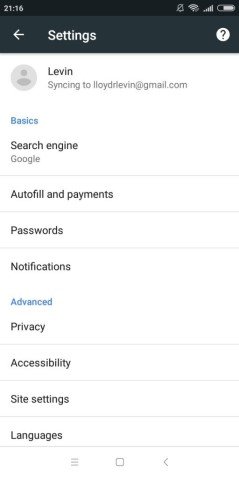
Adım 2: Eğer senkronize edilmişse, Chrome hesabınızdan çıkış yapın ve arama geçmişinizi geri getirmek için tekrar Chrome hesabınıza giriş yapın.
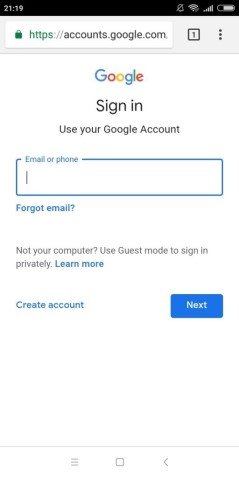
Yol 2: Android/iPhone'unuzda "Arama Geçmişi"nizi getirmek için Google Hesap Aktivitesi'ni kullanın
Google hesabınız senkronize edilmemişse bile, "Google Hesap Etkinliği"nizden web arama geçmişinizi saptayabilirsiniz.
Google hesap etkinliğini görmek için aşağıdaki adımları takip edin:
Adım 1: Android telefonunuzda, Ayarlar'a gidin > Google > Google Hesabınızı Yönet.
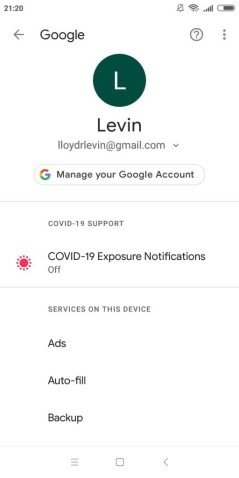
Adım 2: "Veri ve Kişiselleştirme" bölümü içerisinde "Etkinlik ve zaman çizelgesi"ne inin, ardından "Etkinliğim"e tıklayın.
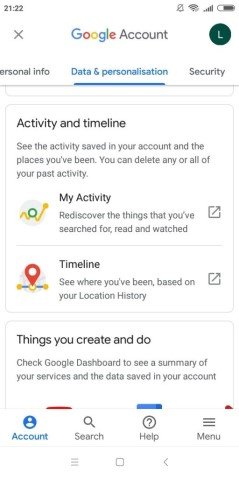
Adım 3: Arama geçmişinizi kontrol etmek için kaydırın. Daha fazla detay görüntülemek için herhangi bir dosayaya tıklayın .
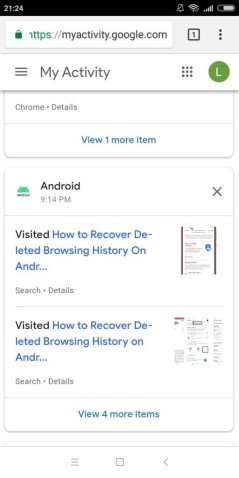
Kısım 3: Google Chrome SSS
Bu bölüm, okuyucuların Google Chrome Android'de silinmiş arama geçmişini nasıl kurtaracaklarına dair yaygın soruları ele alacaktır.
3.1 Silindikten sonra arama geçmişini geri getirmek mümkün mü?
Evet, kullanıcılar silindikten sonra arama geçmişlerini geri getirebiliriler. Bunu sağlayabilmek için bir sürü yol kullanabilirsiniz. Ancak, en kolay çözüm yolu Tenorshare 4DDiG gibi profesyonel bir veri kurtarma programı kullanmaktır.
3.2 Google'da Arama Geçmişi Nasıl Görüntülenir?
Eğer Google Arama Geçmişi'nizi görüntülemek istiyorsnaız, o zaman:
Adım 1: Google Chrome'u başlatın ve sağ üst köşedeki "Üç Nokta ikonu"na tıklayın
Adım 2: Şimdi, Geçmiş > Geçmiş'e tıklayın ve tüm arama geçmişinizi gösteren yeni bir sekme açılacaktır
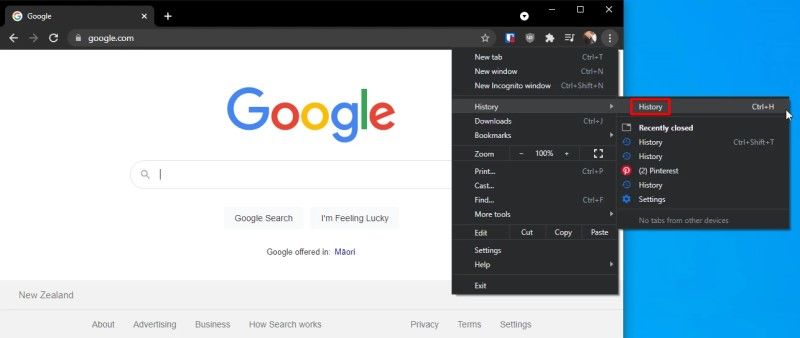
Sonuç:
Bu yazıyı okuduktan sonra, PC'niz ya da akıllı telefonunuzda silinen arama geçmişinzi nasıl geri getiereceğinize dair bir sorun yaşamayacaksınız. Bahsettiğimiz tüm çözümler her kullanıcı için basit ve uygulanması kolay çözümler. Ancak, önerimiz olarak tüm arama geçmişinizi hızlıca geri almak için Tenorshare 4DDiG kullanın. Kendisi 2023 yılında mevcut olan, hem Windows hem Mac'te çalışan en hızlı ve en güvenilir veri kurtarma aracıdır.